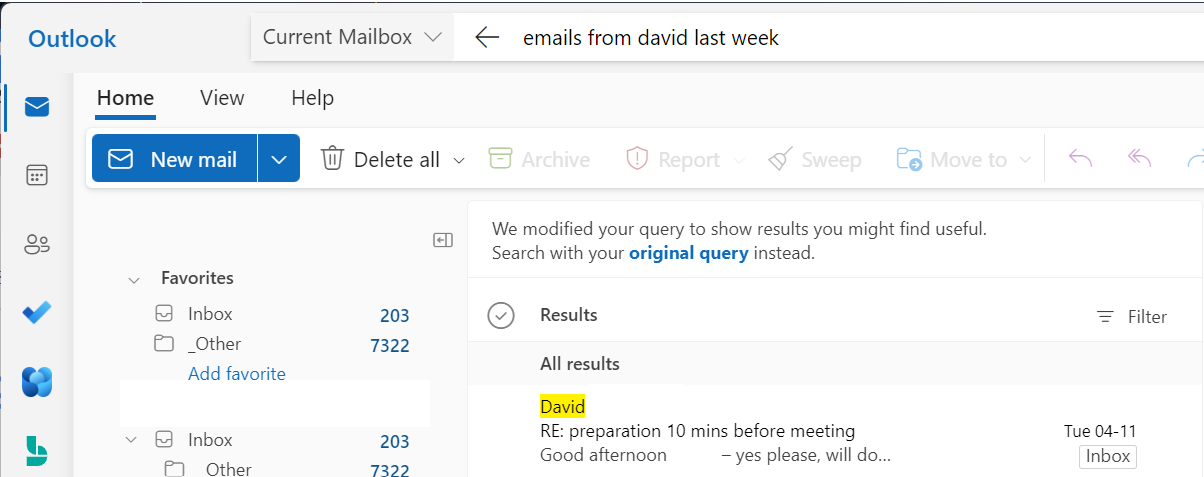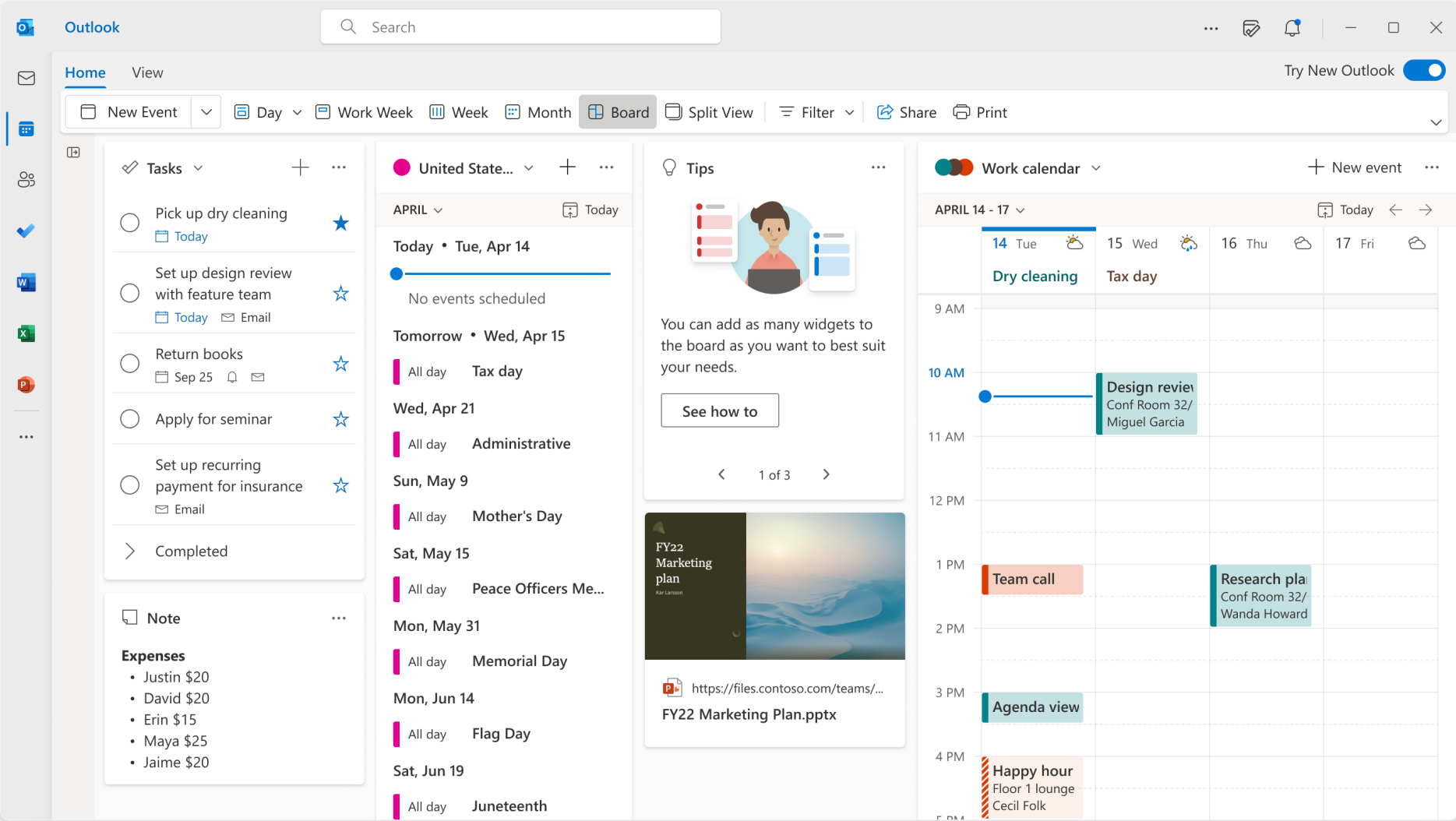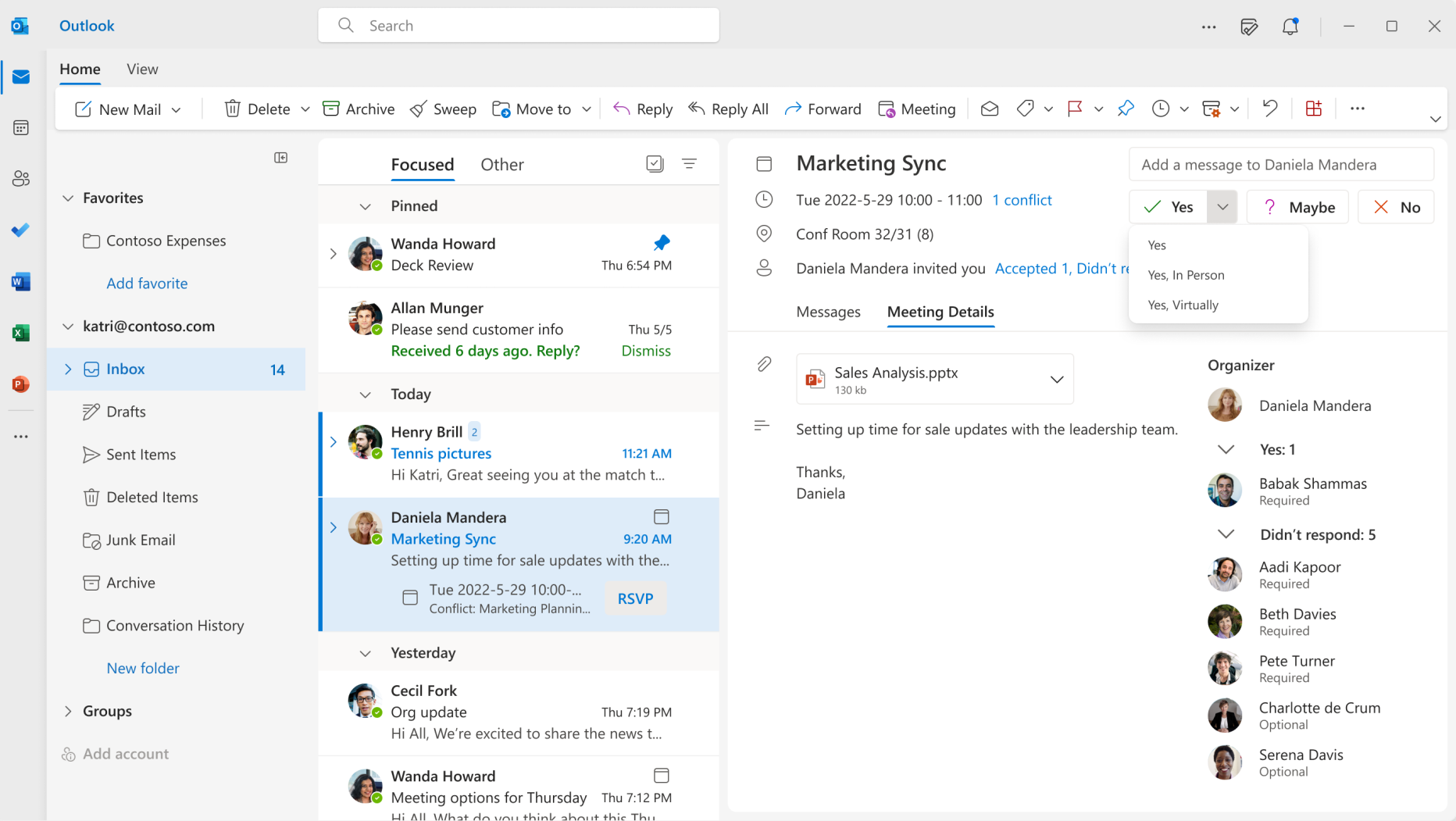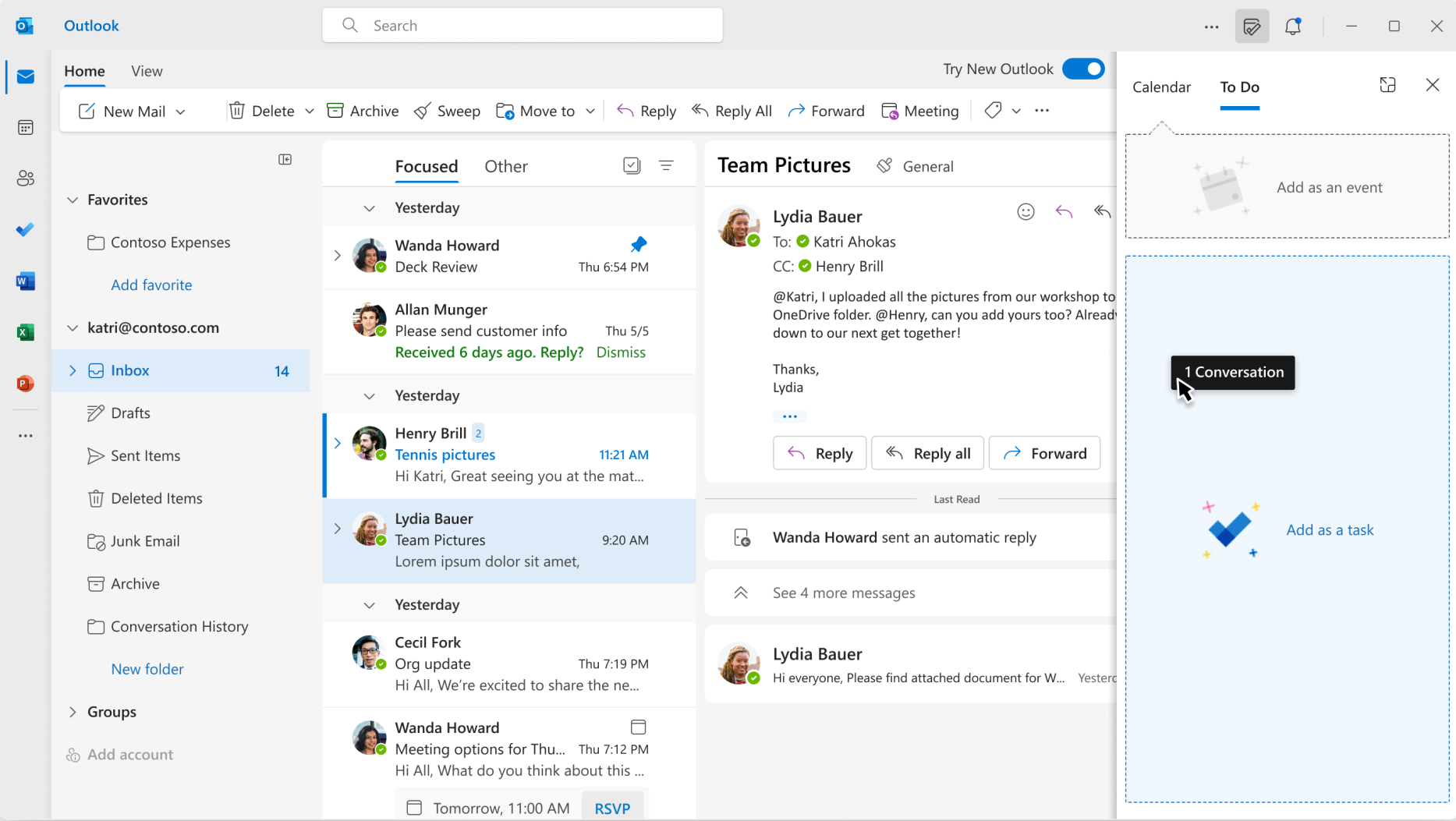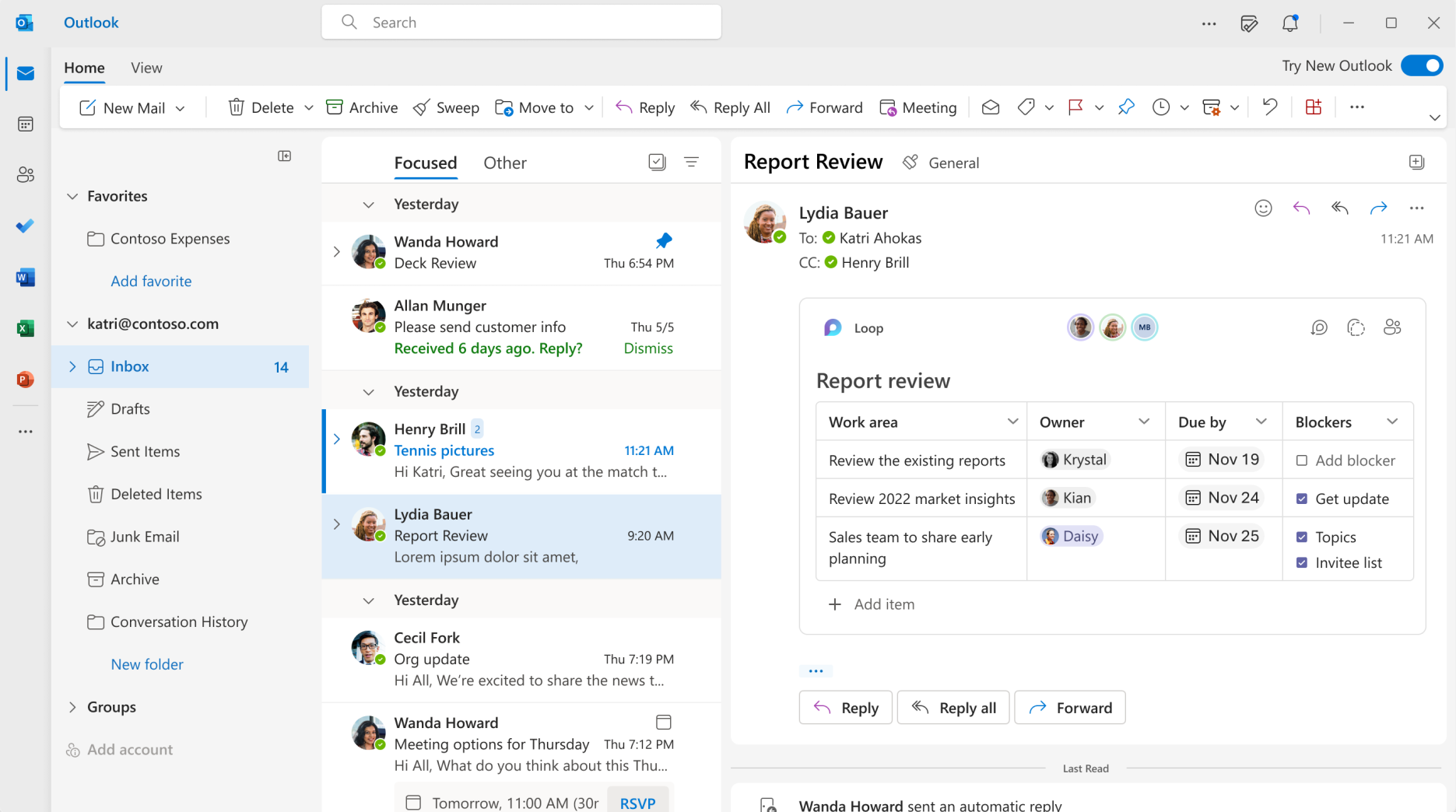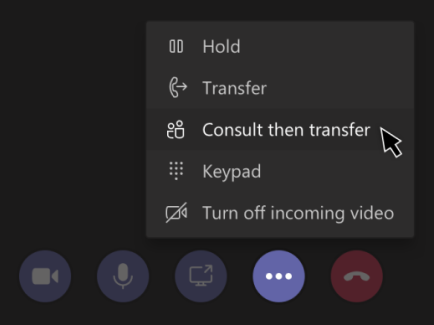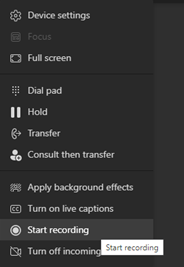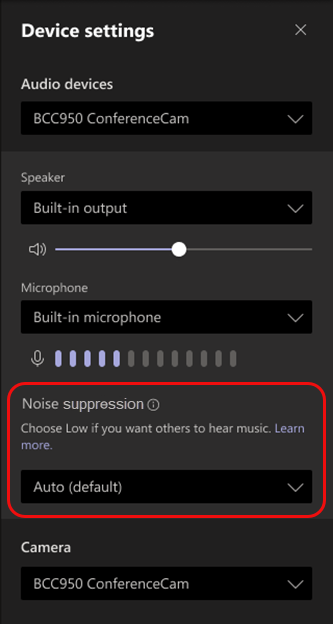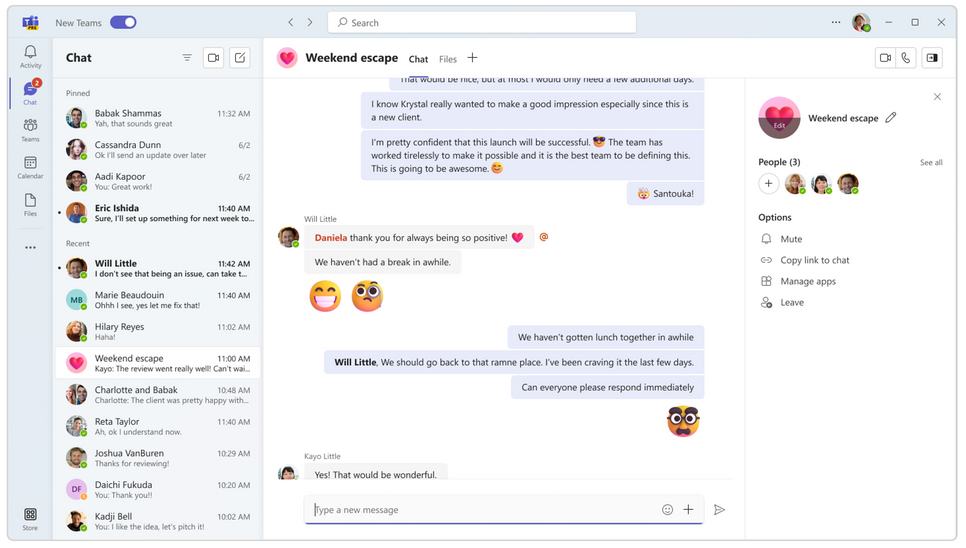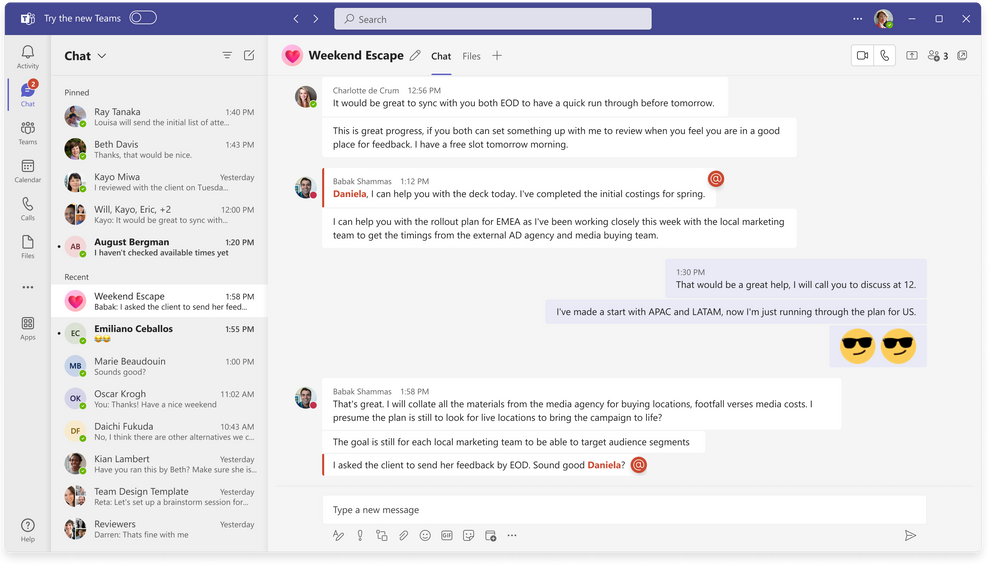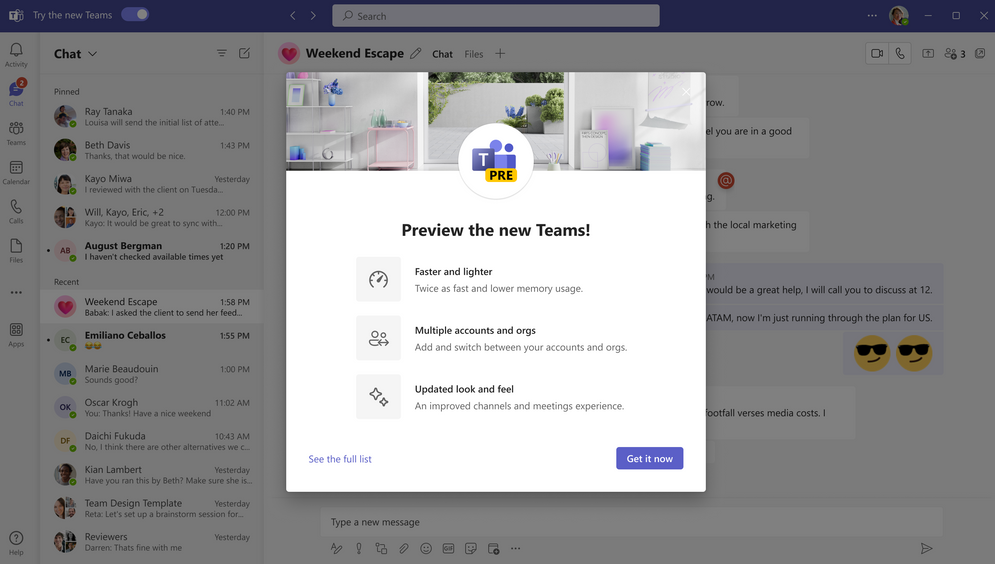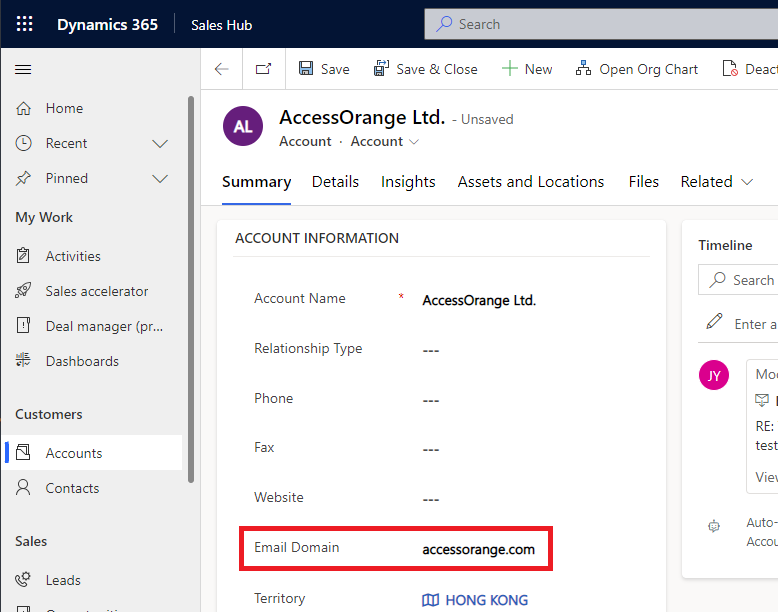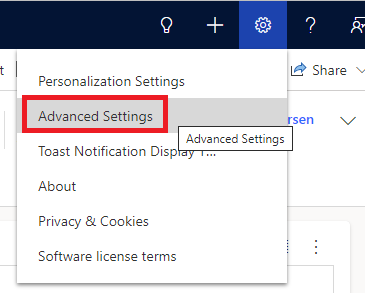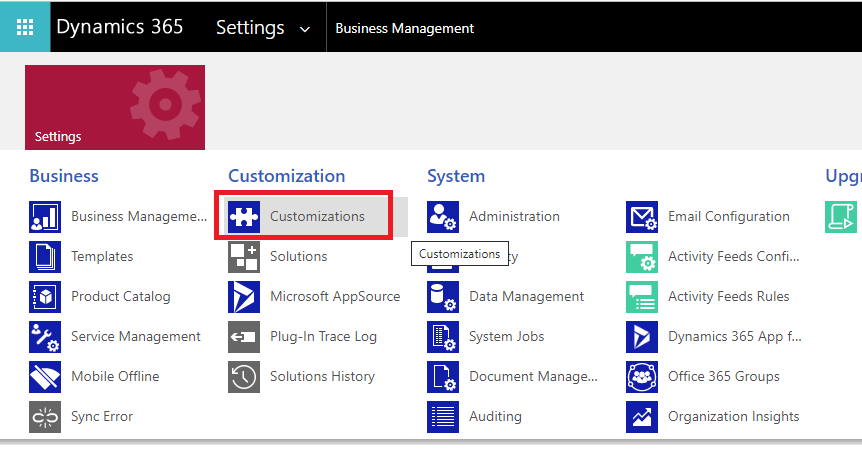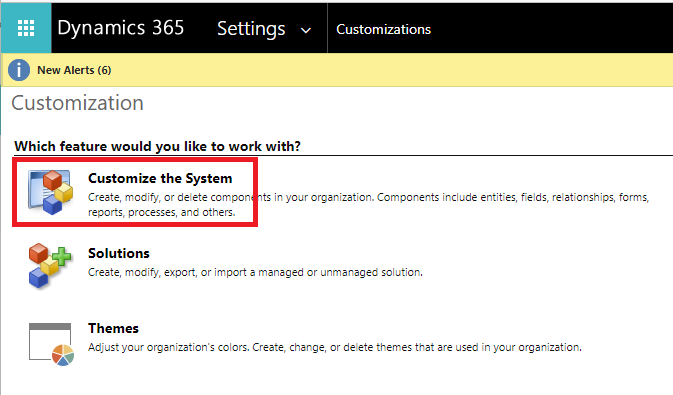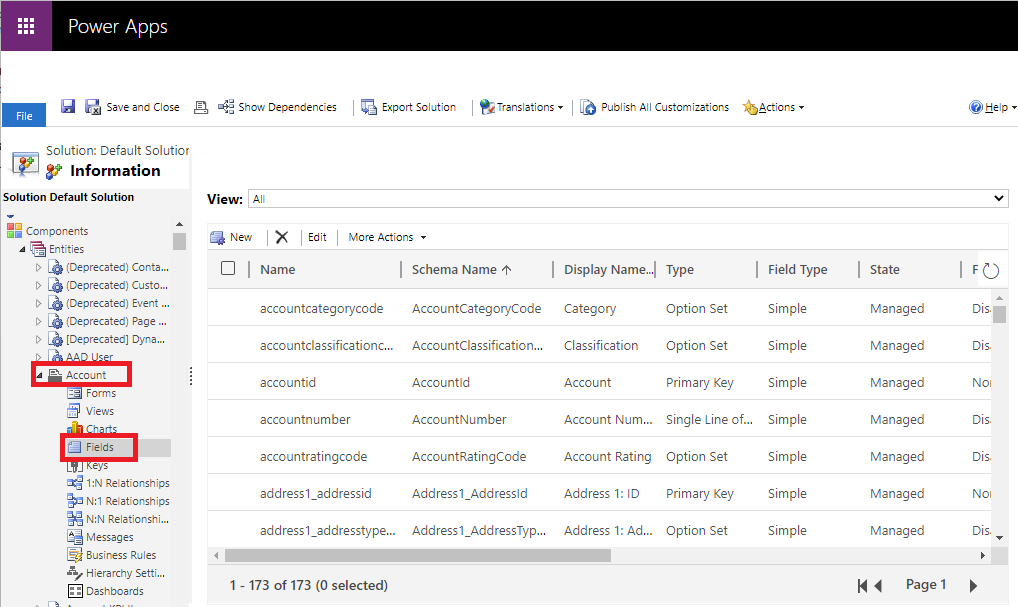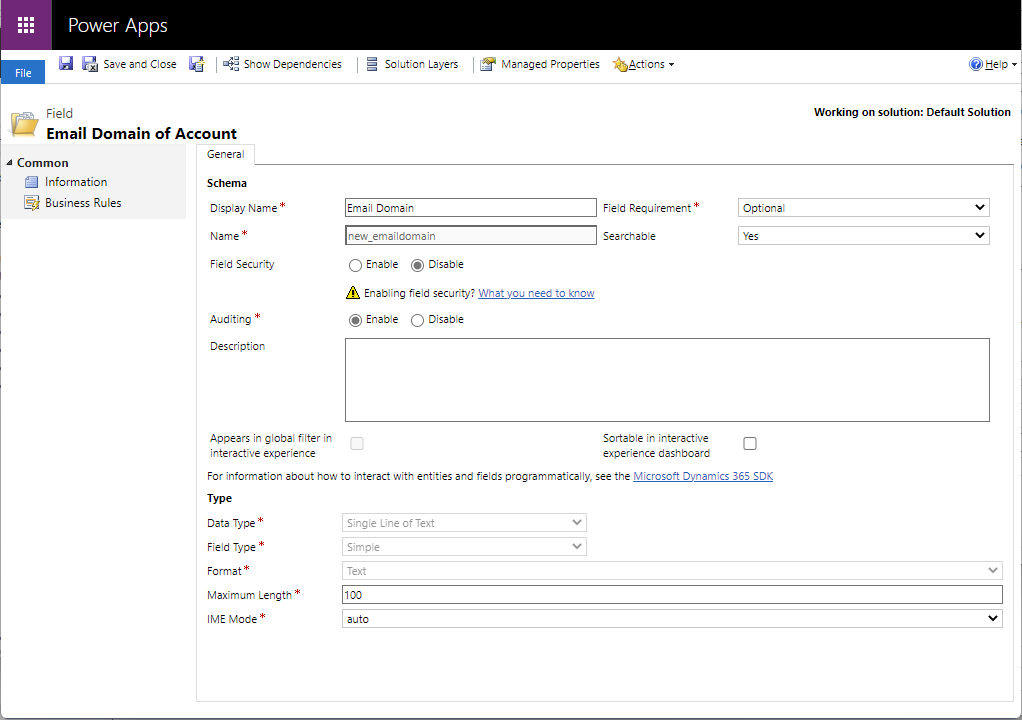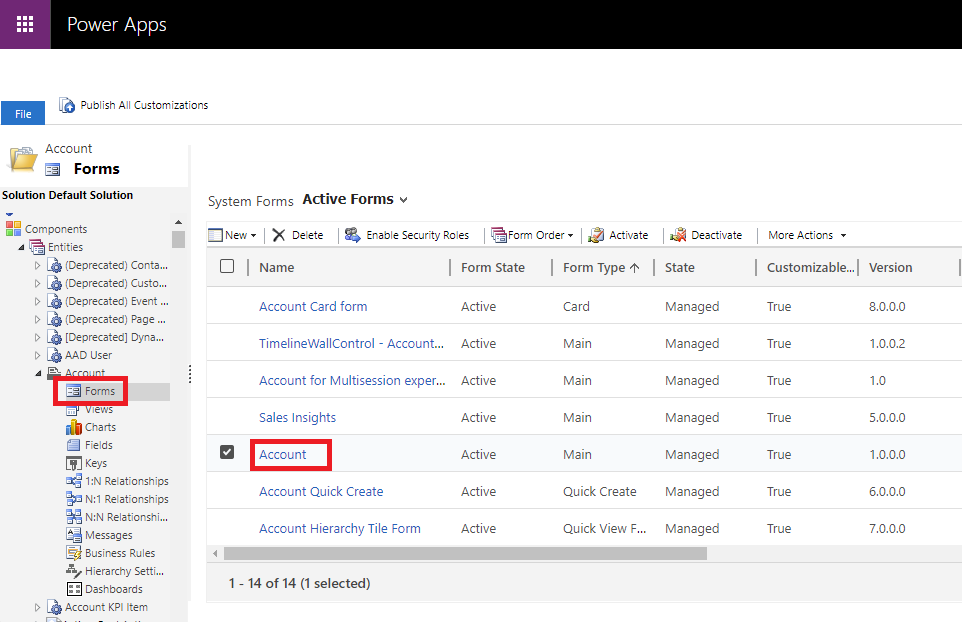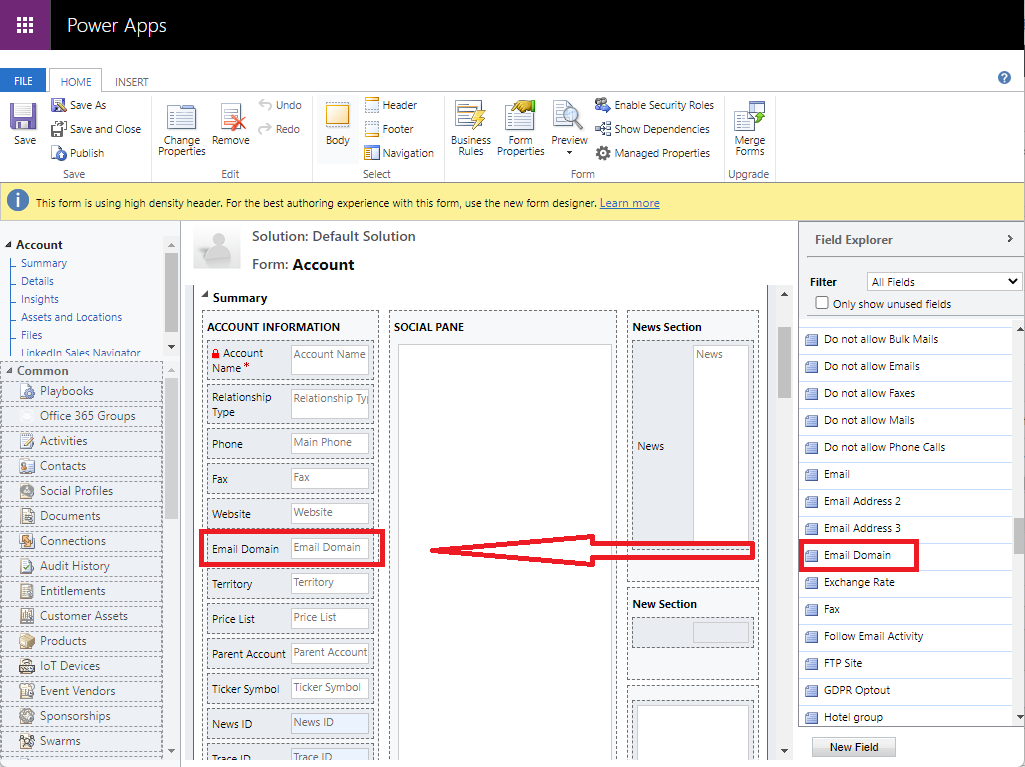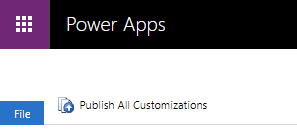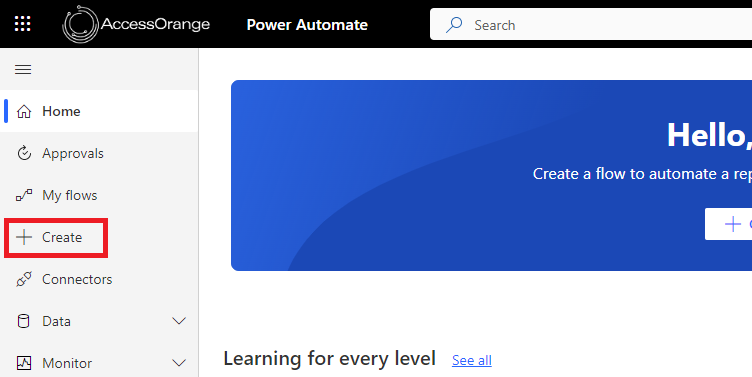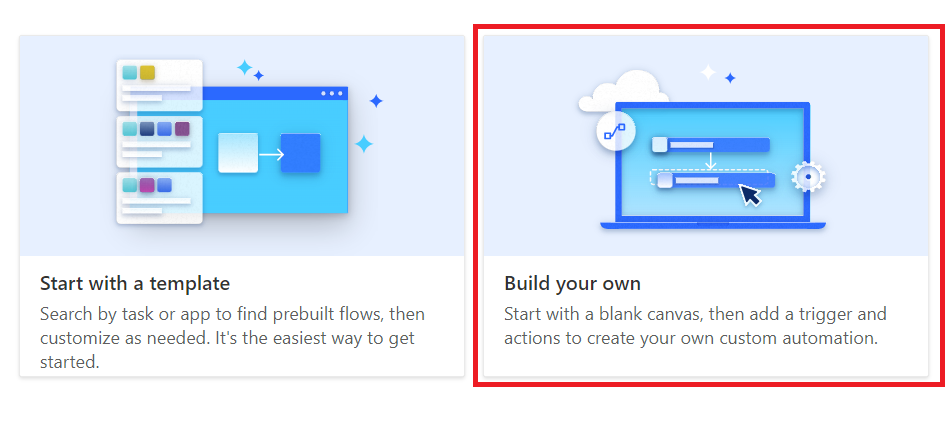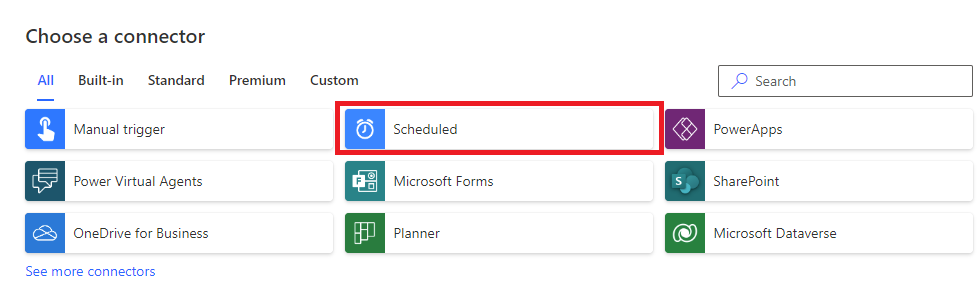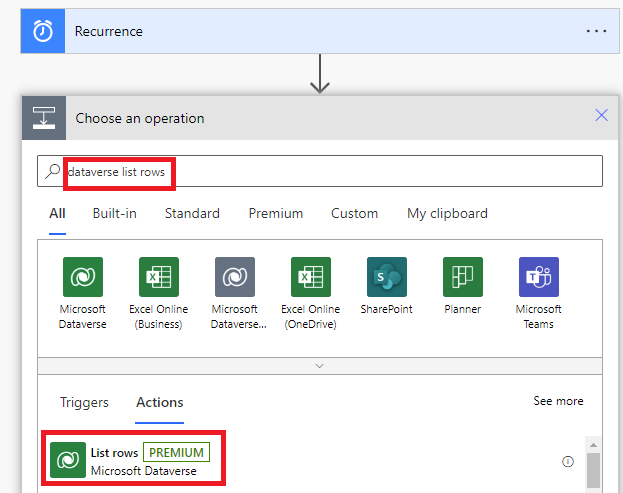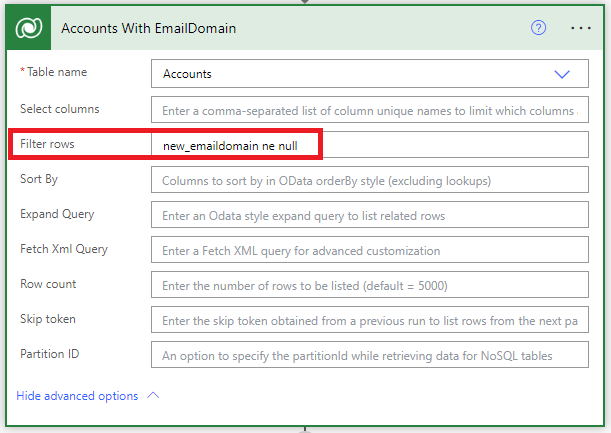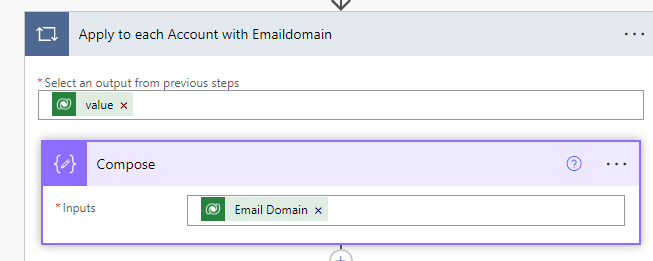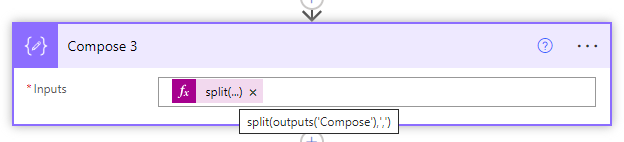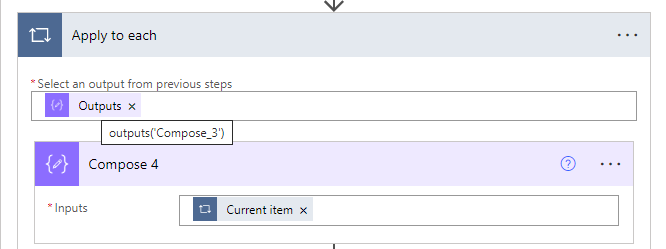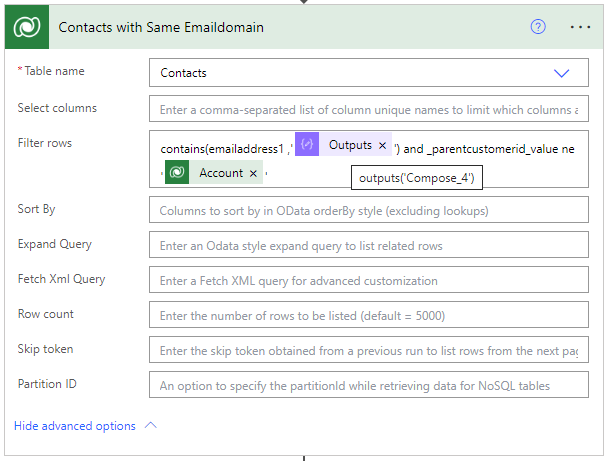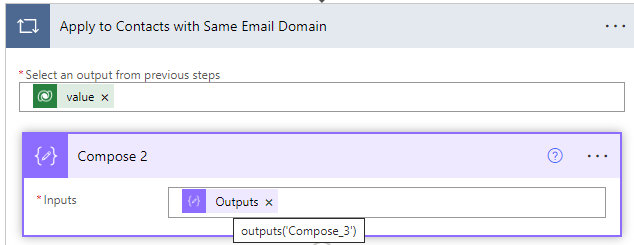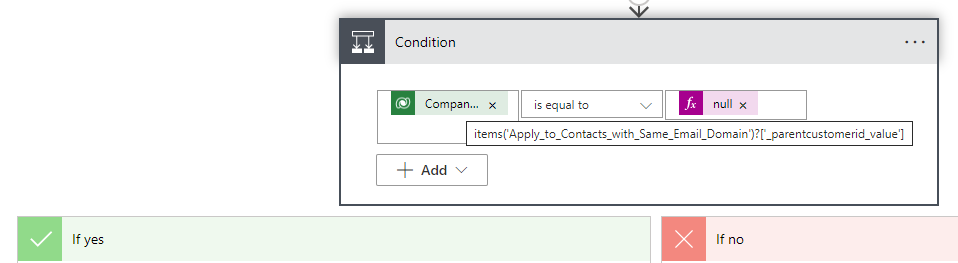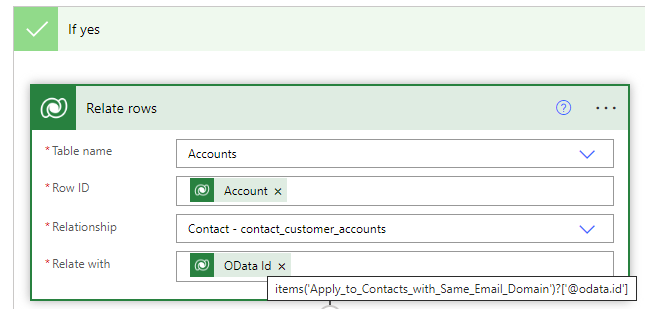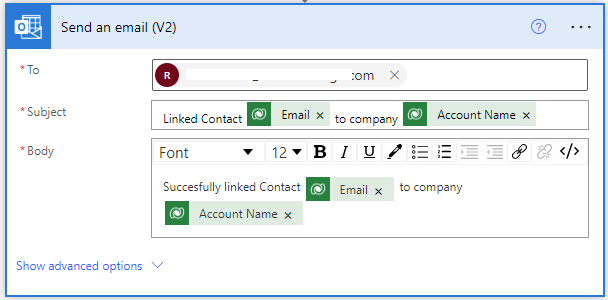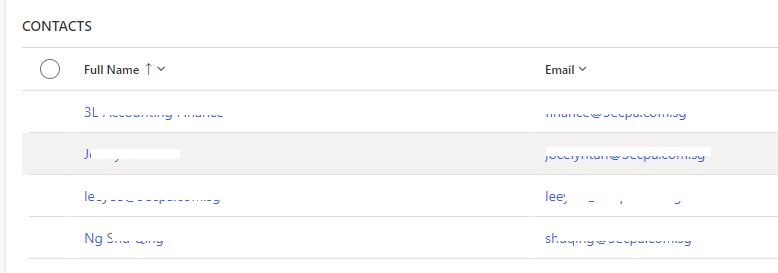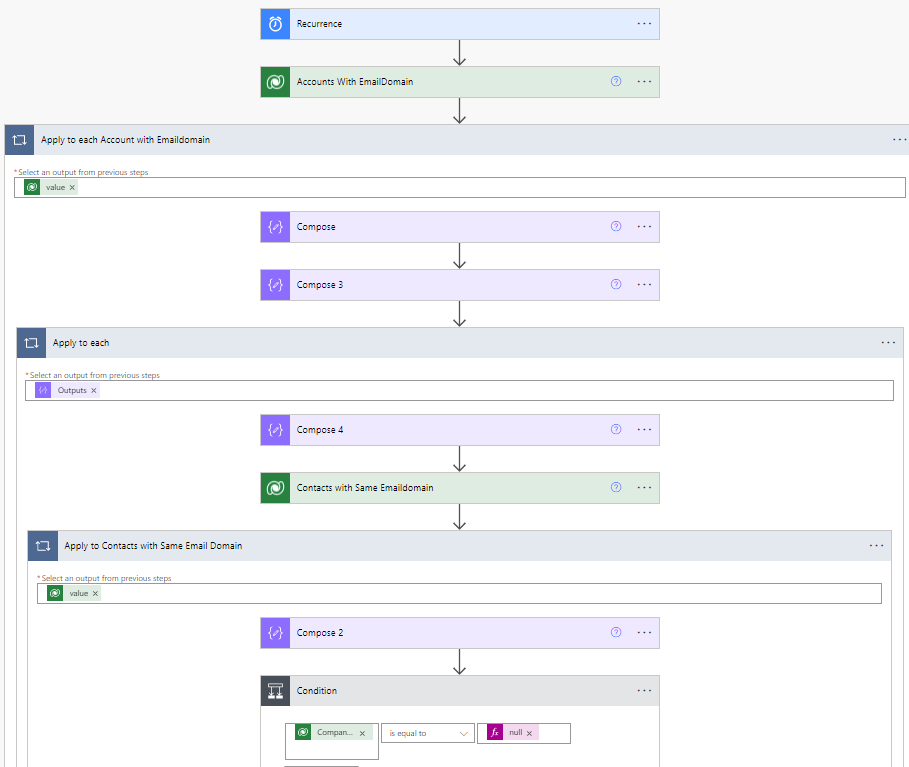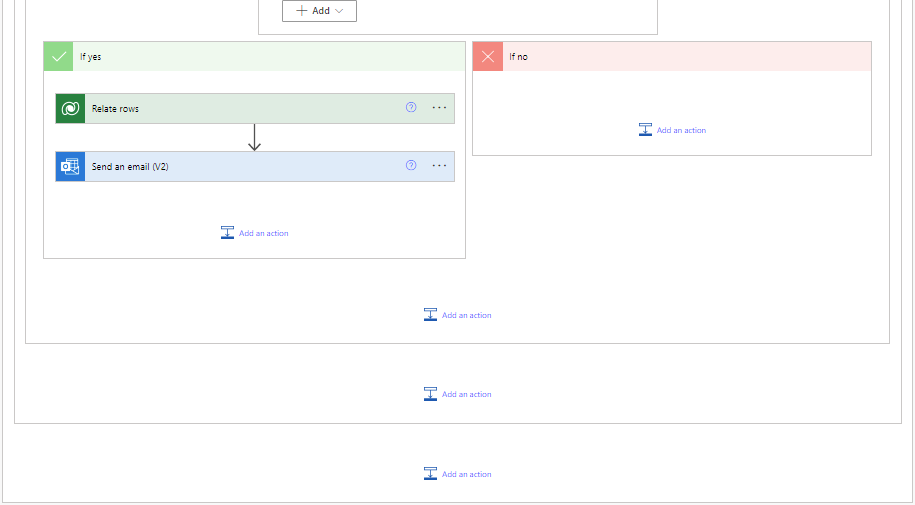Hey, entrepreneur! Are you always on the lookout for ways to expand, improve, and innovate your business? That’s often easier said than done because you don’t always have the necessary time, budget, or expertise to thoroughly explore everything.
Fortunately, there are increasingly more free AI tools that utilize artificial intelligence to assist you with various tasks and challenges. This way, you’ll ultimately have more time for other matters that require your attention.
Harness the power of AI for smarter entrepreneurship: that much you already knew. But how can you make it a reality without constantly depleting your bank account? Let’s walk you through the top 6 AI tools alongside ChatGPT!
1. Canva – more than just designs
Canva is truly ubiquitous! It’s an amazing tool that we ourselves use for designing social media graphics, for example. But did you know that Canva has also incorporated AI within its tool?
You can find the “Text to Image” feature under the Apps tab in Canva. Here, you input the type of image you’re looking for, and Canva generates four examples. You send short prompts, similar to how you use ChatGPT. Choose your favorite design or let Canva generate four new designs to use immediately in your project!
In addition to Canva, the creators of ChatGPT, OpenAI, also offer a similar solution called DALL-E. Definitely worth trying out!
2. Copy.ai – bid farewell to writer’s block
With Copy.ai, you elevate your web copy, flyer text, social media posts, and any other text you can imagine to a higher level! Writing text is one thing, but ensuring that it generates new customers is an entirely different matter.
Copy.ai provides you with new ideas for sentence structure, helps you choose the right words, and transforms your input into high-quality copy that truly resonates with your readers.
3. Fireflies.ai – never write minutes again
Time-consuming, tedious, and boring. What am I referring to? Exactly: writing minutes or transcriptions. Luckily, Fireflies.ai takes over this task for you!
Upload your MP3 or MP4 file, and Fireflies.ai will transcribe it neatly for you. This way, you can quickly share it with the rest of your team or incorporate it into your reports and documents.
4. Bing Chat – ChatGPT with internet access
You’re probably familiar with Bing as a search engine, often preinstalled when you purchase a Microsoft computer or laptop. And although we often switch it to Google, Bing actually has the upper hand here.
Think of Bing Chat as ChatGPT but with the latest data and information. Bing Chat has access to the internet, which opens up a plethora of possibilities:
– Allow Bing Chat to analyze your webpage and provide suggestions and improvements that you can implement right away.
– Conduct your searches through Bing Chat and receive the answers as a chat.
– Bing Chat shares the sources of the information it provides, so you always have the context and can verify if the answer is 100% accurate.
All of this is available for free! All you need is to download Microsoft Edge, which is easily accessible online.
Moreover, it’s expected that this functionality will soon be available in ChatGPT as well, and Google is moving in the same direction. Google has already announced this during the annual Google I/O event in May 2023.
5. Excel Formula Bot – your personal Excel assistant
Whether you’re a seasoned Excel user or only open it once a month, the Excel Formula Bot is your lifesaver. Simply tell the bot what you need, and it will provide you with the formula you’re looking for!
It’s perfect when you’re feeling lost and unsure which formula you need (or how it was structured exactly). But it
‘s also incredibly useful for seasoned Excel users who no longer have to type out lengthy formulas.
6. SlidesGo – AI-powered presentations
With SlidesGo, you can effortlessly create stunning PowerPoint presentations that leave a lasting impression.
It not only ensures that your presentations look beautiful but also aligns with your brand identity. This way, your message resonates better with your audience.
Bonus: If you’re still searching for the perfect company name, AI can assist you there as well. Enter a few words on namelix.com and instantly receive a list of suggestions, complete with a logo and color scheme, so you can get a feel for the brand that suits you best.
Of course, it’s important to remember that AI won’t simply take away your job: all these tools still require your personal and unique input to create something. Therefore, see them as a way to work more efficiently and save time for other aspects within your business.
Let us know!
Do you have any other recommendations? Free AI tools that you’ve used yourself or heard of? Let us know in the chat. We’re always looking for additions that can help other entrepreneurs too.