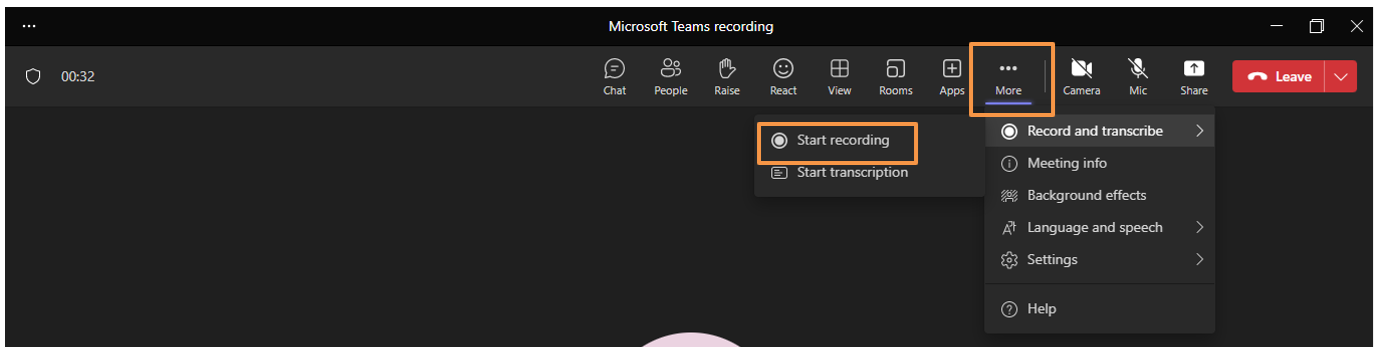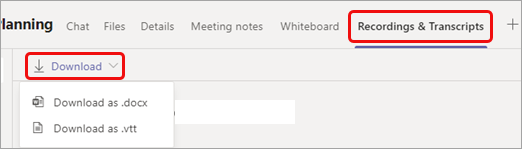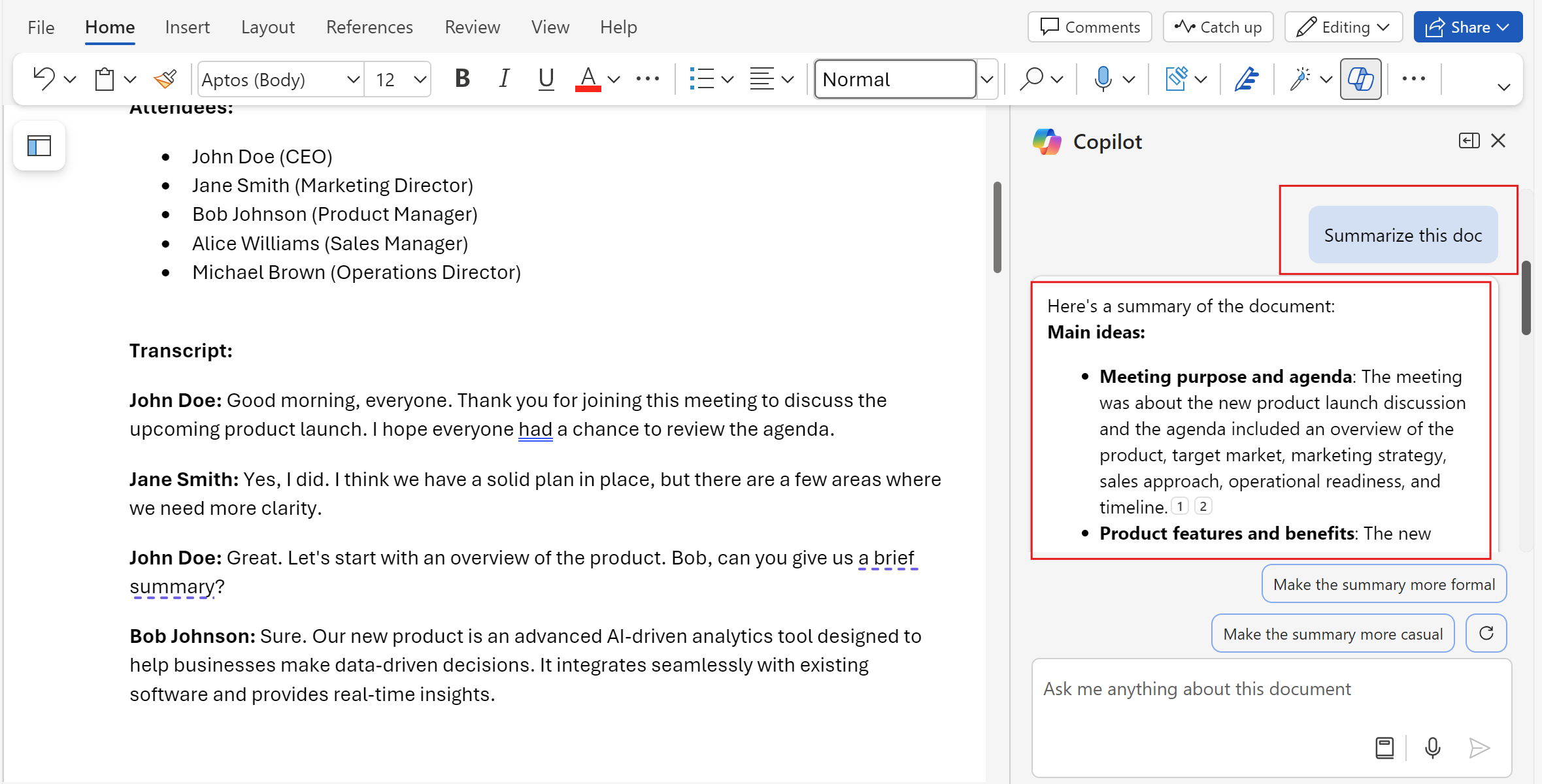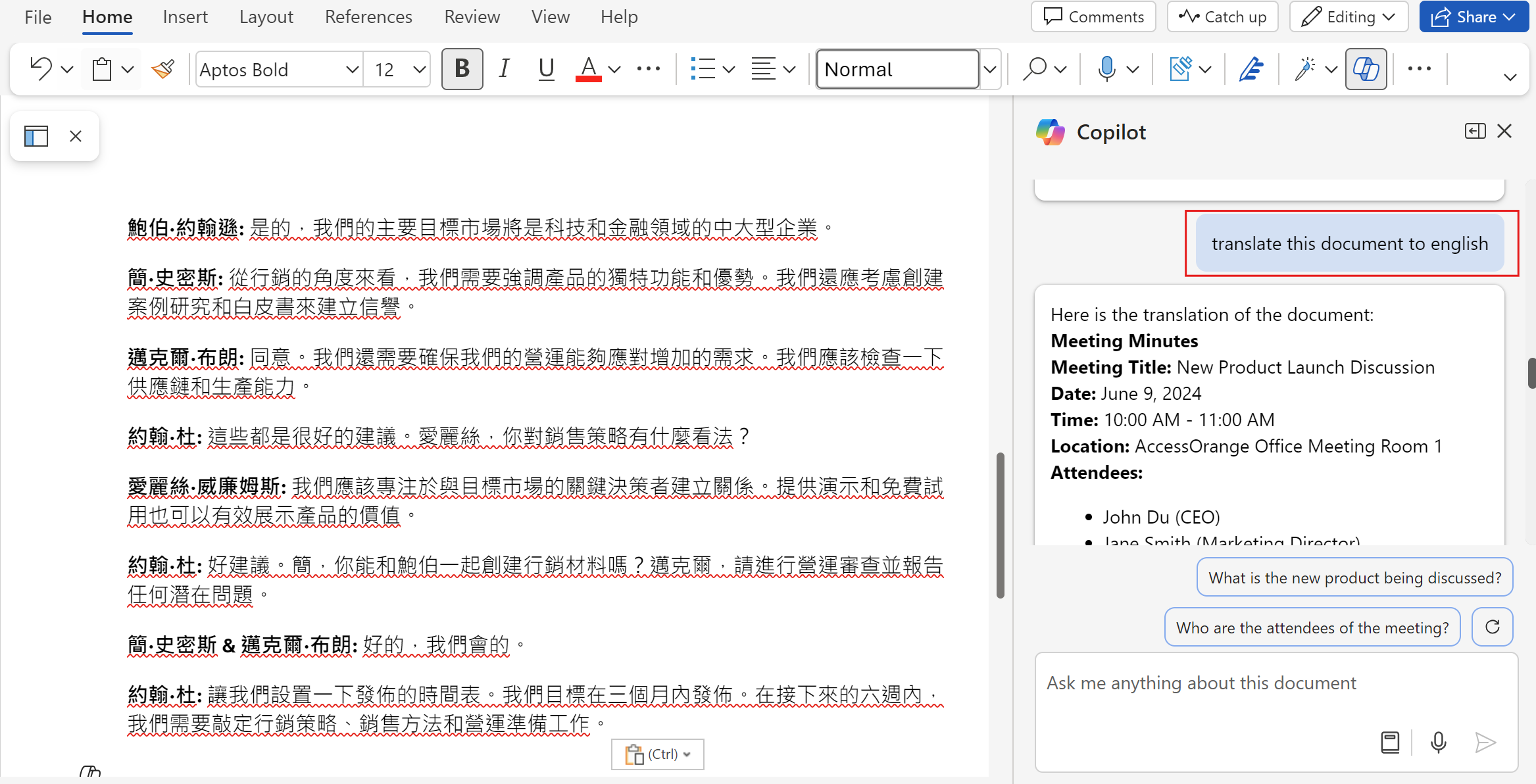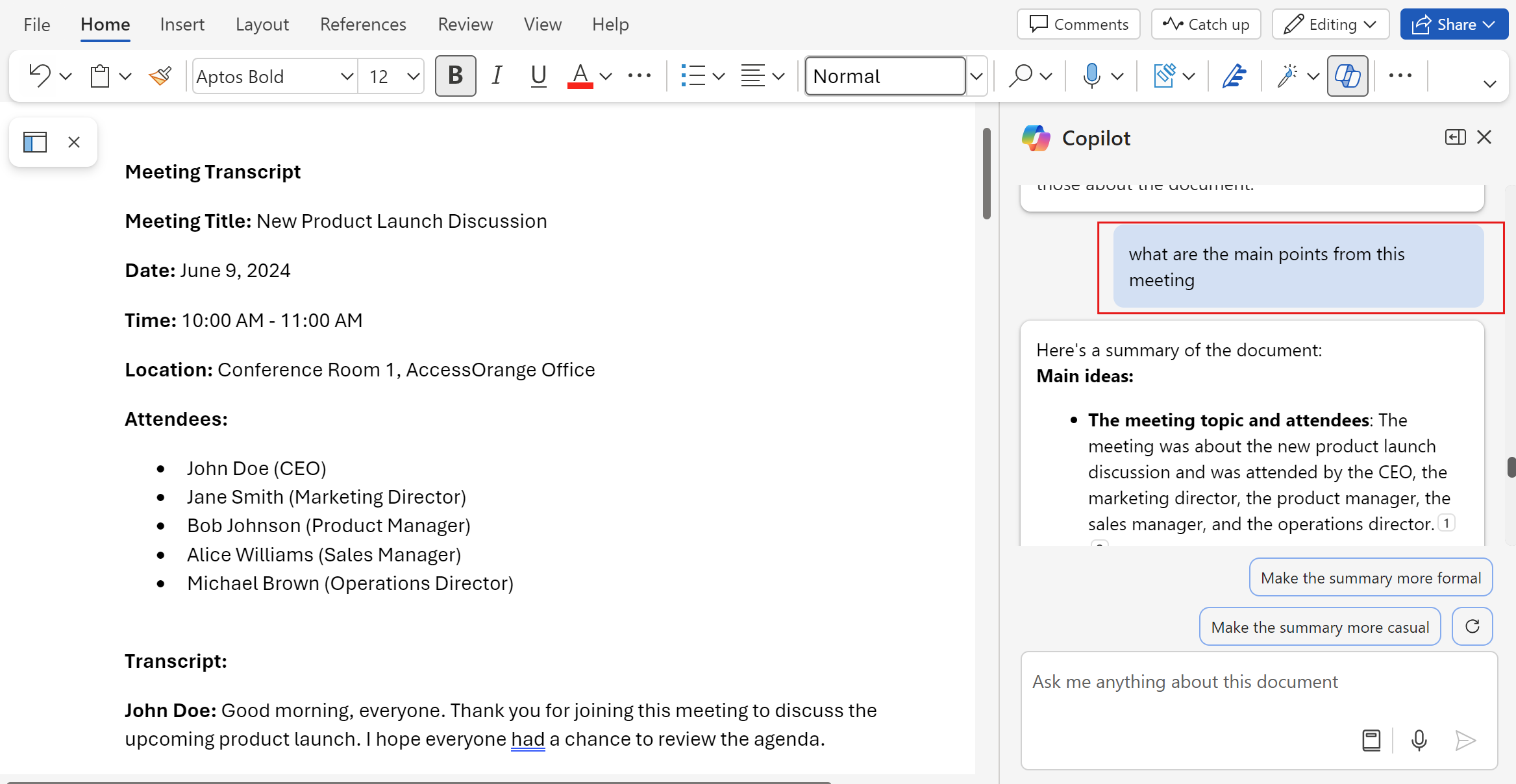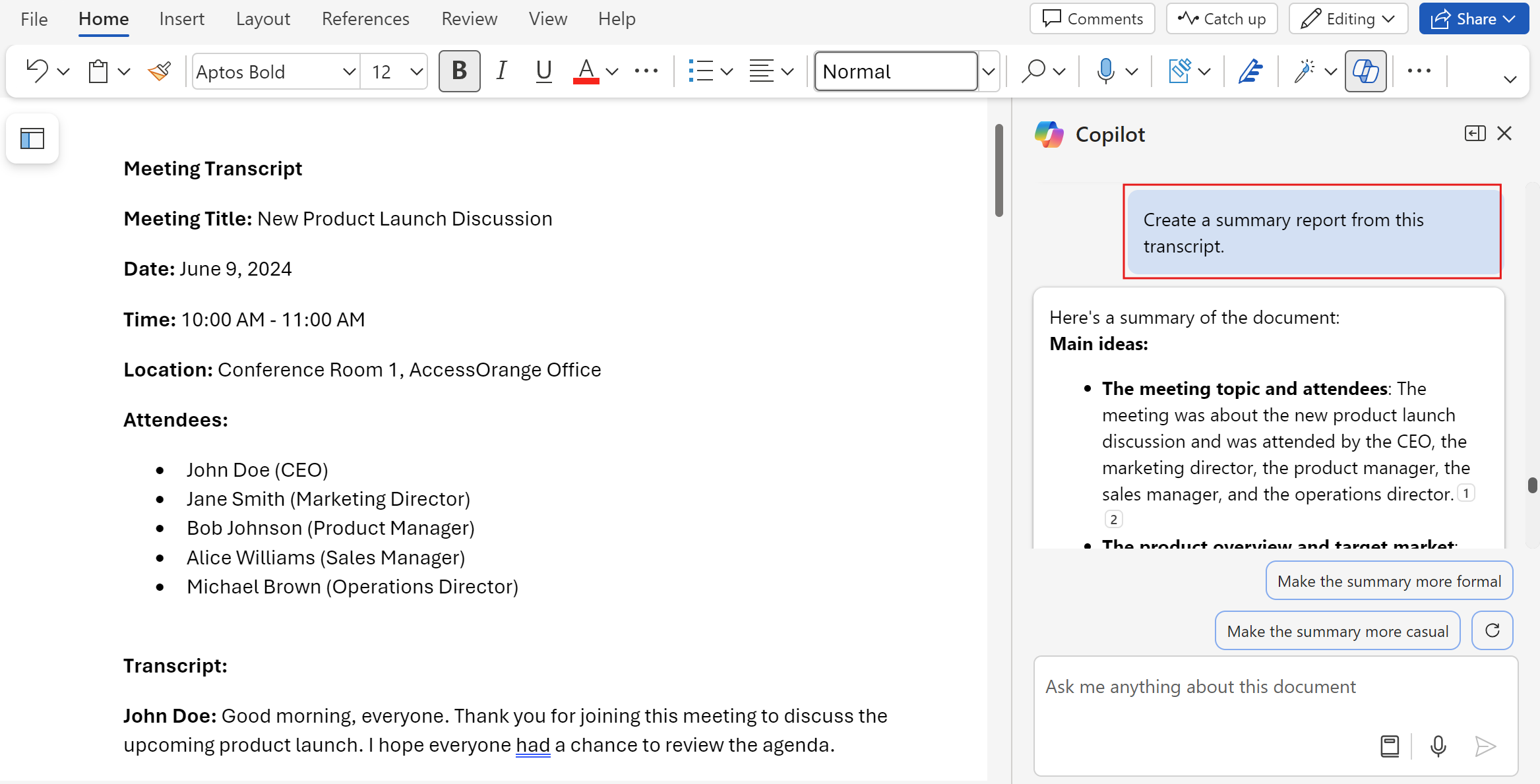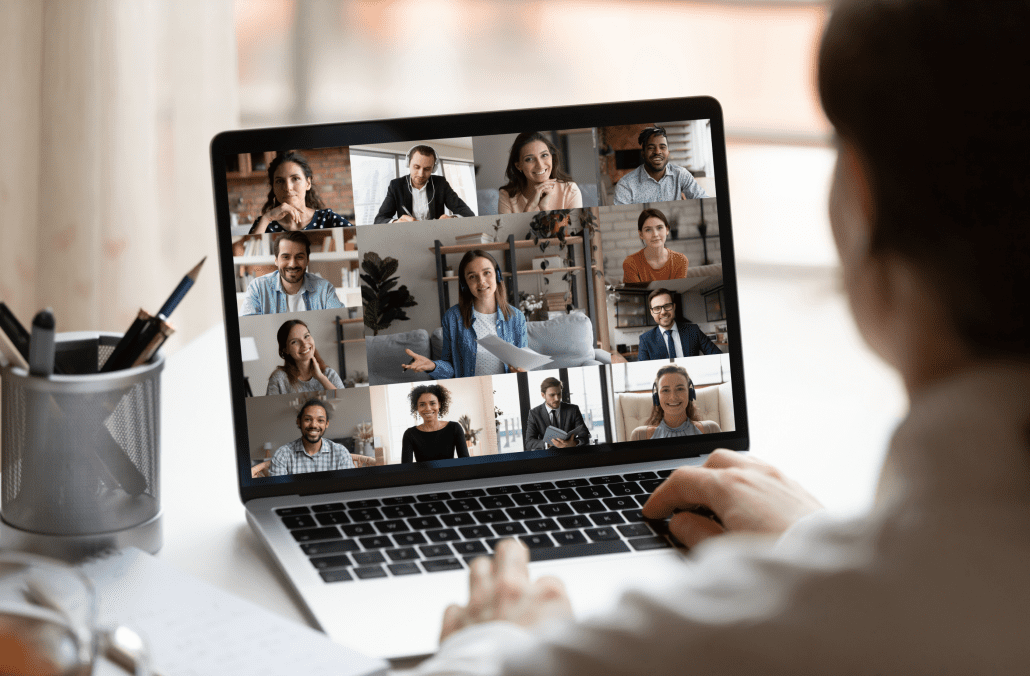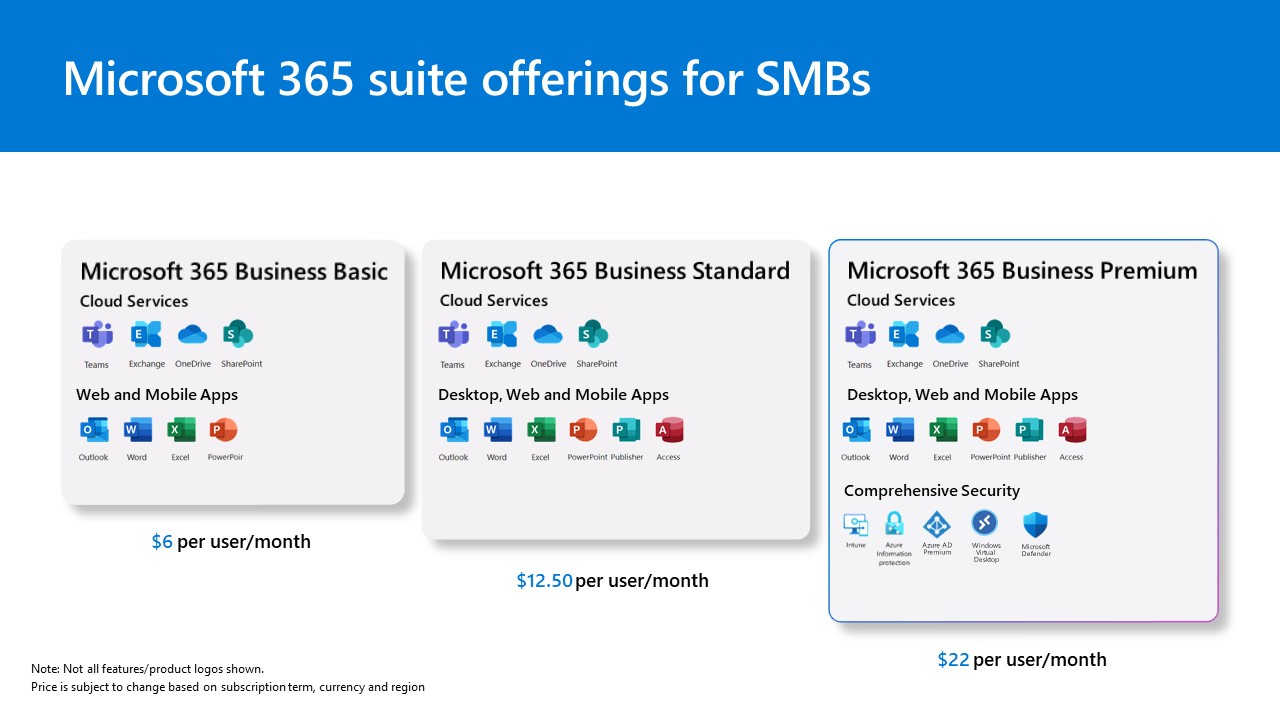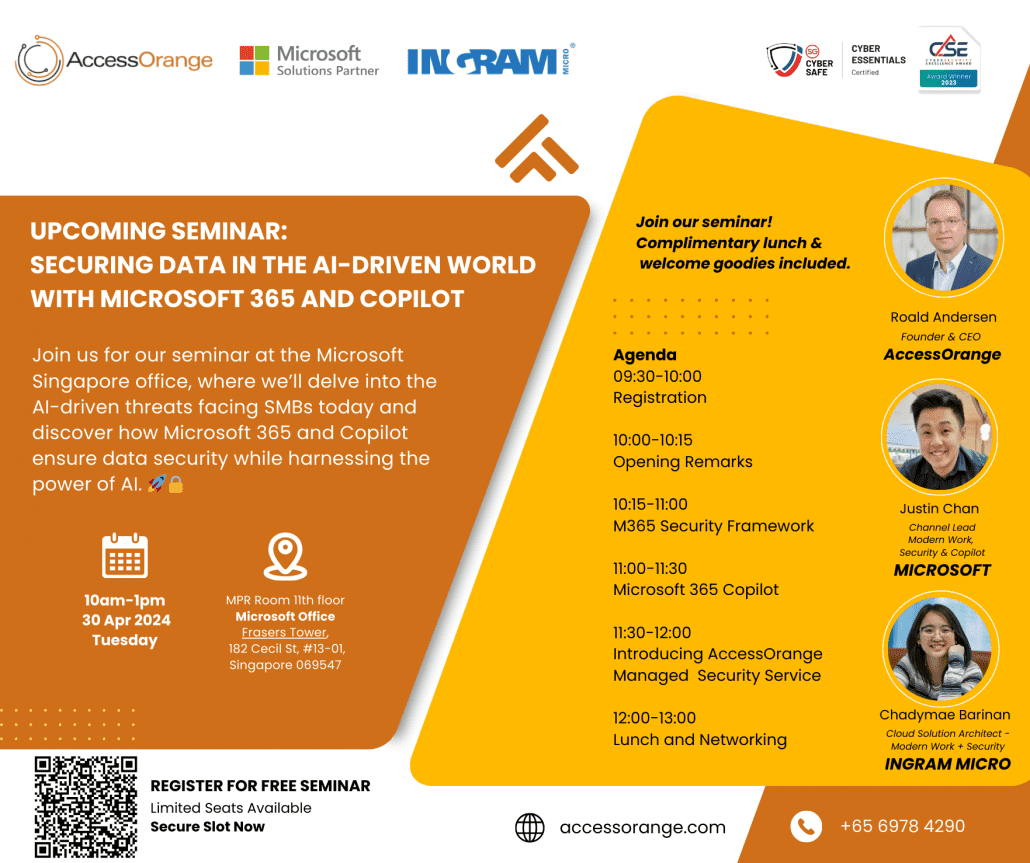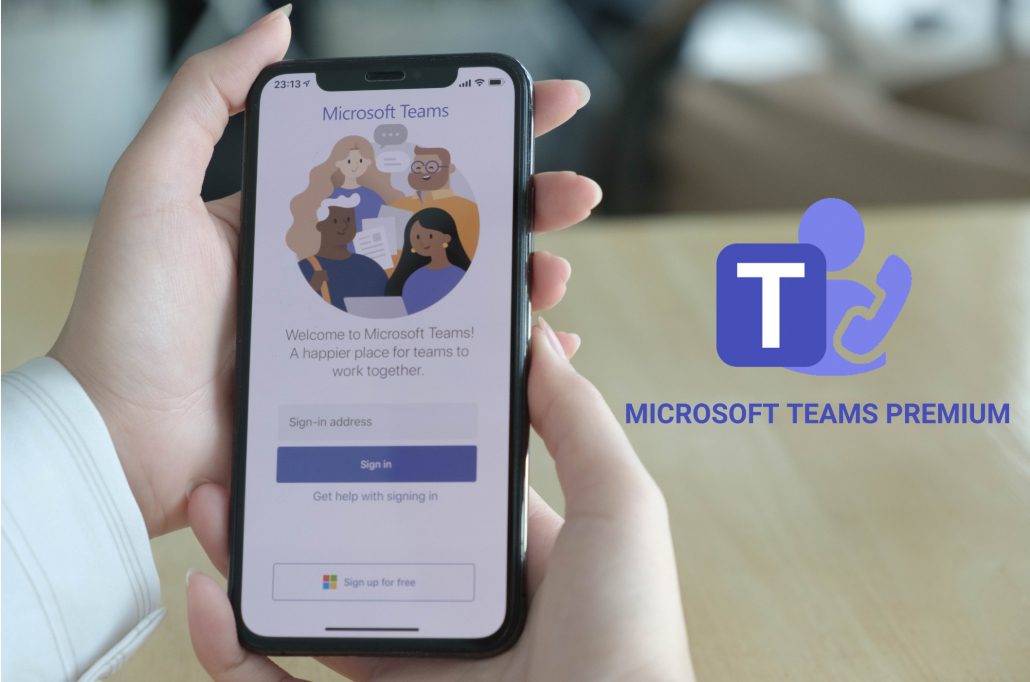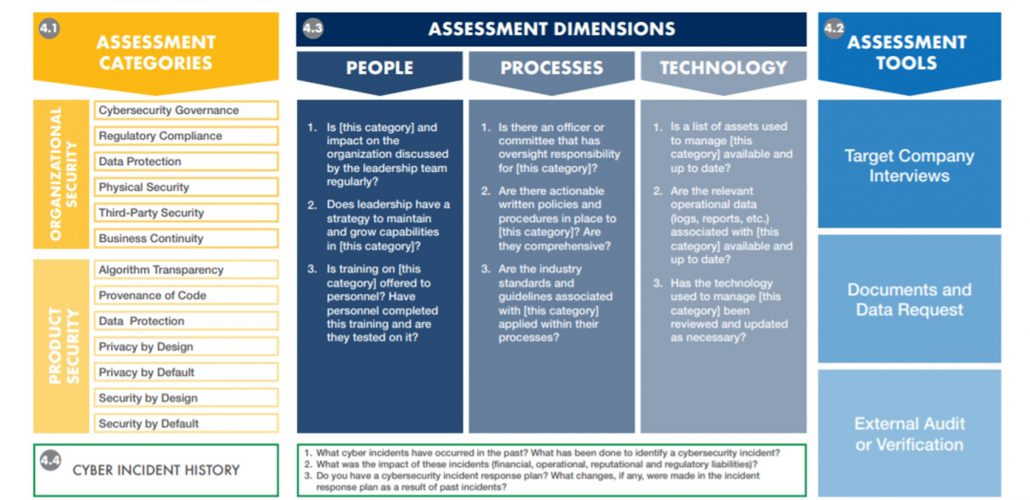Introduction
Microsoft 365 is a powerful suite of cloud-based productivity and collaboration tools that can help you run your business efficiently and securely. But did you know that you can also leverage the power of Dynamics 365 and Copilot AI to take your customer relationship management (CRM) and marketing to the next level?
Dynamics 365 is a set of intelligent business applications that integrate seamlessly with Microsoft 365 and enable you to manage your sales, customer service, marketing, and more. Copilot AI is a feature of Dynamics 365 that uses artificial intelligence (AI) to assist you with tasks such as generating leads, creating proposals, and following up with customers.
In this blog, we will explore the benefits of using Dynamics 365 and Copilot AI for CRM and marketing, and how they can help you grow your business and delight your customers.

Benefits of Dynamics 365 for CRM and marketing
Dynamics 365 offers a range of solutions that can help you manage and optimize your customer interactions and marketing campaigns. Some of the benefits of using Dynamics 365 for CRM and marketing are:
- Unified data and insights: Dynamics 365 connects with Microsoft 365 and other data sources to provide you with a holistic view of your customers and prospects. You can access and analyze data from multiple channels, such as email, social media, web, and phone, and gain insights into customer behavior, preferences, and needs.
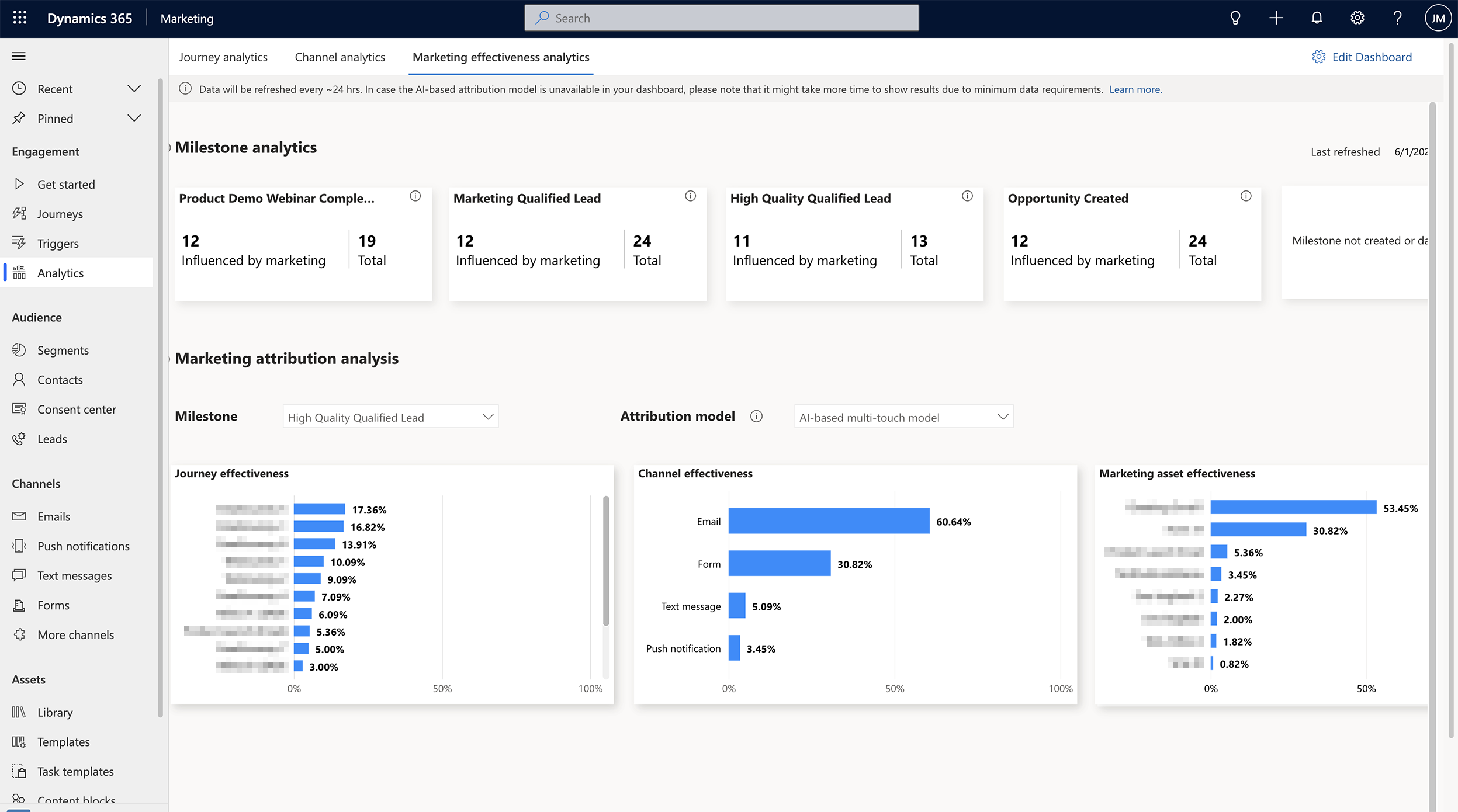
- Personalized and relevant communication: Dynamics 365 enables you to segment your audience based on criteria such as location, industry, purchase history, and engagement level. You can then tailor your messages and offers to each segment and
- deliver them through the most appropriate channel and time. You can also use Dynamics 365 to create and track personalized journeys for each customer, and nurture them along the sales funnel.
- Automated and streamlined workflows: Dynamics 365 helps you automate and simplify your CRM and marketing processes, such as lead generation, qualification, scoring, and assignment. You can also use Dynamics 365 to create and execute marketing campaigns, such as email, webinars, events, and surveys, and measure their effectiveness and ROI. You can also integrate Dynamics 365 with other tools, such as Outlook, Teams, and Power BI, to enhance your productivity and collaboration.
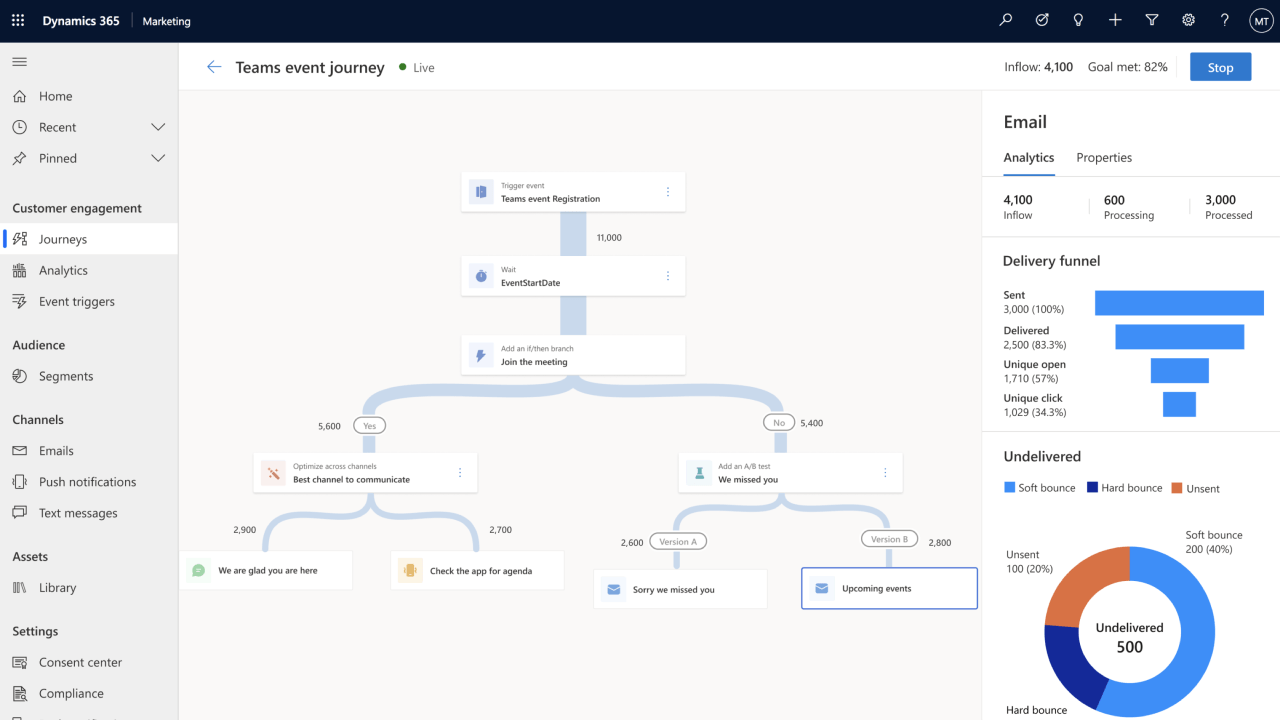
Benefits of Copilot AI for CRM and marketing
Copilot AI is a feature of Dynamics 365 that uses AI to assist you with CRM and marketing tasks. Copilot AI can help you:
- Generate more leads: Copilot AI can help you find and connect with potential customers who are interested in your products or services. Copilot AI can scan the web and social media for relevant prospects, and send them personalized messages and invitations to engage with you.
- Create better proposals: Copilot AI can help you create professional and persuasive proposals that showcase your value proposition and address your customers’ pain points. Copilot AI can suggest the best content, layout, and design for your proposals, and help you customize them for each customer.
- Follow up with customers: Copilot AI can help you stay in touch with your customers and prospects, and ensure that you don’t miss any opportunities or deadlines. Copilot AI can remind you to follow up with customers and suggest the best time and channel to do so. Copilot AI can also help you respond to customer queries and requests, and provide relevant information and solutions.

Conclusion
Microsoft 365 is a great platform for running your business, but it can be even better with Dynamics 365 and Copilot AI. By using these tools, you can enhance your CRM and marketing capabilities, and achieve better results and customer satisfaction. Dynamics 365 and Copilot AI can help you:
- Access and leverage unified data and insights
- Communicate with your customers and prospects in a personalized and relevant way
- Automate and streamline your CRM and marketing workflows
- Generate more leads, create better proposals, and follow up with customers
If you want to learn more about Dynamics 365 and Copilot AI, and how they can help you grow your business, contact us at [email protected] and our customer success manager can help you to learn more.