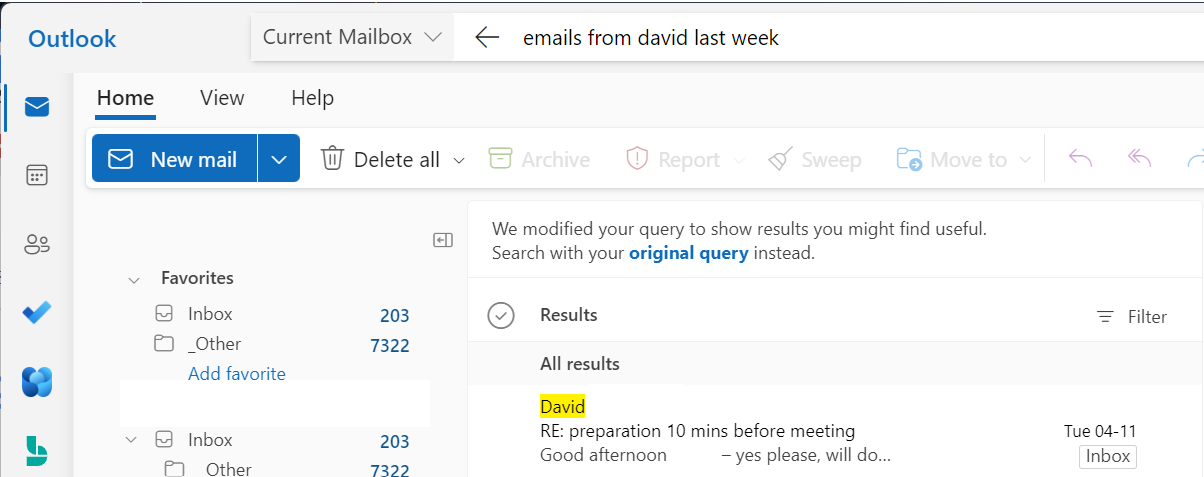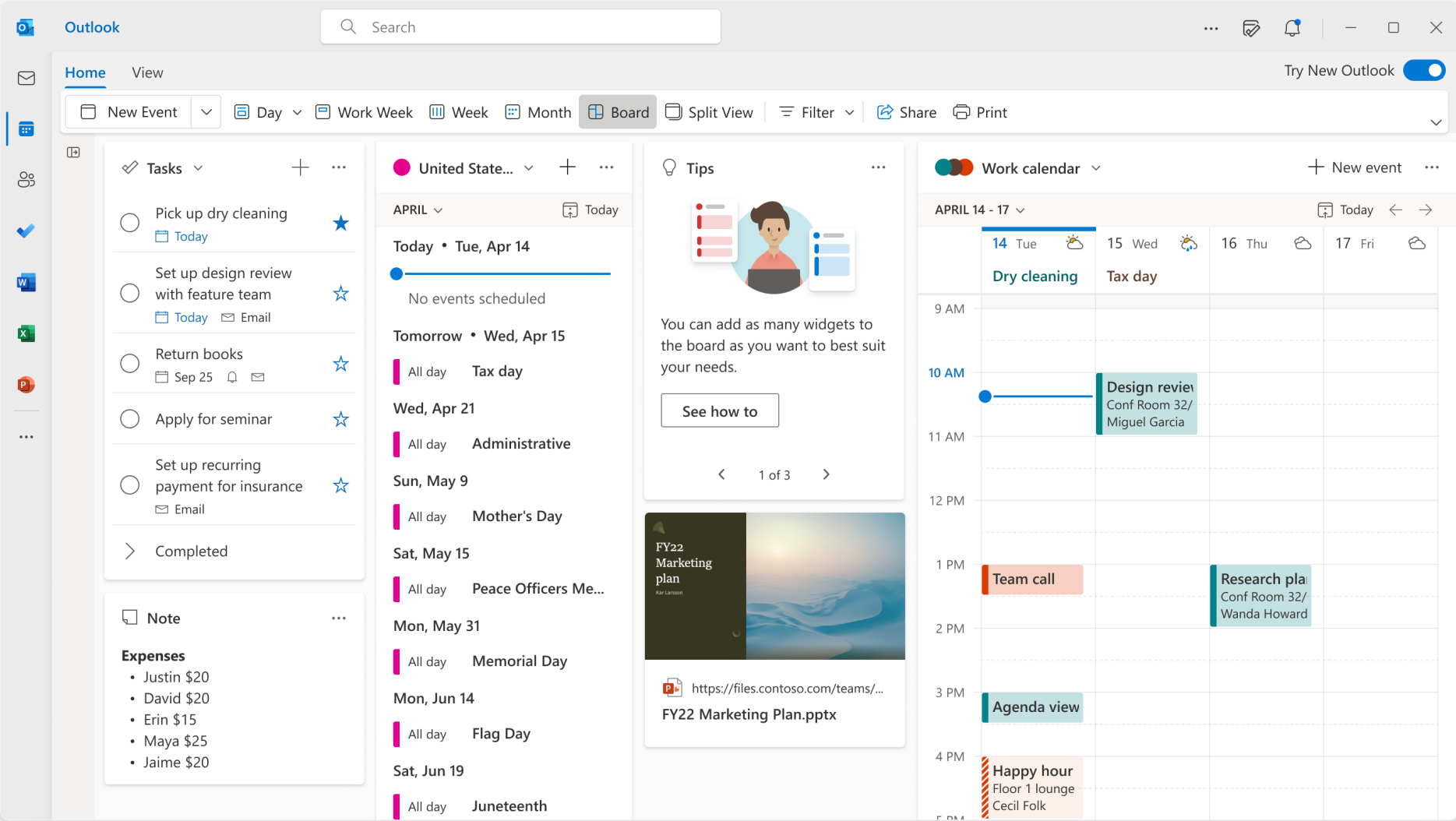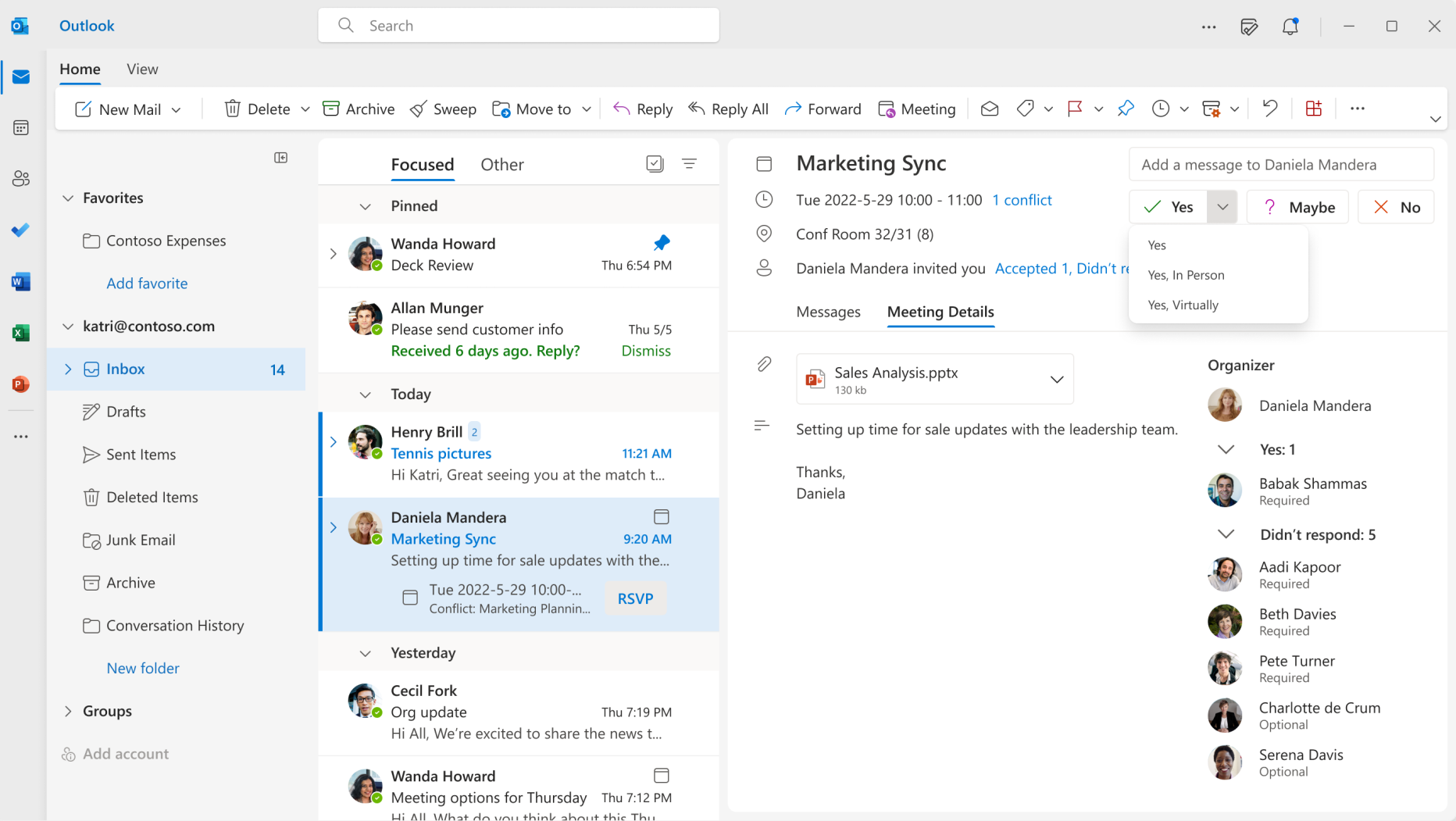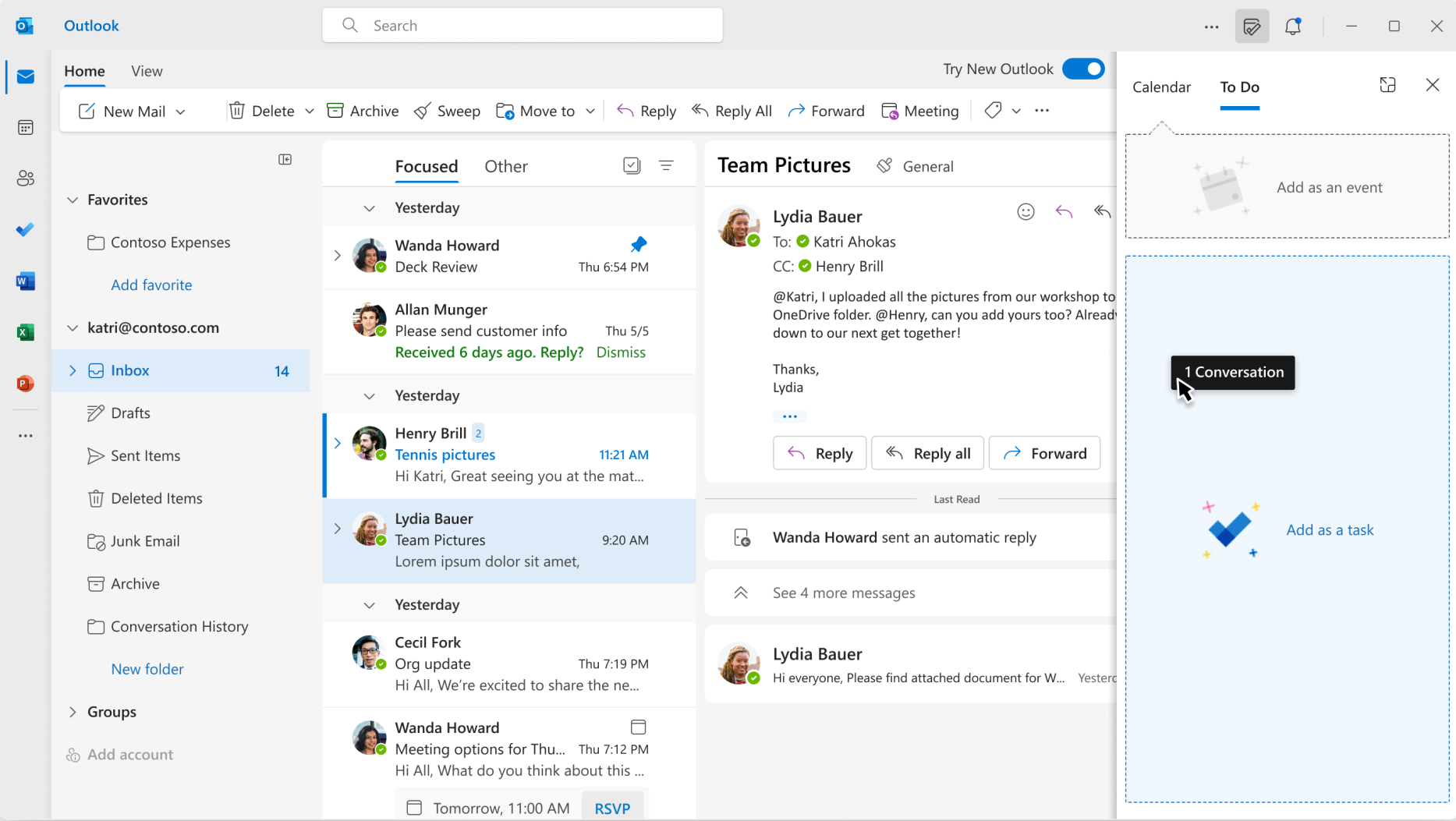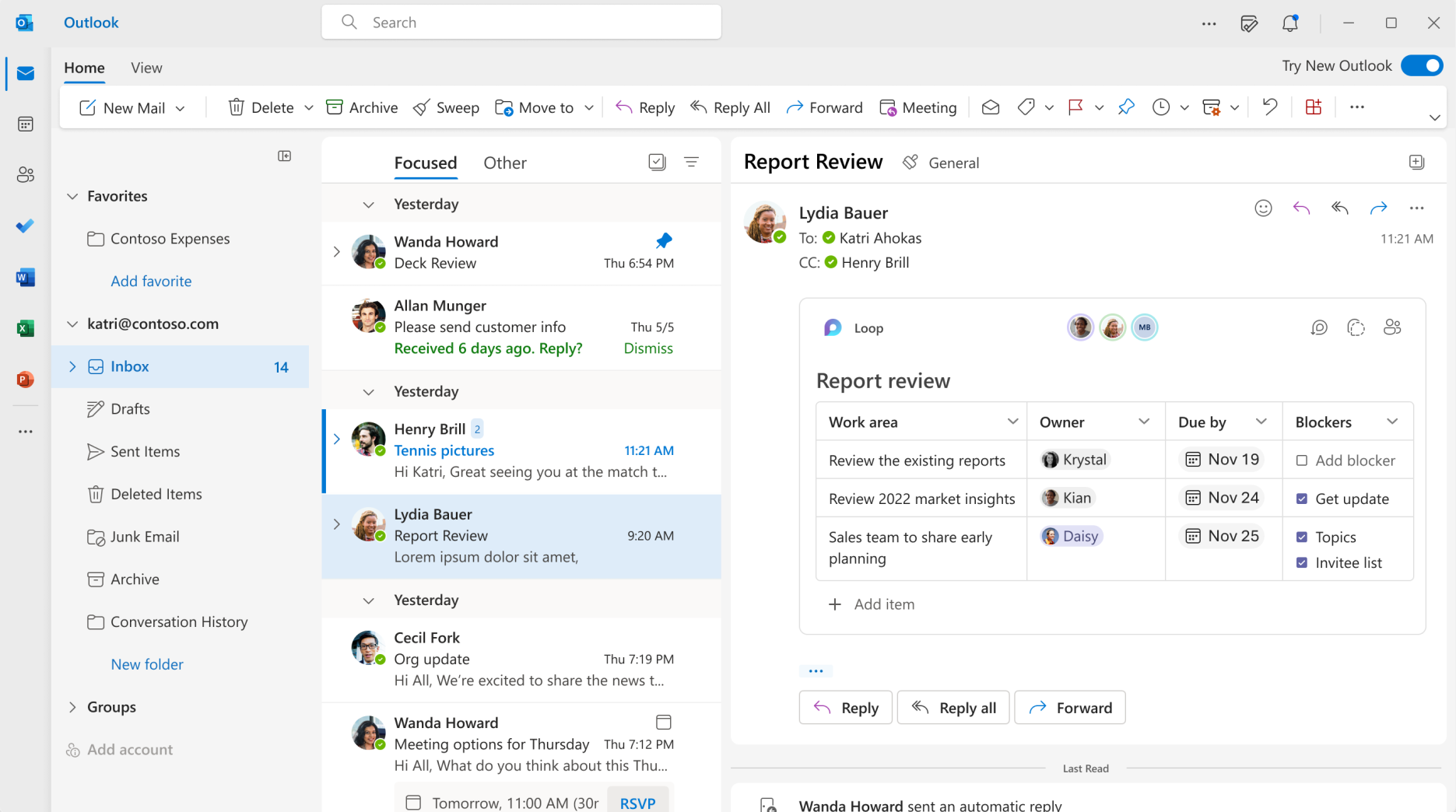In the fast-paced world of communication, composing emails efficiently and effectively is crucial. Microsoft Outlook, one of the most popular email clients, introduces an intelligent assistant called Copilot, which aims to revolutionize the way we write emails. In this comprehensive guide, we will explore the features and functionalities of Copilot in Outlook, and provide step-by-step instructions to help you get started on your journey towards enhanced email composition.
Understanding Copilot and its Features in Outlook
Copilot is an advanced AI-powered feature integrated into Microsoft Outlook. It acts as a virtual writing assistant, offering suggestions, recommendations, and automated assistance to compose emails more effectively. By leveraging natural language processing and machine learning algorithms, Copilot analyzes your email content, provides relevant suggestions, and assists with grammar, style, and formatting.
Enabling Copilot in Outlook
At the moment, Copilot for Outlook is only enabled for a selected set of Microsoft customers. We expect that it will be released soon, so we list out the steps below to activate Copilot once it comes available.
To take advantage of Copilot, you first need to enable the feature within Microsoft Outlook. Here’s a step-by-step guide to get you started:
- Open Microsoft Outlook and navigate to the “File” tab.
- Click on “Options” and select “Mail” from the left-hand menu.
- Scroll down to the “Compose messages” section and click on the “Editor Options” button.
- In the Editor Options window, select the “Proofing” tab.
- Check the box next to “Use Copilot to help me write better emails” and click “OK” to save the changes.
Exploring Copilot Suggestions and Recommendations
Once Copilot is enabled, you’ll begin to see its suggestions and recommendations while composing emails. These suggestions can help you improve grammar, style, and clarity in your writing.
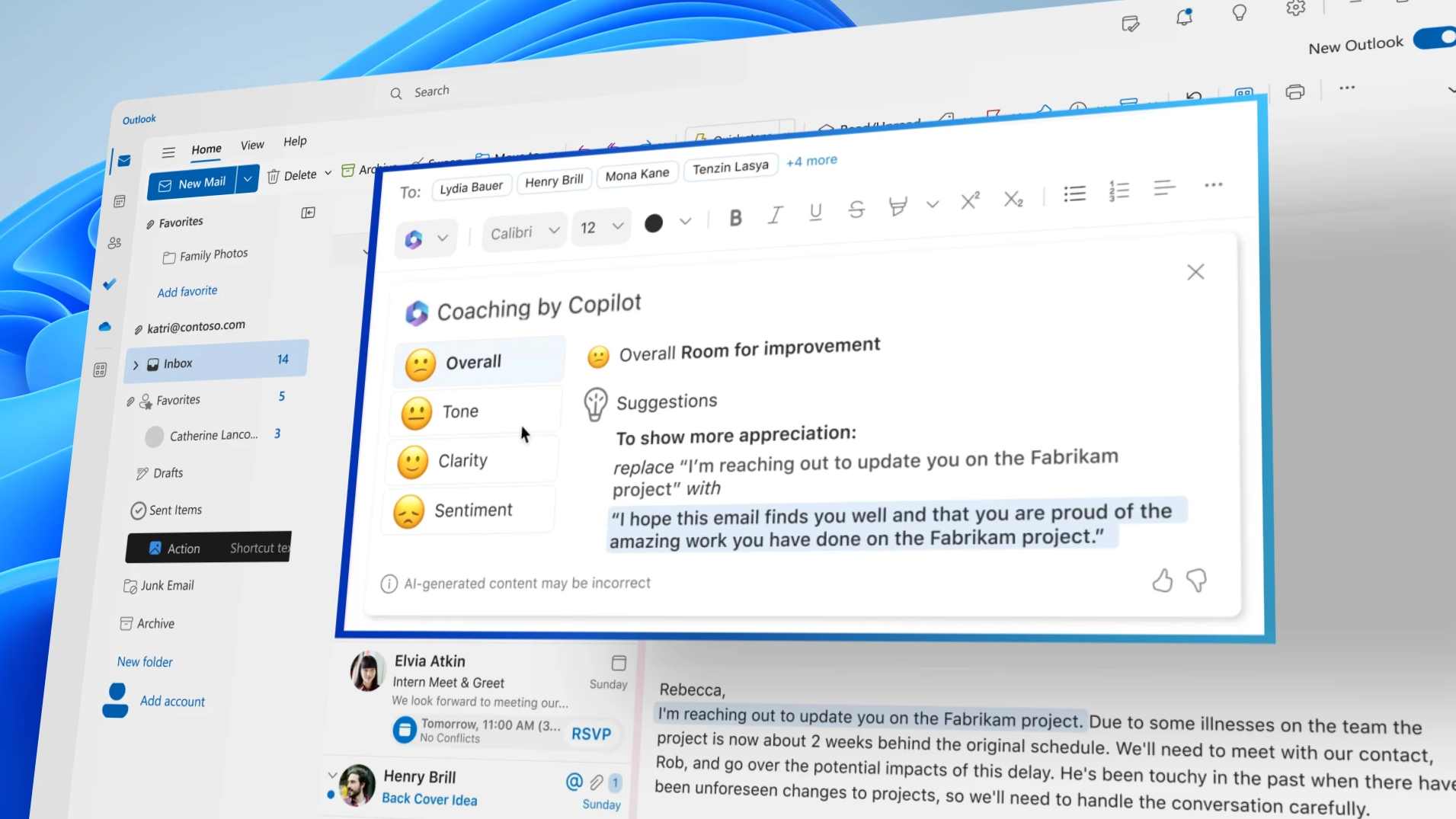
Here’s how to utilize Copilot’s assistance:
- Start composing an email as you normally would in Outlook.
- As you type, Copilot will analyze your content and display relevant suggestions in real-time.
- Suggestions may appear as sentence rewrites, phrase alternatives, or stylistic improvements.
- Review the suggestions provided by Copilot and choose the ones that enhance your message.
- Incorporate the selected suggestions by simply clicking on them, and Copilot will insert them into your email.
Using Copilot to Compose Emails Effectively:
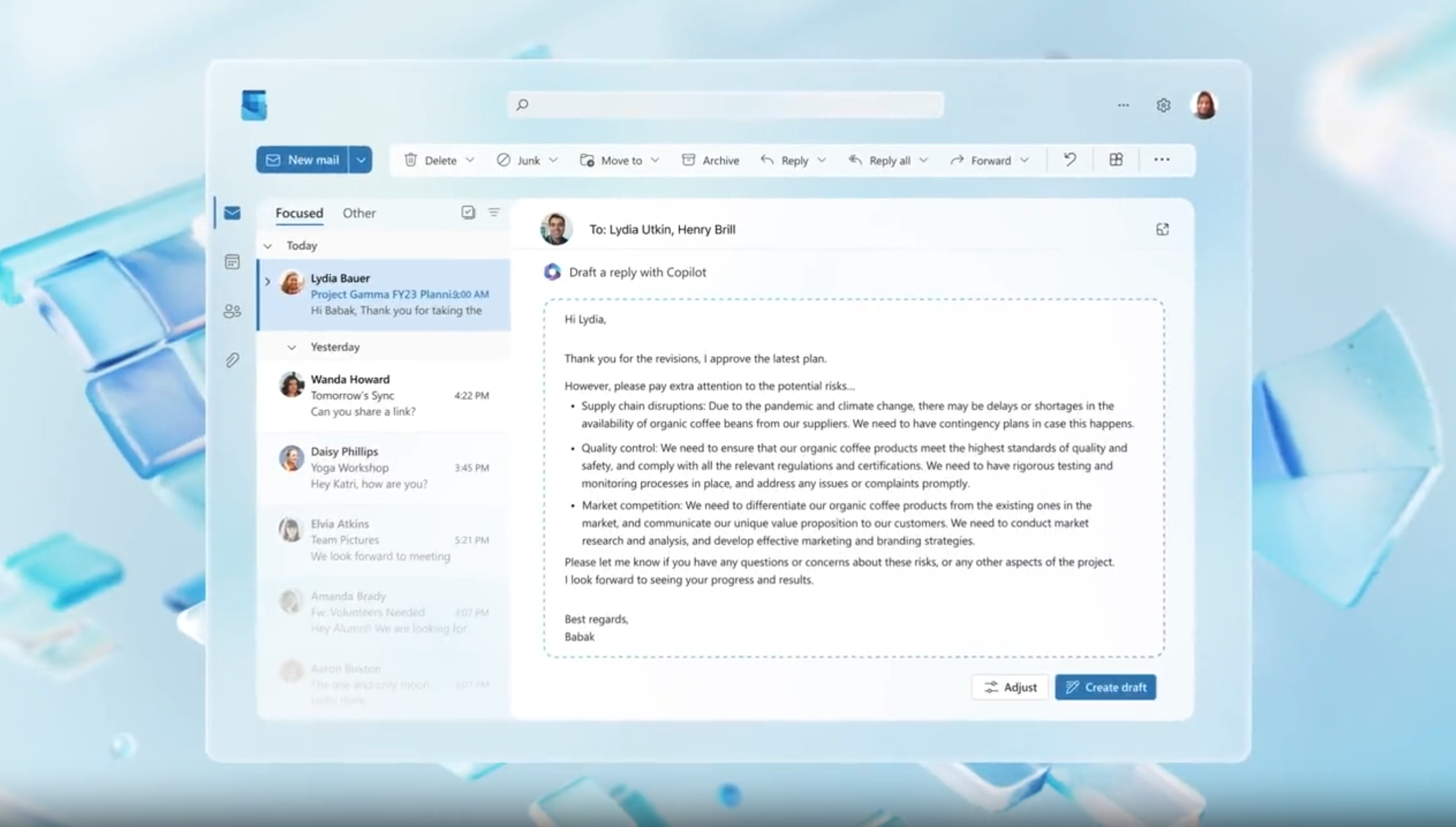
Copilot offers several features that can streamline your email composition process. Here are some key functionalities to help you compose emails more effectively:
- Writing Assistance: Copilot helps with sentence completion, grammar correction, and contextual suggestions to enhance your email’s overall quality.
- Readability Analysis: Copilot provides feedback on the readability of your emails, helping you ensure clarity and conciseness.
- Tone and Politeness Check: Copilot can analyze your email’s tone and suggest changes to maintain a professional and respectful communication style.
- Subject Line Suggestions: Copilot offers subject line recommendations to grab attention and improve email open rates.
- Writing Confidence Indicator: Copilot displays a confidence indicator for each suggestion, allowing you to make informed decisions while accepting or rejecting recommendations.
Customizing Copilot Settings
To tailor Copilot to your specific preferences, you can customize its settings. Here’s how:
- Open Microsoft Outlook and go to the “File” tab.
- Click on “Options” and select “Mail” from the left-hand menu.
- Scroll down to the “Compose messages” section and click on the “Editor Options” button.
- In the Editor Options window, select the “Proofing” tab.
- Click on the “Settings” button next to “Copilot” to access customization options.
- Here, you can adjust settings related to suggestions, readability analysis, tone check, and more.
- After making changes, click “OK” to save the customized Copilot settings.
Conclusion
Copilot in Microsoft Outlook is a game-changer for email composition, offering users intelligent suggestions and recommendations to improve writing quality and enhance productivity. By enabling Copilot, exploring its suggestions and recommendations, and customizing its settings, you can take full advantage of this powerful feature to compose emails more effectively. Embrace Copilot as your virtual writing assistant, and let it guide you towards creating impactful and well-crafted emails that leave a lasting impression.