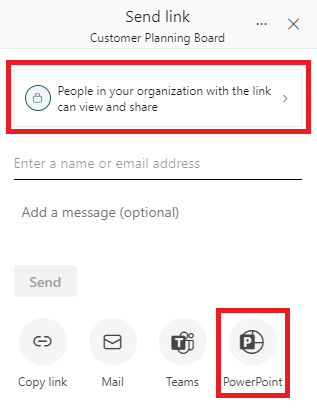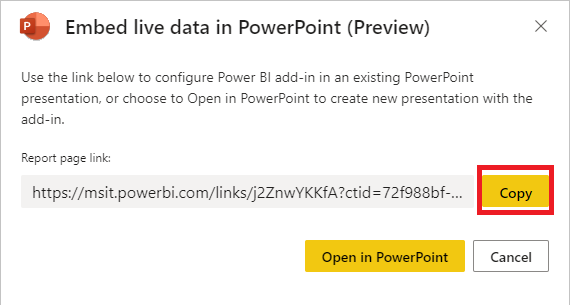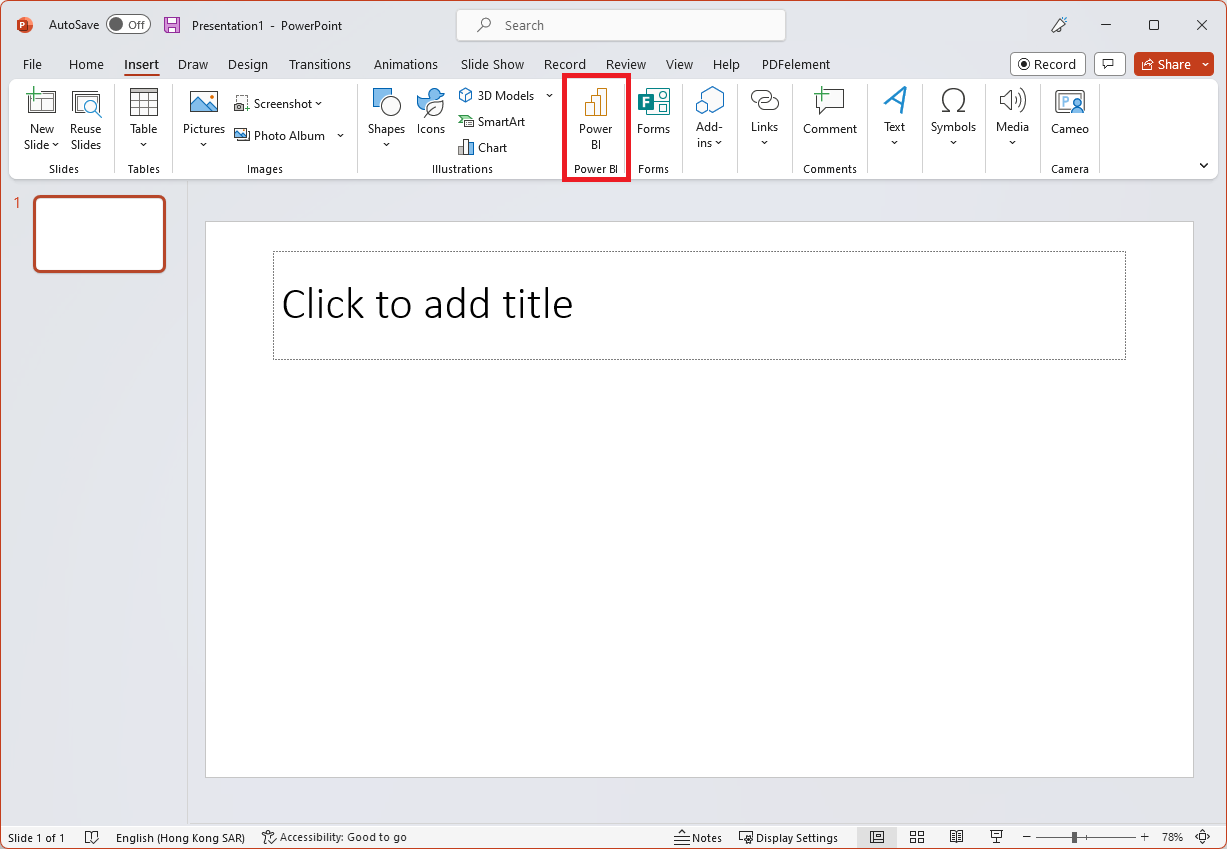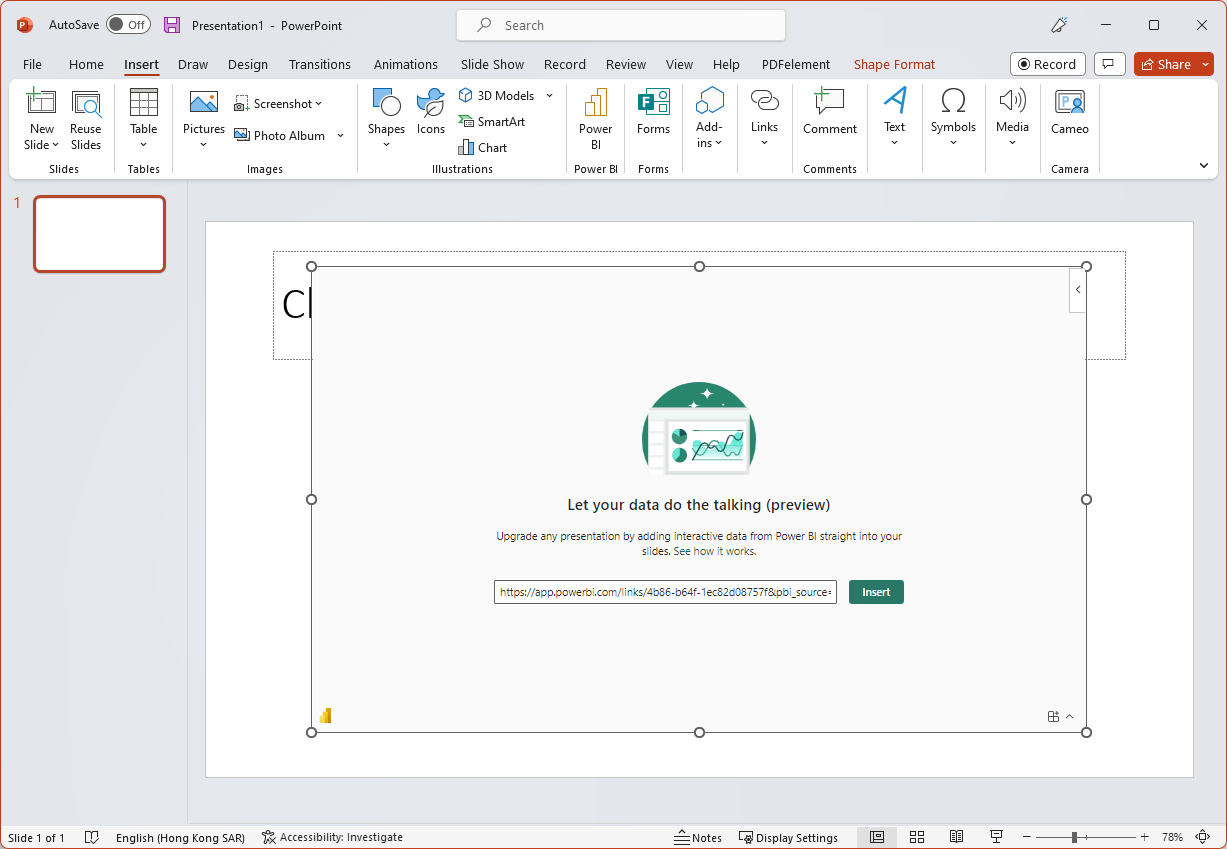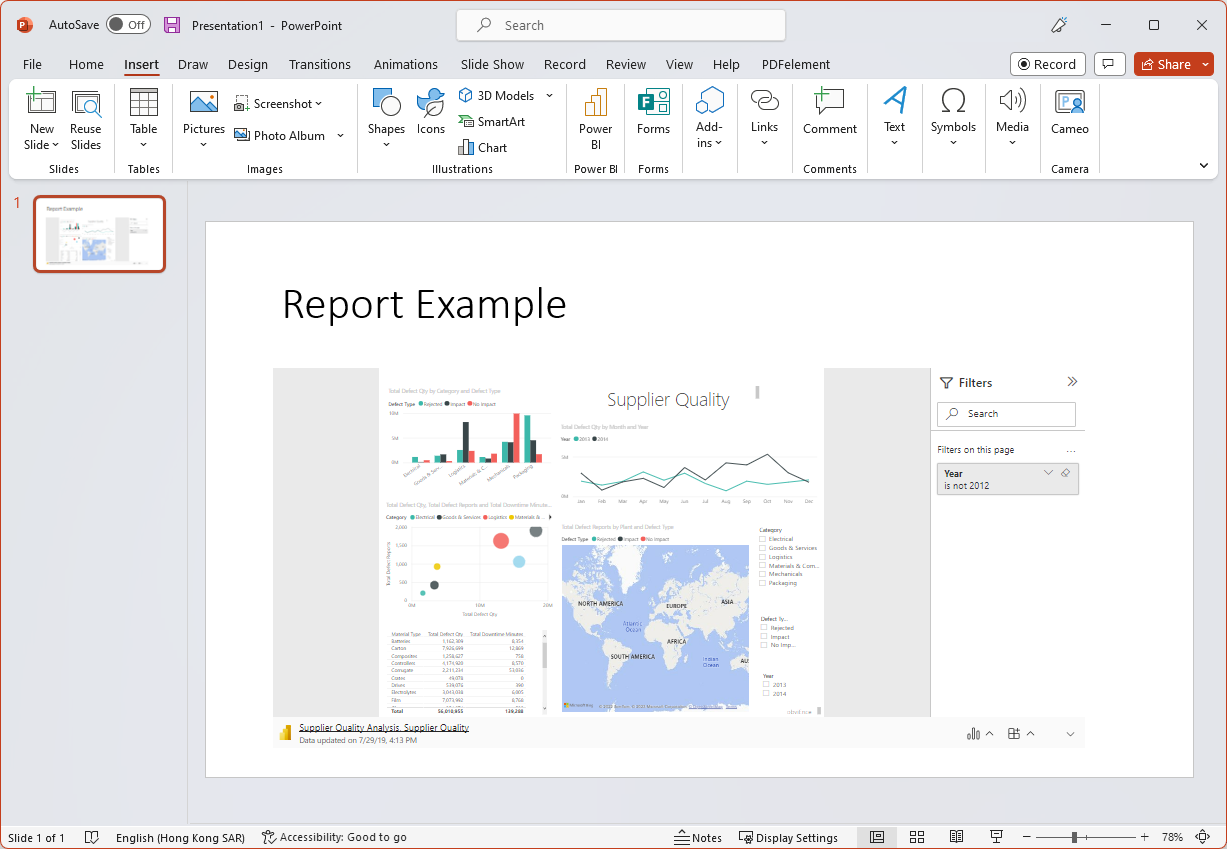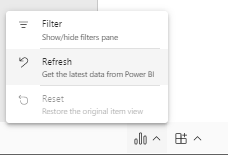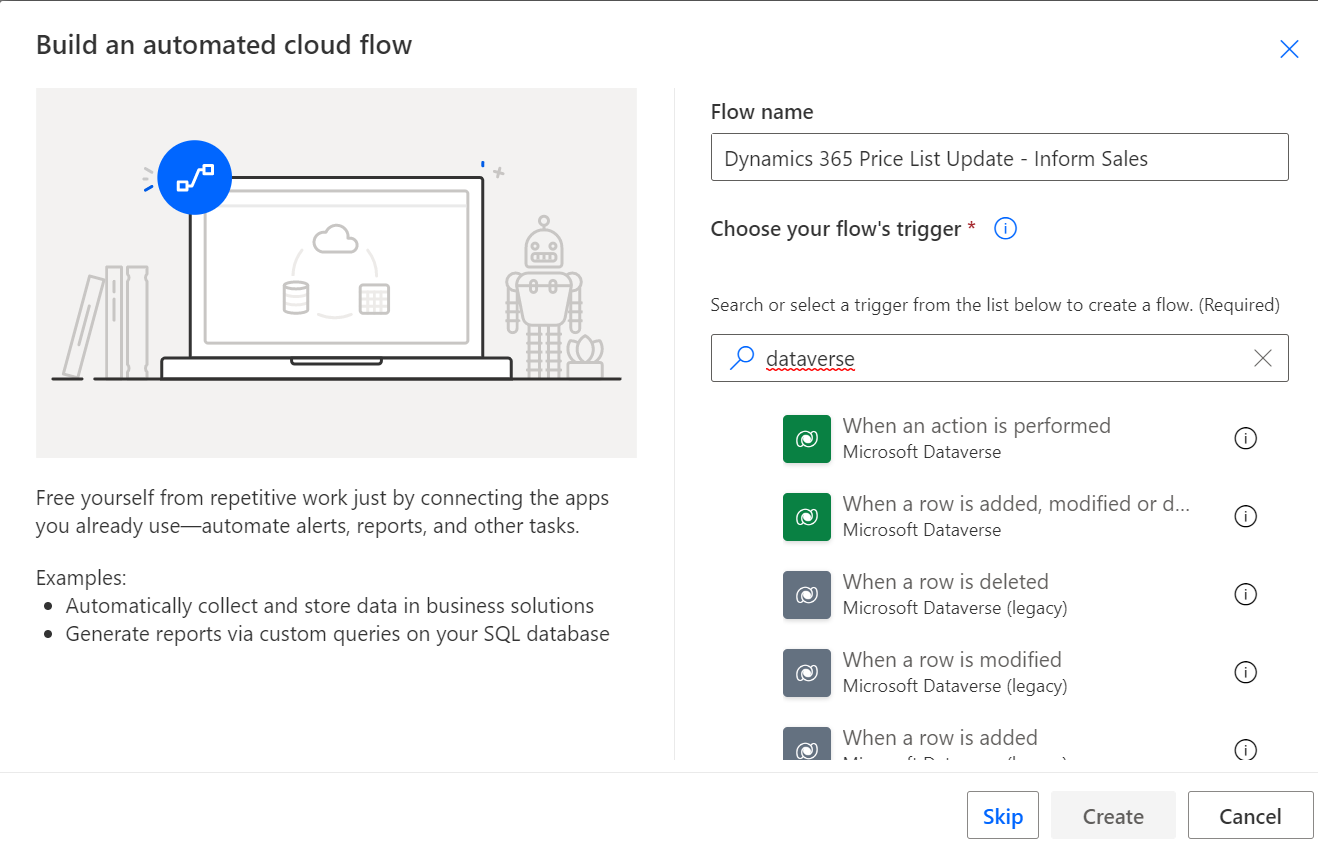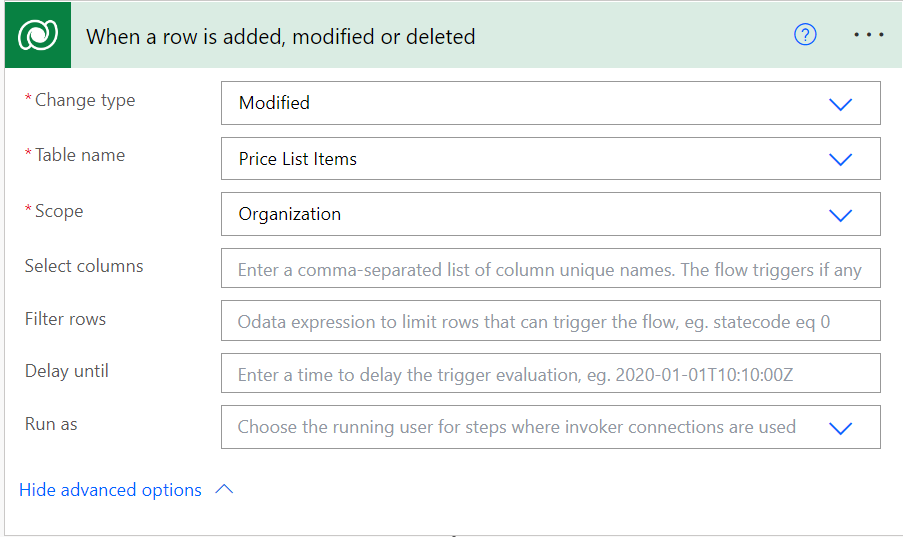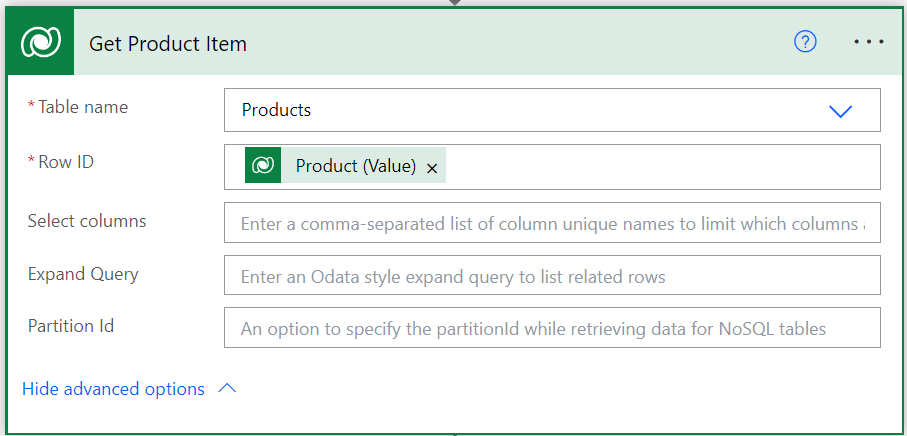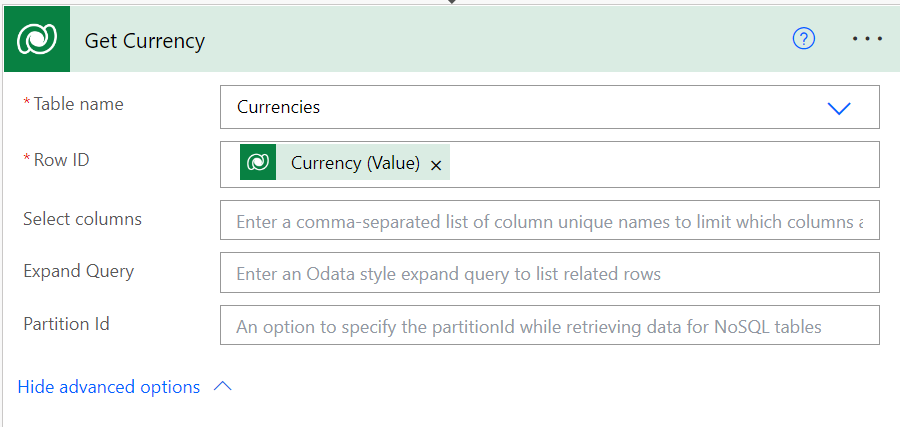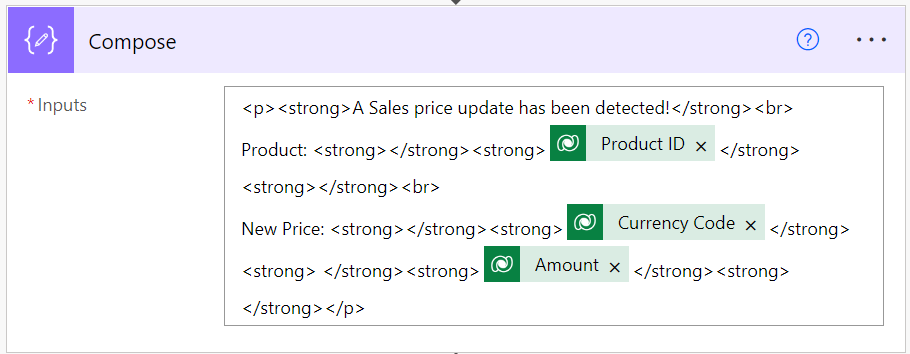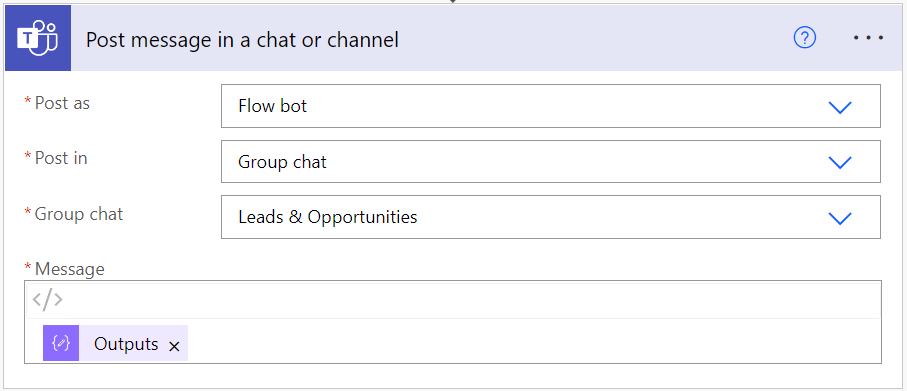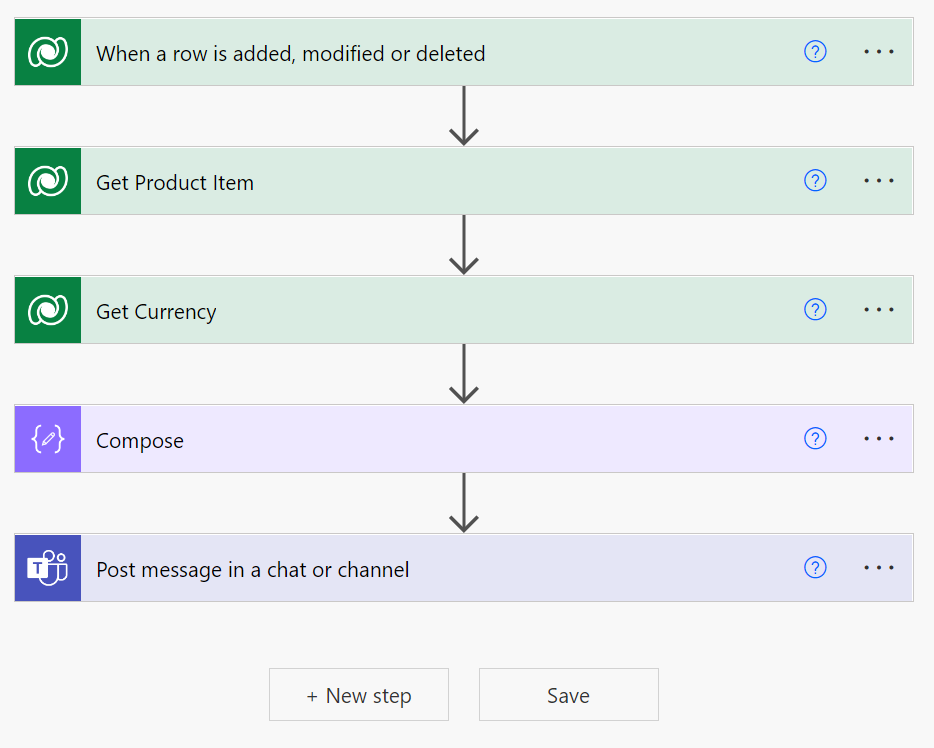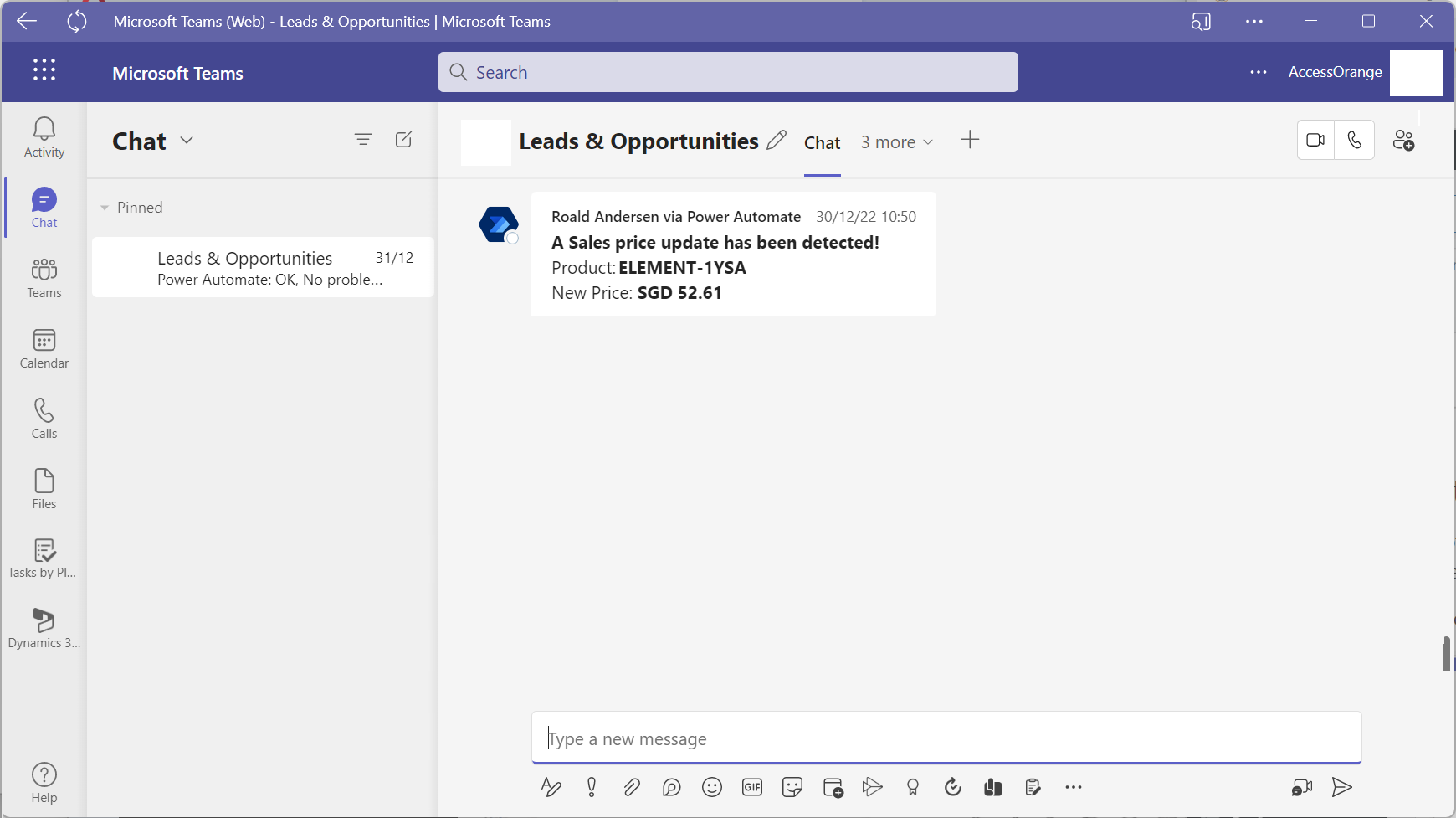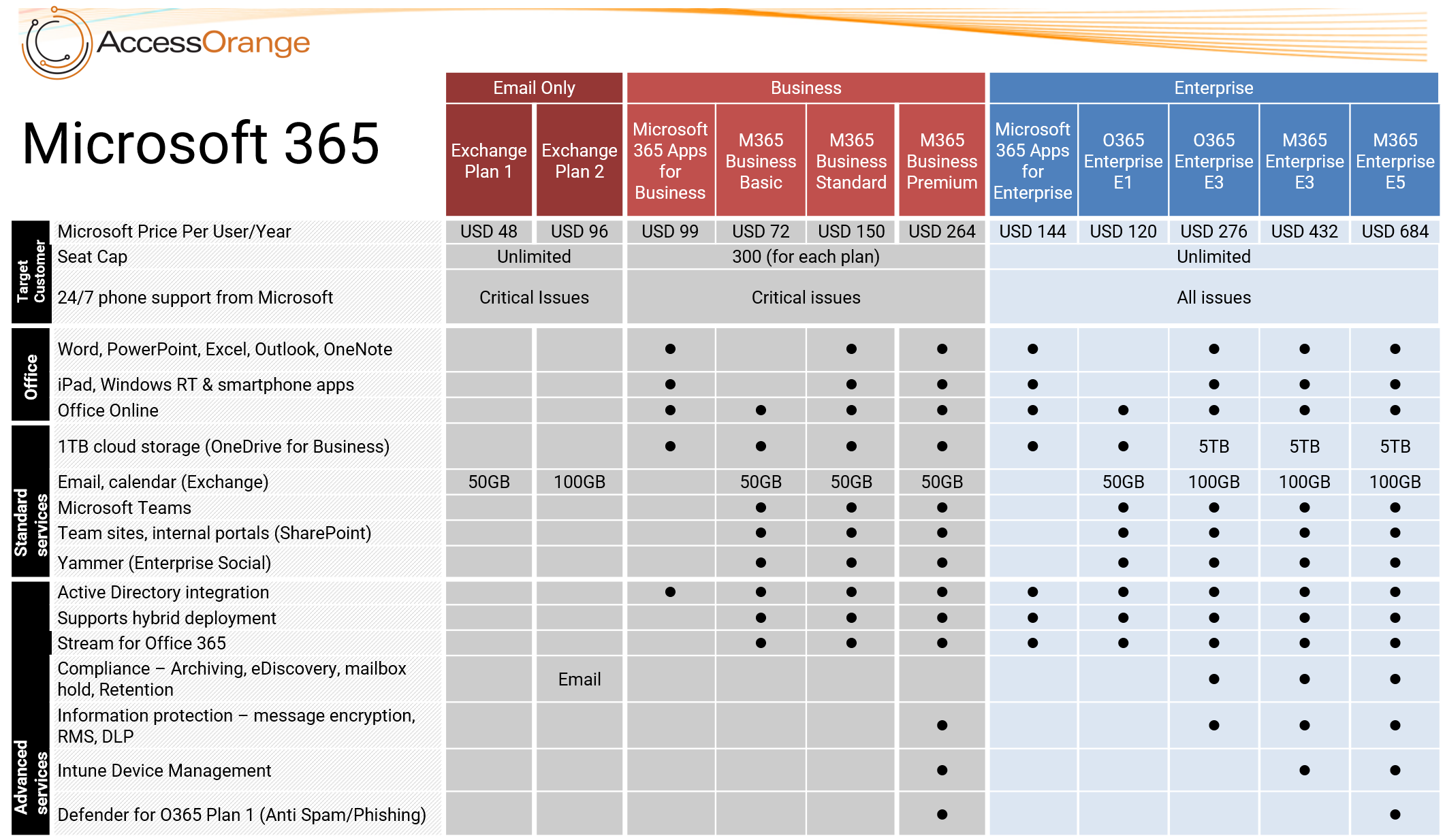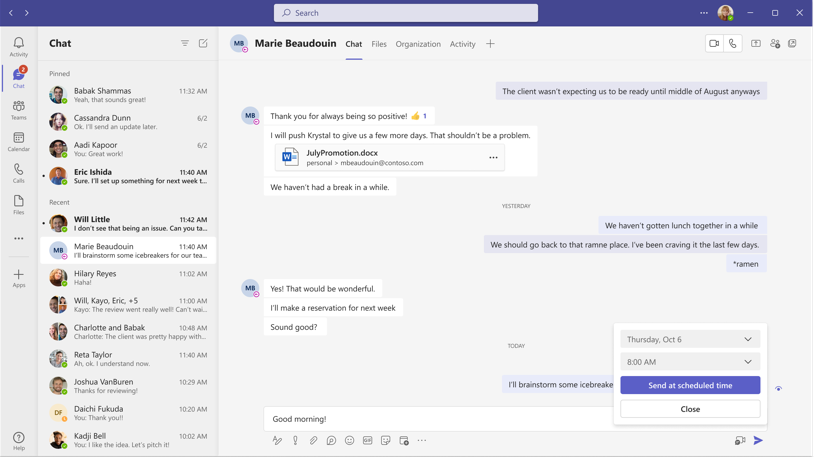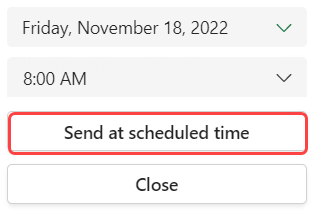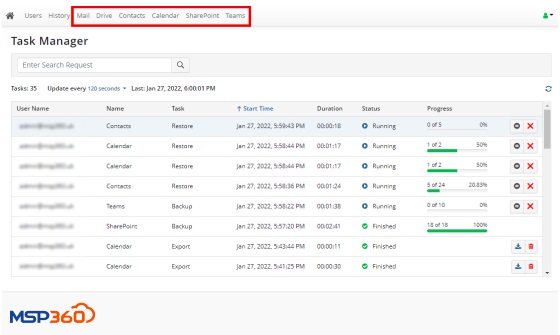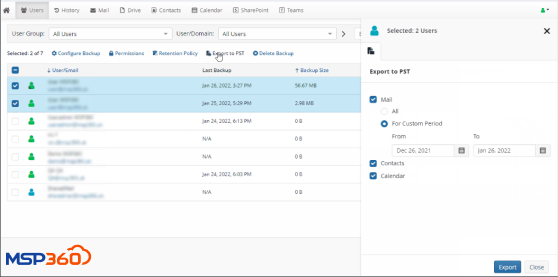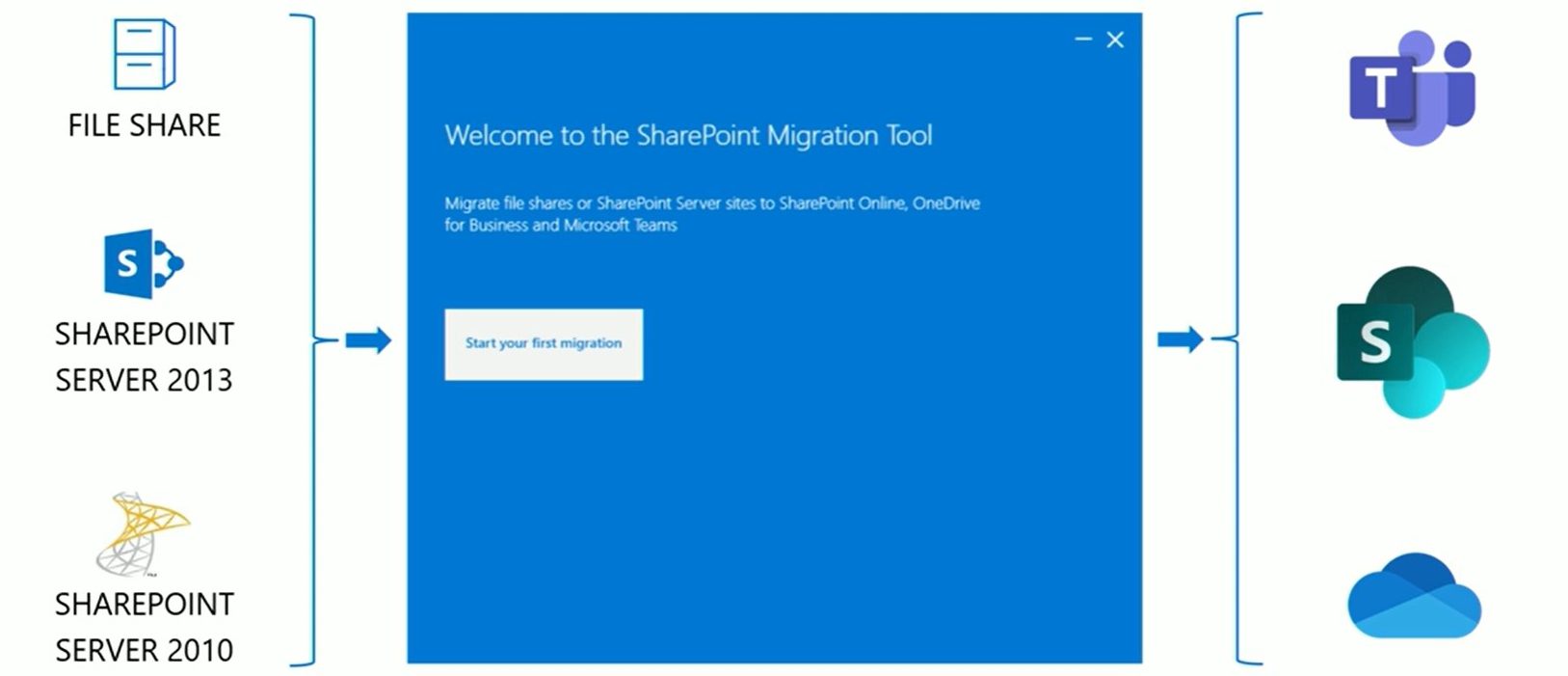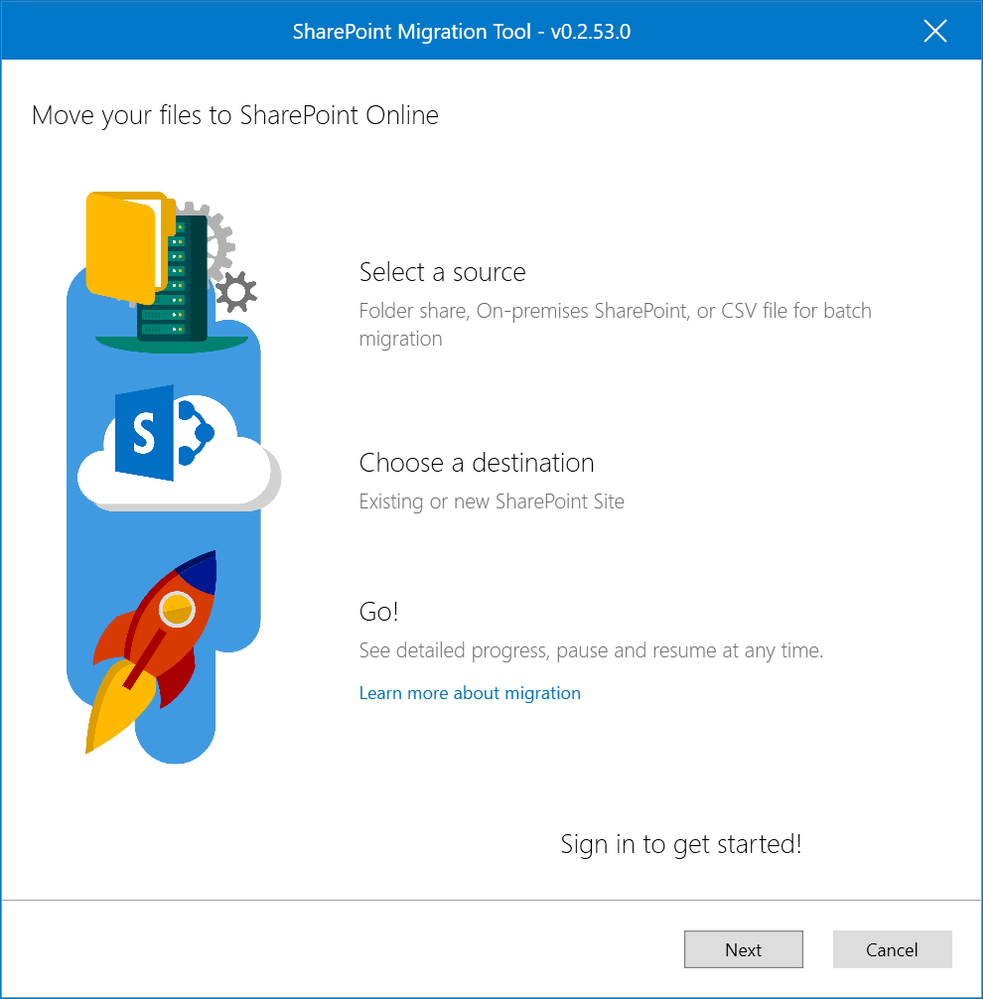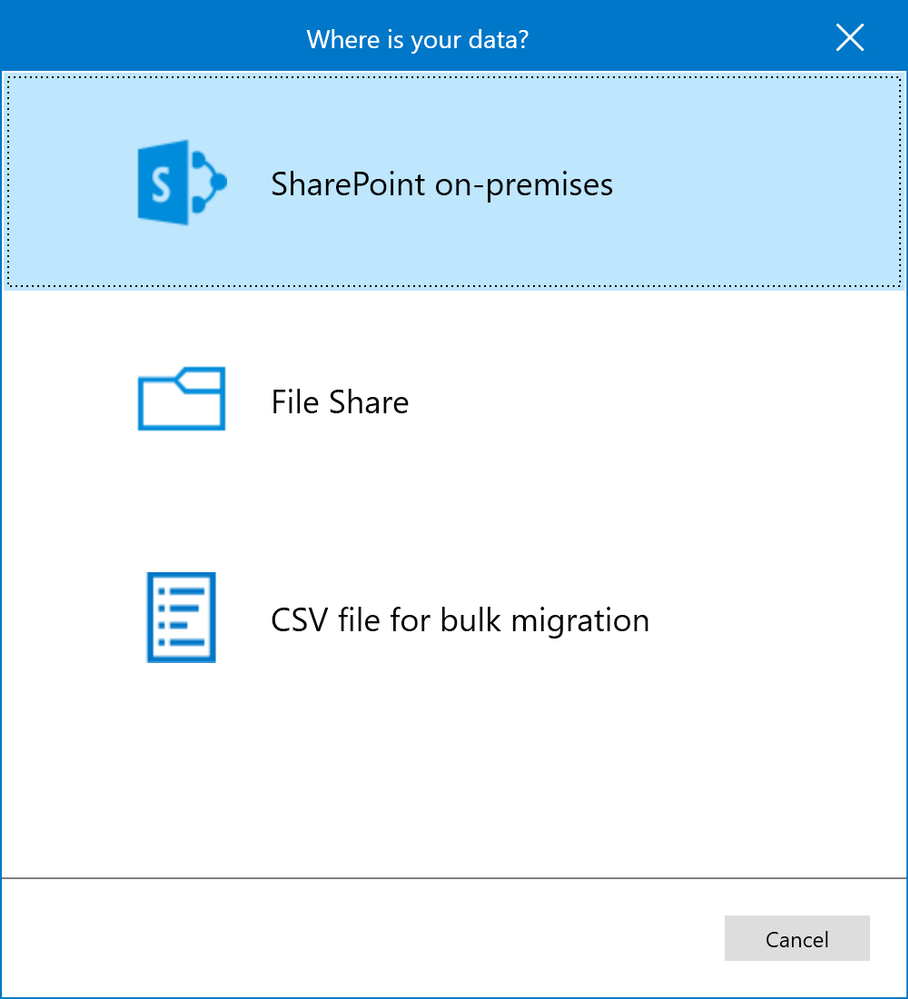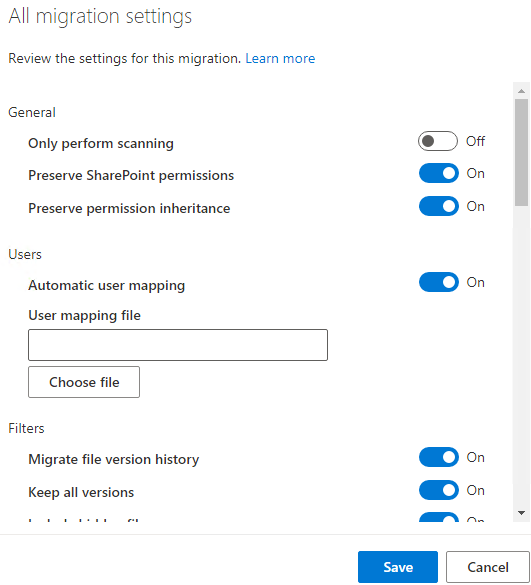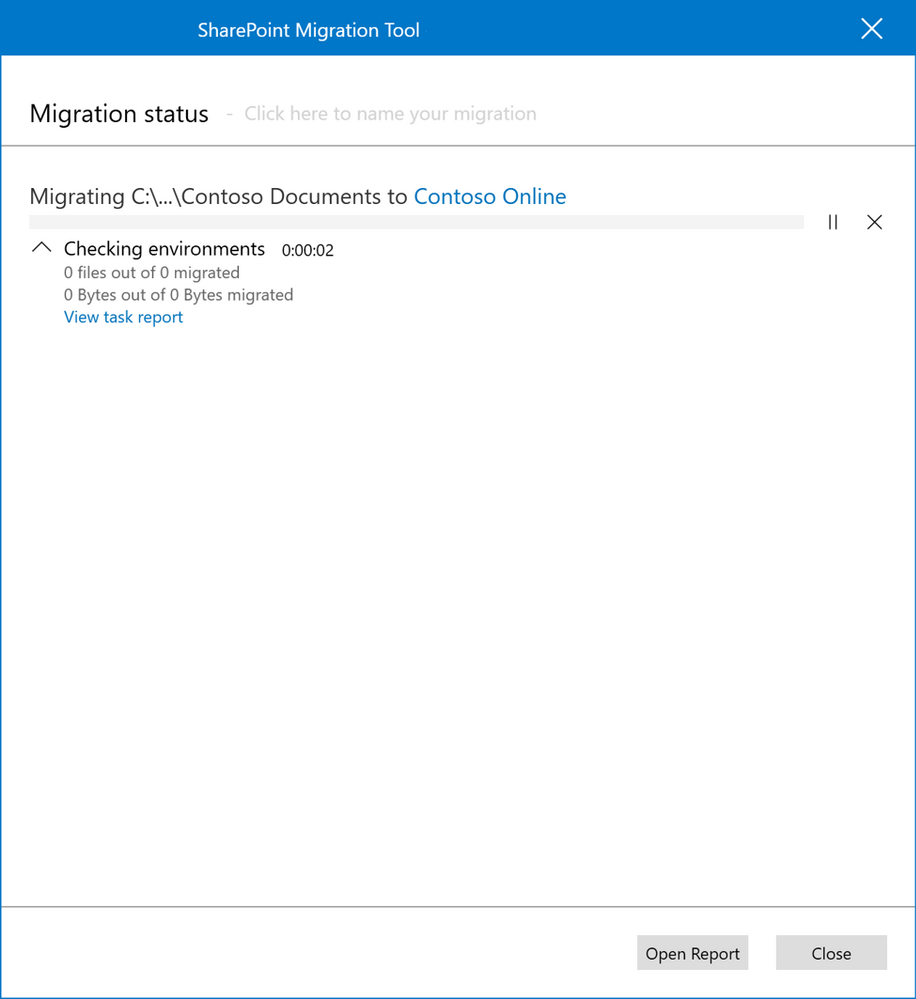Microsoft 365 Copilot: The Future of AI-Powered Productivity
Feature Examples:
- Automatically Building a PowerPoint Deck from content
- Convert Word doc to PowerPoint presentation
- Excel data manipulation
- Analyze and reply emails
- Teams Chat summary and interaction live in meetings and meeting summaries
- Viva Sales meeting preparation and live in-meeting coaching and putting data directly into CRM
- Generate a Power Automate workflow
- Business Chat Demo – Customer interaction summary and generating a SWOT analysis
In today’s fast-paced digital world, productivity is key. Whether you’re a student, a professional, or a small business owner, you need to be able to get things done quickly and efficiently. That’s where Microsoft 365 Copilot comes in. This AI-powered feature is designed to provide personalized assistance and automate tasks within the Microsoft 365 suite of applications. In this article, we’ll explore the features and benefits of Microsoft 365 Copilot, and take a closer look at how it works.
What is Microsoft 365 Copilot?
Microsoft 365 Copilot is an AI-powered feature that provides personalized assistance to users within the Microsoft 365 suite of applications. It uses natural language processing (NLP) and machine learning algorithms to understand user queries and provide real-time assistance. Copilot is currently in preview and is available to a limited number of users.
Introduction Video about Microsoft 365 AutoPilotHow Does Microsoft 365 Copilot Work?
Microsoft 365 Copilot works by analyzing user behavior and preferences within Microsoft 365 applications. It uses NLP to understand user queries and provide personalized assistance based on the context of the query. For example, if a user types “How do I format a document?”, Copilot will analyze the query and provide step-by-step instructions on how to format a document.
Copilot can also automate certain tasks within Microsoft 365 applications. For example, if a user is working on a document and wants to add a table of contents, they can simply type “Add table of contents” and Copilot will automatically generate a table of contents based on the headings in the document.
Benefits of Microsoft 365 Copilot
Microsoft 365 Copilot offers a number of benefits to users, including:
- Increased productivity: Copilot can help users complete tasks more quickly and efficiently, reducing the time and effort required to perform certain tasks within Microsoft 365 applications.
- Personalized assistance: Copilot can learn from a user’s behavior and preferences to provide personalized assistance and recommendations.
- Real-time assistance: Copilot can provide real-time assistance to users as they work in Microsoft 365 applications, helping them complete tasks more quickly and efficiently.
- Task automation: Copilot can automate certain tasks within Microsoft 365 applications, reducing the need for manual input and reducing the risk of errors.
- Multilingual support: Copilot can support multiple languages, making it accessible to users around the world.
What Tasks Can Microsoft 365 Copilot Help With?
Microsoft 365 Copilot can help with a variety of tasks within the Microsoft 365 suite of applications, including:
- Document formatting: Copilot can provide step-by-step instructions on how to format a document, including adding headings, tables, and images.
- Presentation creation: Copilot can provide suggestions and recommendations for creating effective presentations, including slide design and content.
- Email management: Copilot can help users manage their emails more efficiently, including organizing emails, setting up filters, and composing emails.
- Spreadsheet creation: Copilot can help users create spreadsheets and perform calculations, including generating charts and graphs.
- Task management: Copilot can help users manage tasks and deadlines, including setting up reminders and creating to-do lists.
A few examples:
Microsoft Teams: Copilot can set meeting agendas and schedules. But it will also be an effective decision-maker as the chatbot can list the pros and cons of any discussion and suggest the next steps.
Microsoft Word: Copilot can create a first draft for you based on a prompt. Thanks to Microsoft Graph in the background, Copilot can include content from collaborative documents across the organization. It can even tweak the document to sound professional or casual.
Microsoft Excel: Copilot can work with natural language prompts to give answers that earlier needed complex formulas. You can ask it to show you different visualizations, projections, and give recommendations without changing the spreadsheet.
Microsoft PowerPoint: Copilot can use your outline or a Word document and auto-generate a slide deck. With simple commands, you can simplify longer presentations.
Microsoft Outlook: Besides quickly answering routine emails, Copilot can pull discussions from email threads and content across Microsoft 365. Copilot will also allow you to adjust the tone and length of your responses.
Business Chat: This new service taps into your calendar, emails, chats, documents, meetings, and contacts. You can boost your collaboration by using it as a single-window solution for your queries on projects and plans.
Is Microsoft 365 Copilot Right for You?
Microsoft 365 Copilot is designed to help users be more productive and efficient within the Microsoft 365 suite of applications. If you’re someone who spends a lot of time working in Microsoft 365, Copilot may be a helpful tool for you. However, if you’re someone who prefers to work without assistance, or if you’re concerned about the security implications of an AI-powered feature.
Microsoft 365 Copilot currently is only available to a limited set of customers, but you can expect it to come to your Microsoft 365 account soon.
Stay tuned for more information!