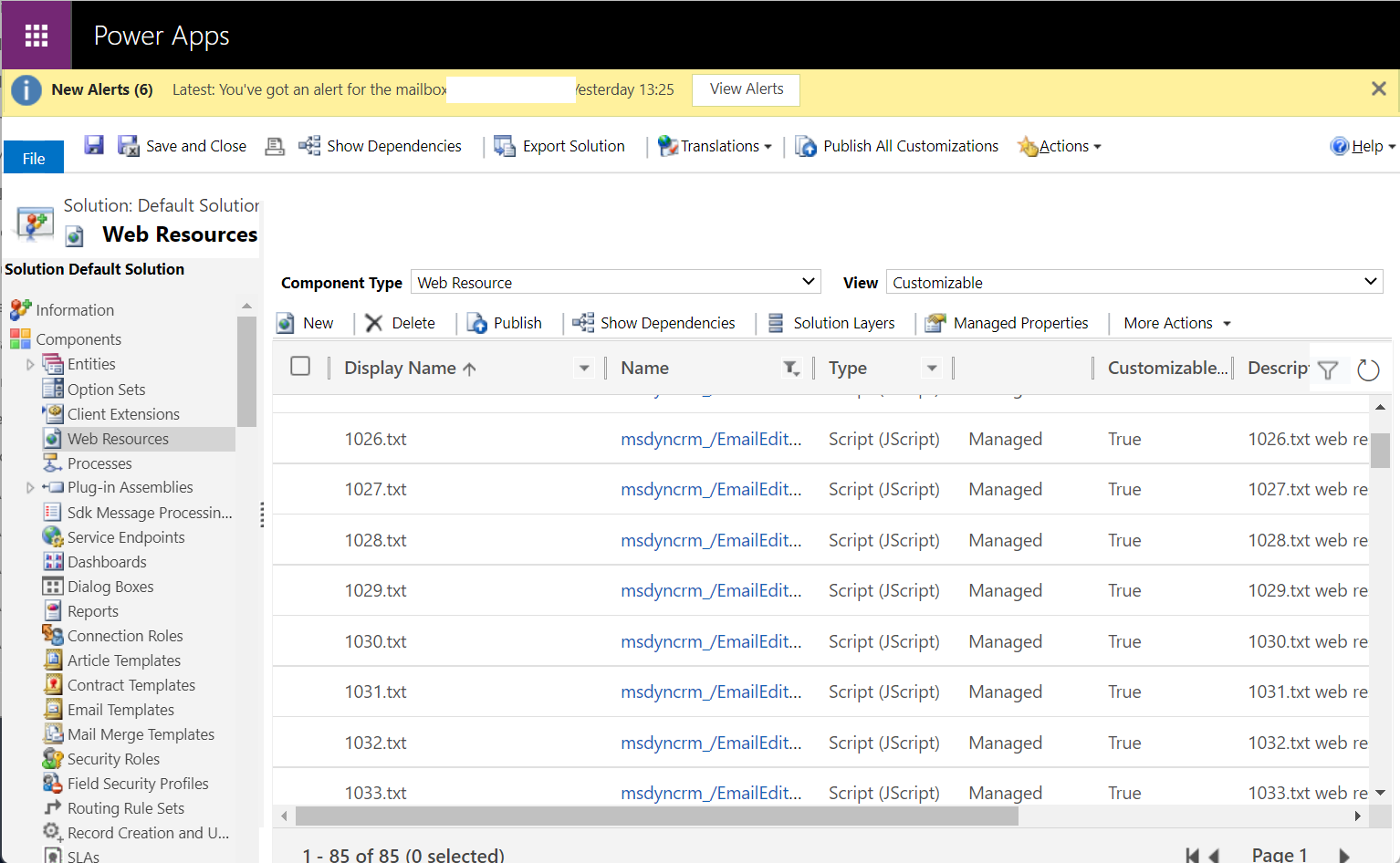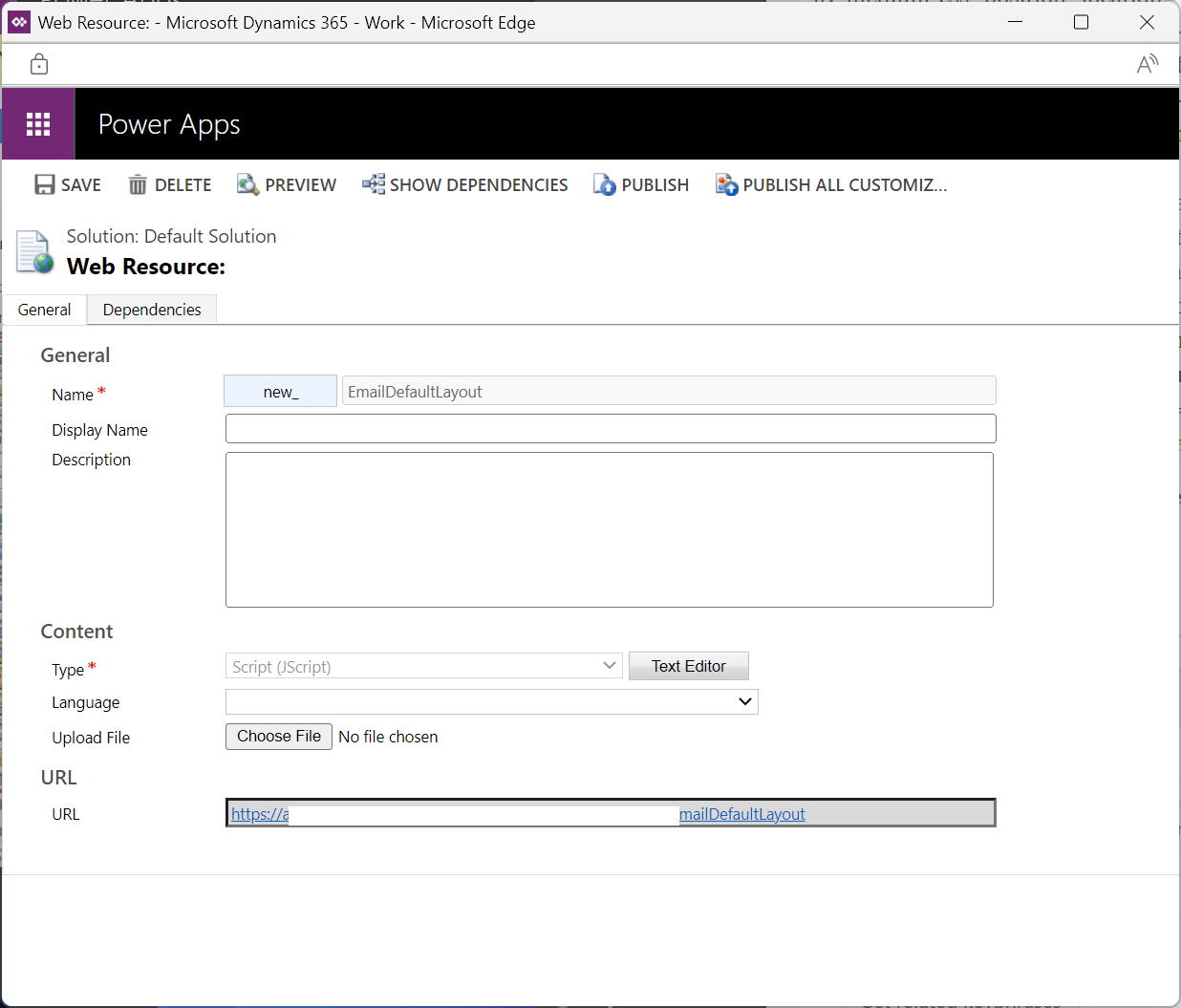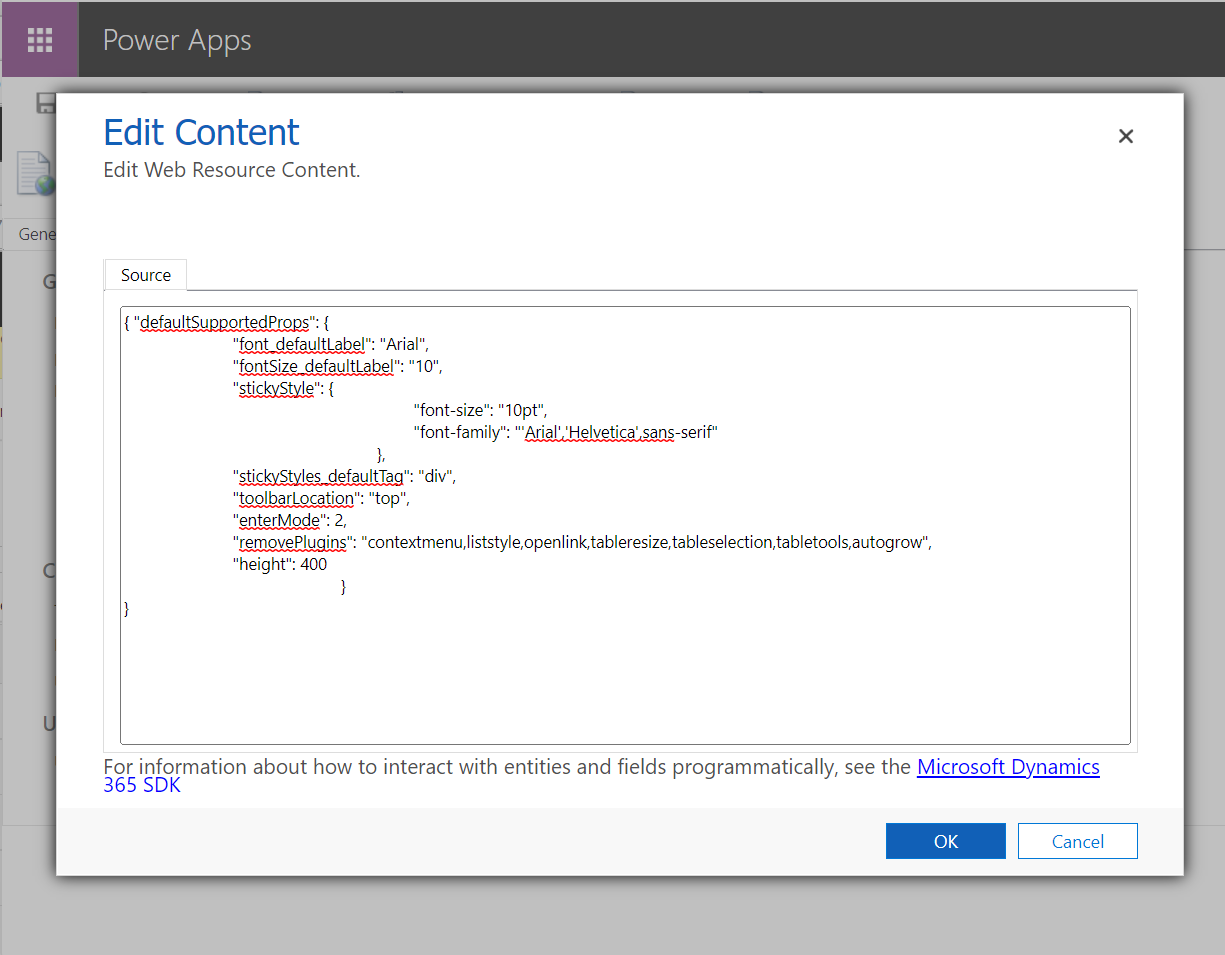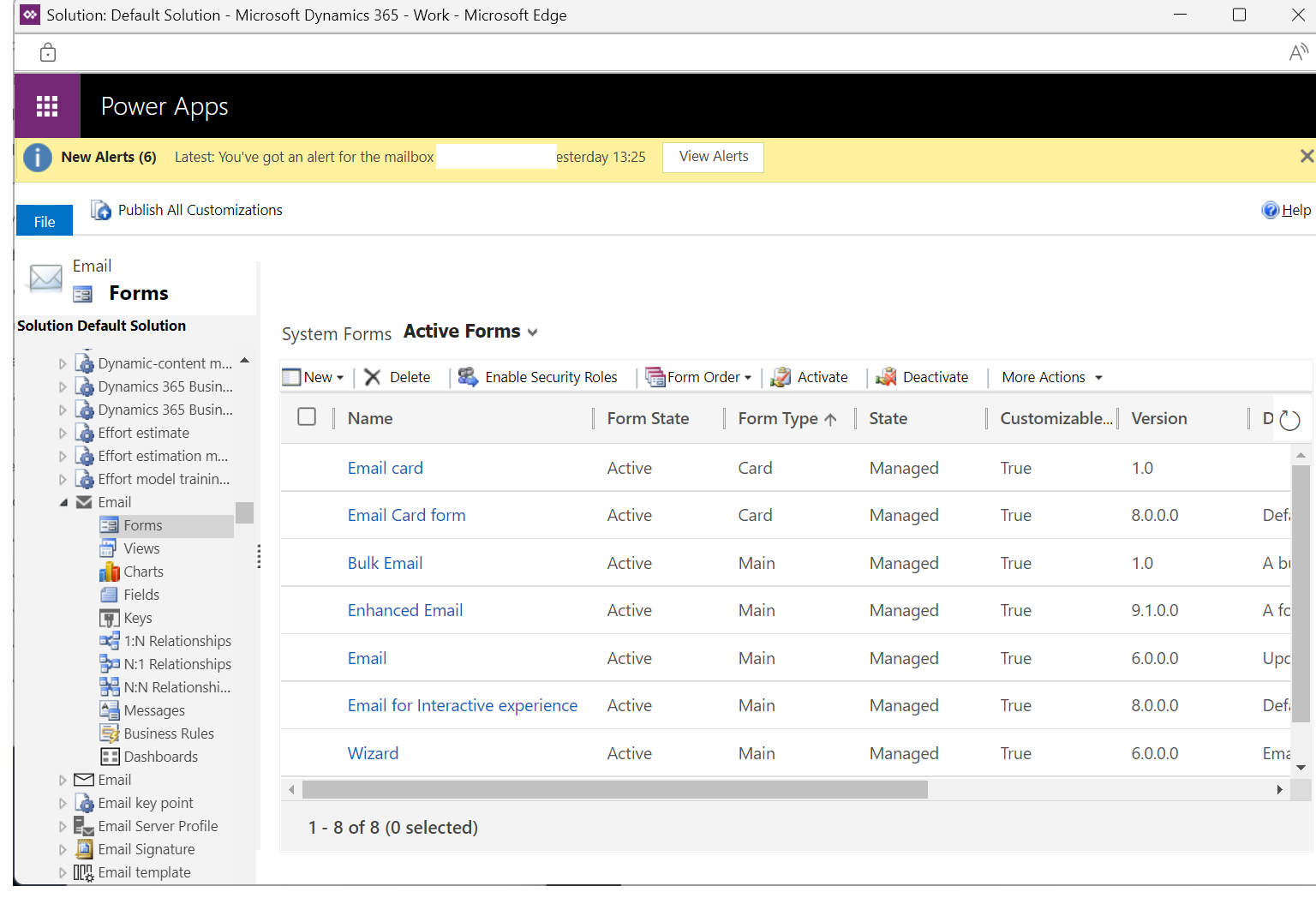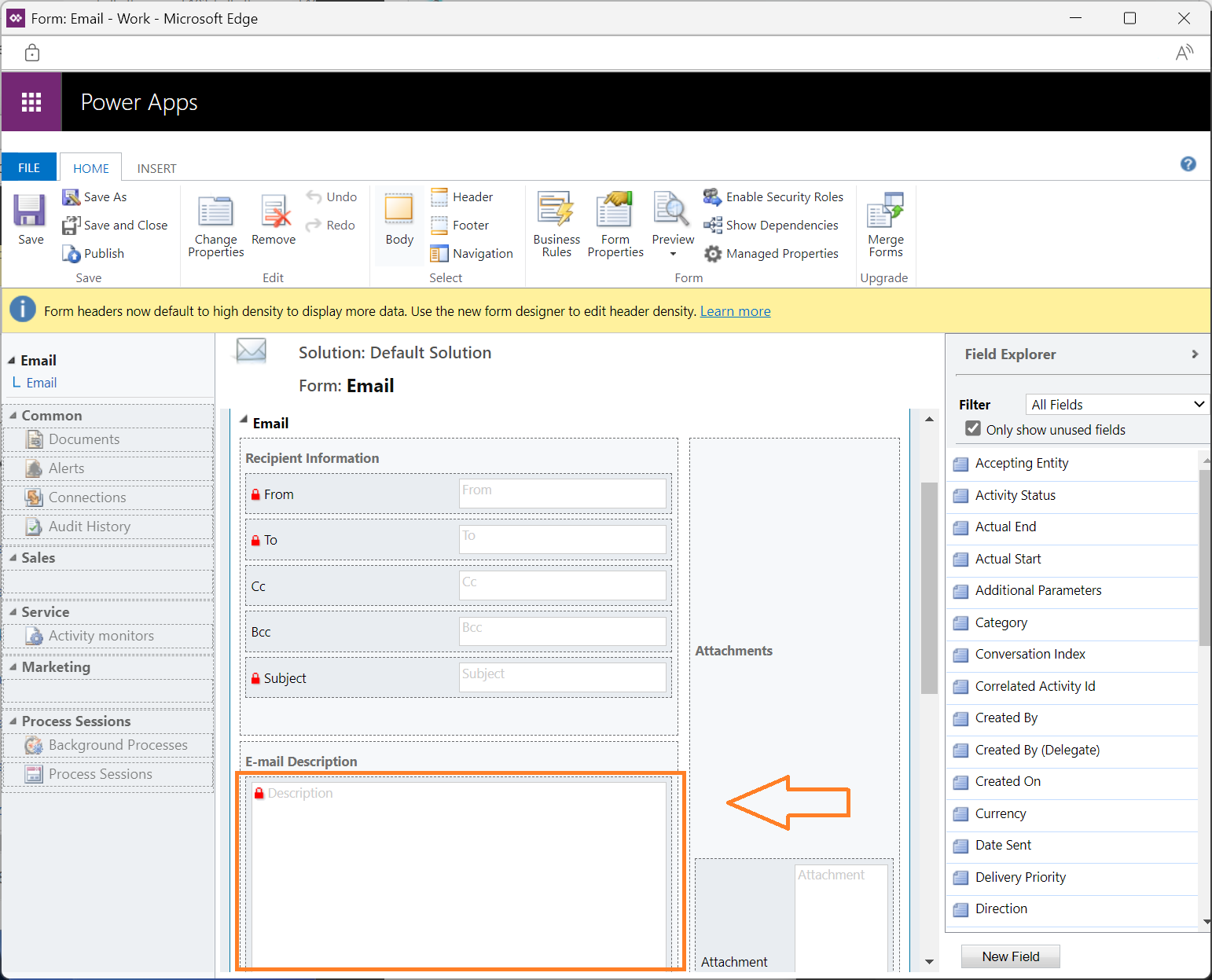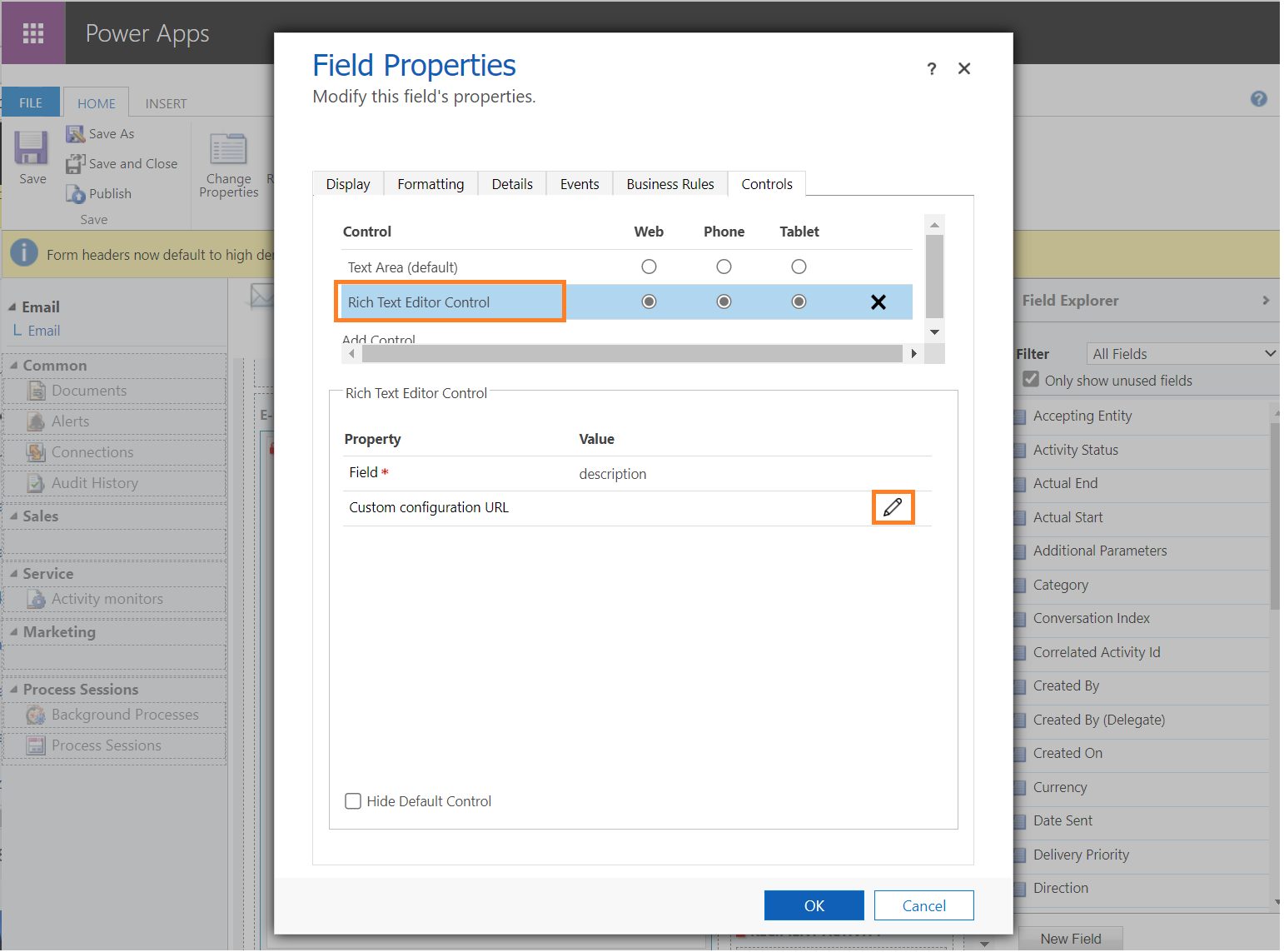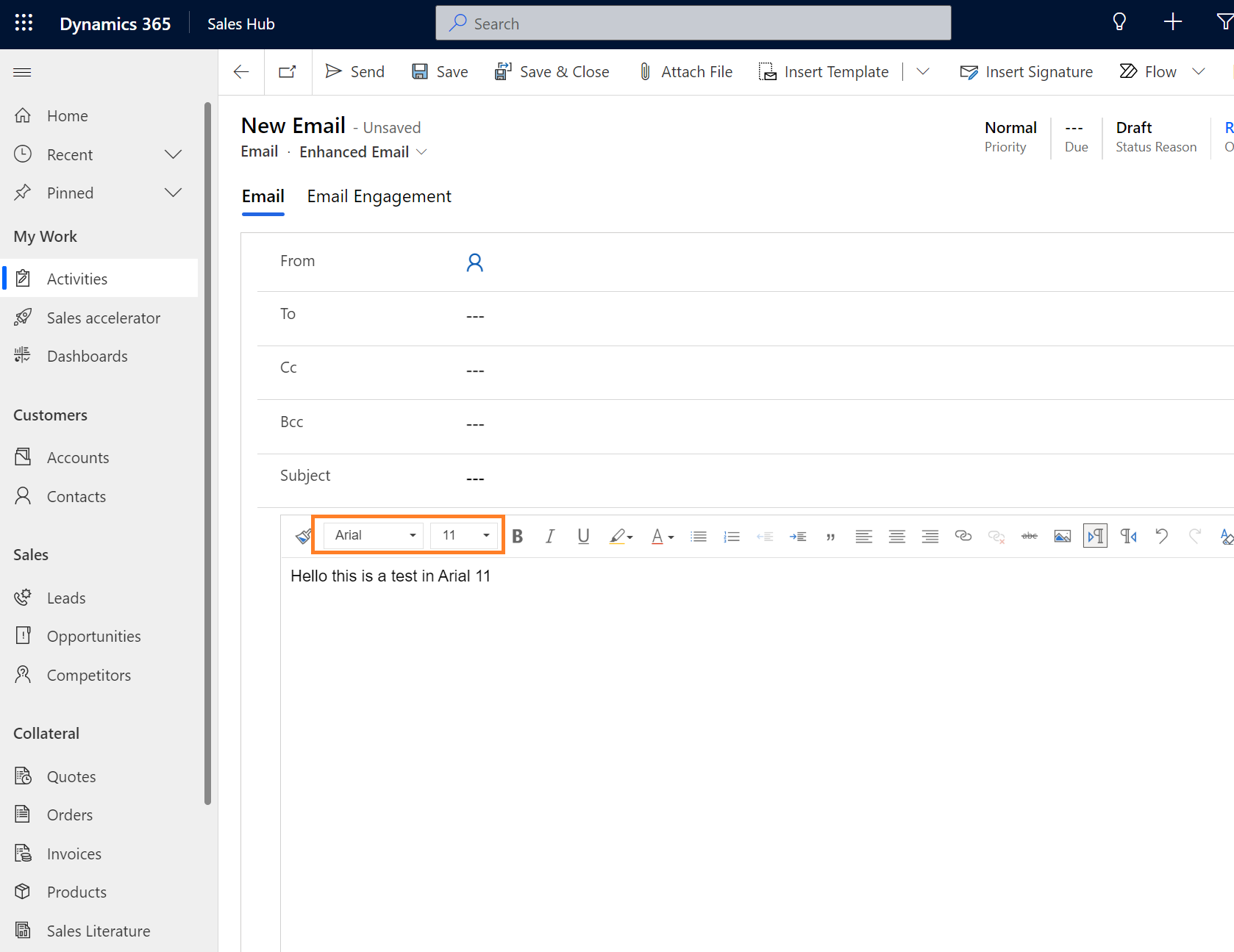How to change the default font size/type on emails in Dynamics 365
We often get the question from our clients of how to change the default font size and type of emails that are created in Dynamics 365.
As you may have noticed, when you create a new email in Dynamics, the default font type is always Sego UI size 9 and there is no setting to change the default. Luckily with a little bit of tweaking in the advanced customization screen, it is possible to change the default font type and size.
Please follow the instructions below:
1. Create a new Configure the web resource file
Access the web resource file by navigating to Advanced settings > Customize the system > Web Resources.
Create a new web resource with type Script (Jscript). Remember to save the URL (in notepad) as you need it later:
Click on Text Editor and copy paste the following example:
(Note: If you want to change the default font and font size, you can do it here)
Text to copy:
{ "defaultSupportedProps": {
"font_defaultLabel": "Arial",
"fontSize_defaultLabel": "10",
"stickyStyle": {
"font-size": "10pt",
"font-family": "'Arial','Helvetica',sans-serif"
},
"stickyStyles_defaultTag": "div",
"toolbarLocation": "top",
"enterMode": 2,
"removePlugins": "contextmenu,liststyle,openlink,tableresize,tableselection,tabletools,autogrow",
"height": 400
}
}Save the Web Resource and click Publish all Customizations
Next, go to Components, Entities, Email
Edit both the “Email for Interactive experience”, “Email” and “Enhanced Email”. (Depending on which one has been the default, it’s better to edit all 3)
Find the Description field and doubleclick it to edit.
Edit the “Rich Editor Control” and change the URL Value.
Note: The URL Value should be the URL that you saved in Notepad in the first steps
Click OK, Save your Form and repeat for the other 2 forms under email.
After have edited all 3, you can publish the customizations:
And you can test out writing an email, if everything is correct it should have the correct fonts & sizes set and used!