How Microsoft Teams and Copilot Save the Day in Multilingual Meetings
In the fast-paced business environment of today, staying on top of meetings and understanding all the discussions, especially when they occur in different languages, can be challenging.
As a Dutch professional working in Taiwan, I often face this challenge due to the language barrier. Fortunately, Microsoft Teams and Microsoft 365 Copilot offer powerful tools to record, transcribe, and translate meetings, making communication seamless and efficient.
This beginner’s guide will walk you through the steps to leverage these tools effectively.
Introduction to Microsoft Teams Recording and Transcription
What is Microsoft Teams?
Microsoft Teams is a collaboration platform that integrates people, content, and tools to engage in seamless collaboration. It is widely used for chat, meetings, file sharing, and app integration. One of its standout features is the ability to record meetings and transcribe them, making it an invaluable tool for documenting conversations and actions.
Why Use Recording and Transcription?
Recording and transcription in Microsoft Teams help ensure that you don’t miss any critical information discussed during meetings. This is particularly useful for multilingual teams or when detailed minutes are required. The transcription feature can convert spoken language into written text, allowing you to review and search through the content easily.
Setting Up Microsoft Teams for Recording and Transcription
Enabling Meeting Recording
To start recording a meeting in Microsoft Teams, follow these steps:
- Start or join a meeting in Microsoft Teams.
- Click on the three dots (
...) in the meeting control bar to open more options. - Select Start recording from the dropdown menu. The recording will begin, and participants will be notified.
- Transcription will automatically start together with the recording.
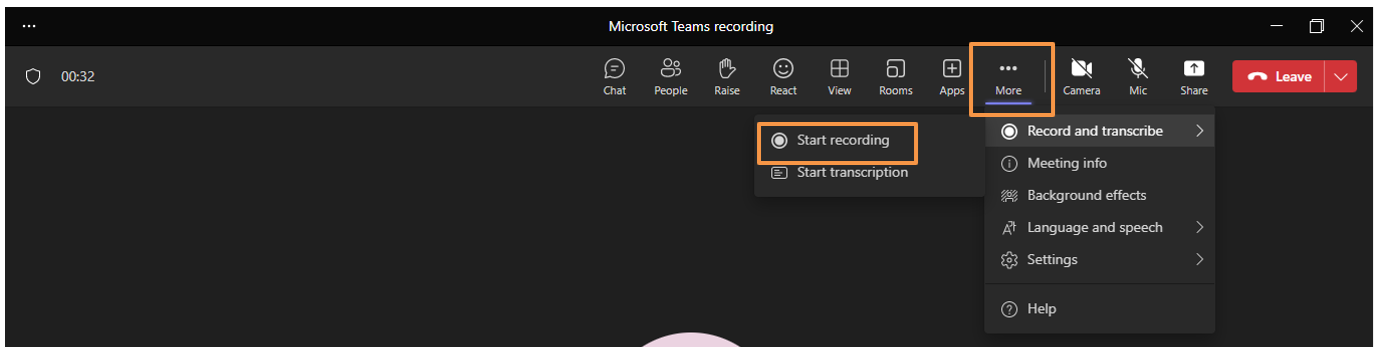
Customizing Language Settings for Transcription
Setting the Spoken Language
To ensure accurate transcription, it’s crucial to set the correct spoken language:
- During the meeting, click on the three dots (
...) and select Meeting options. - In the Meeting options panel, find the Language section.
- Select the spoken language used in the meeting (e.g., Chinese – Simplified or Traditional).
- Save the settings to apply the changes.

Post-Meeting Access to Transcripts
After the meeting ends, the transcript will be available in the meeting chat and the files tab. You can download the transcript for further review and translation.
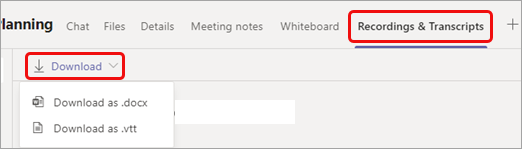
Utilizing Microsoft 365 Copilot for Transcript Review
Introduction to Microsoft 365 Copilot
Microsoft 365 Copilot is an AI-powered assistant that can help you with various tasks, including document summarization and translation. It can be especially useful for reviewing meeting transcripts by providing summaries and translating text.
Summarizing the Transcript
To summarize a transcript using Copilot:
- Open the downloaded transcript in Microsoft Word.
- In the Copilot pane, type: “Summarize this document.”
- Copilot will generate a summary of the key points discussed in the meeting, making it easier to grasp the main ideas quickly.
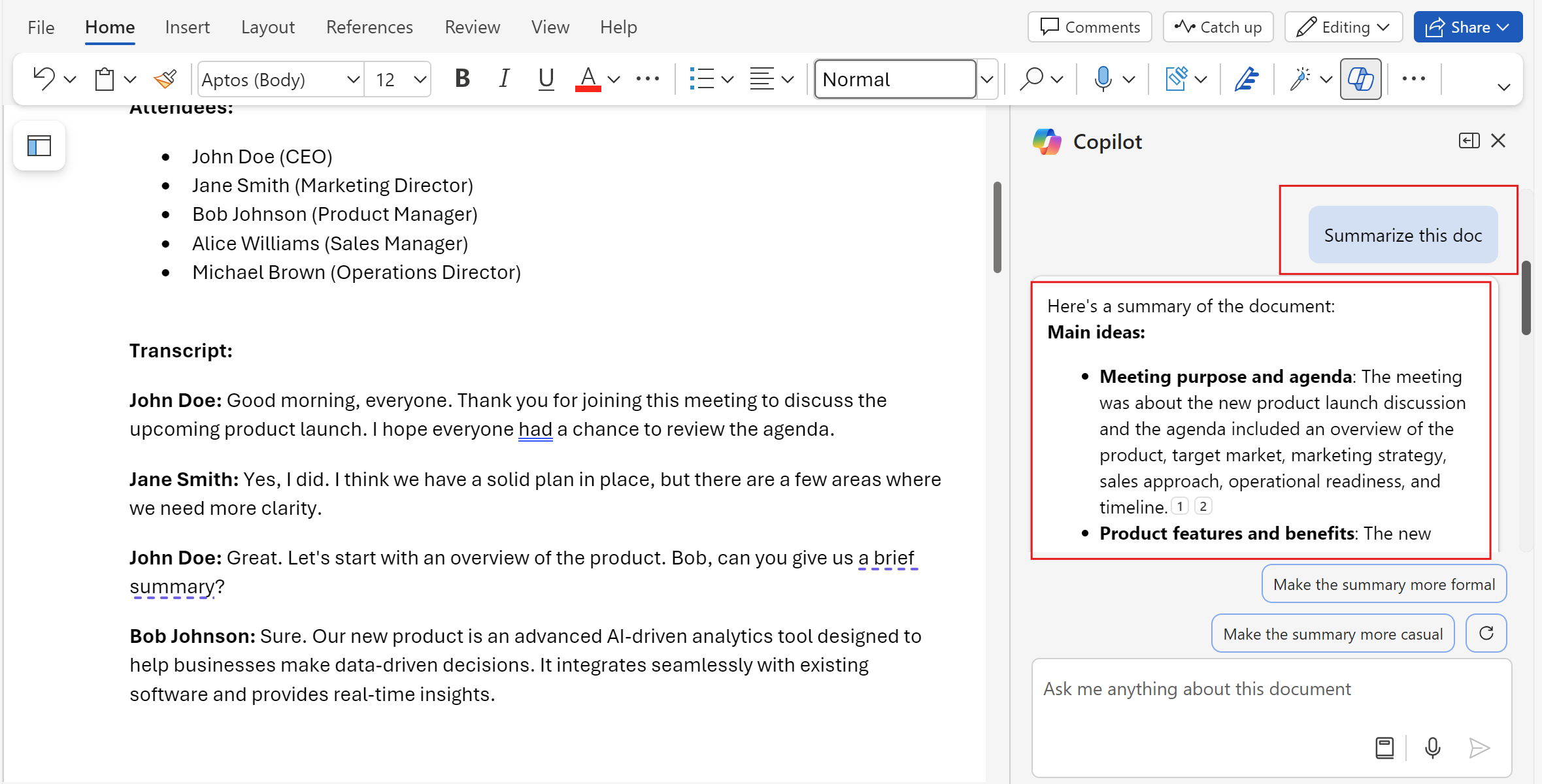
Translating the Transcript
If your transcript is not in english. (if you have not set the language correctly during recording!) you can translate it back to your own language:
- Open the transcript in Microsoft Word.
- In the Copilot pane, type: “Translate this document to English.”
- Copilot will translate the text, allowing you to understand the content in your preferred language.
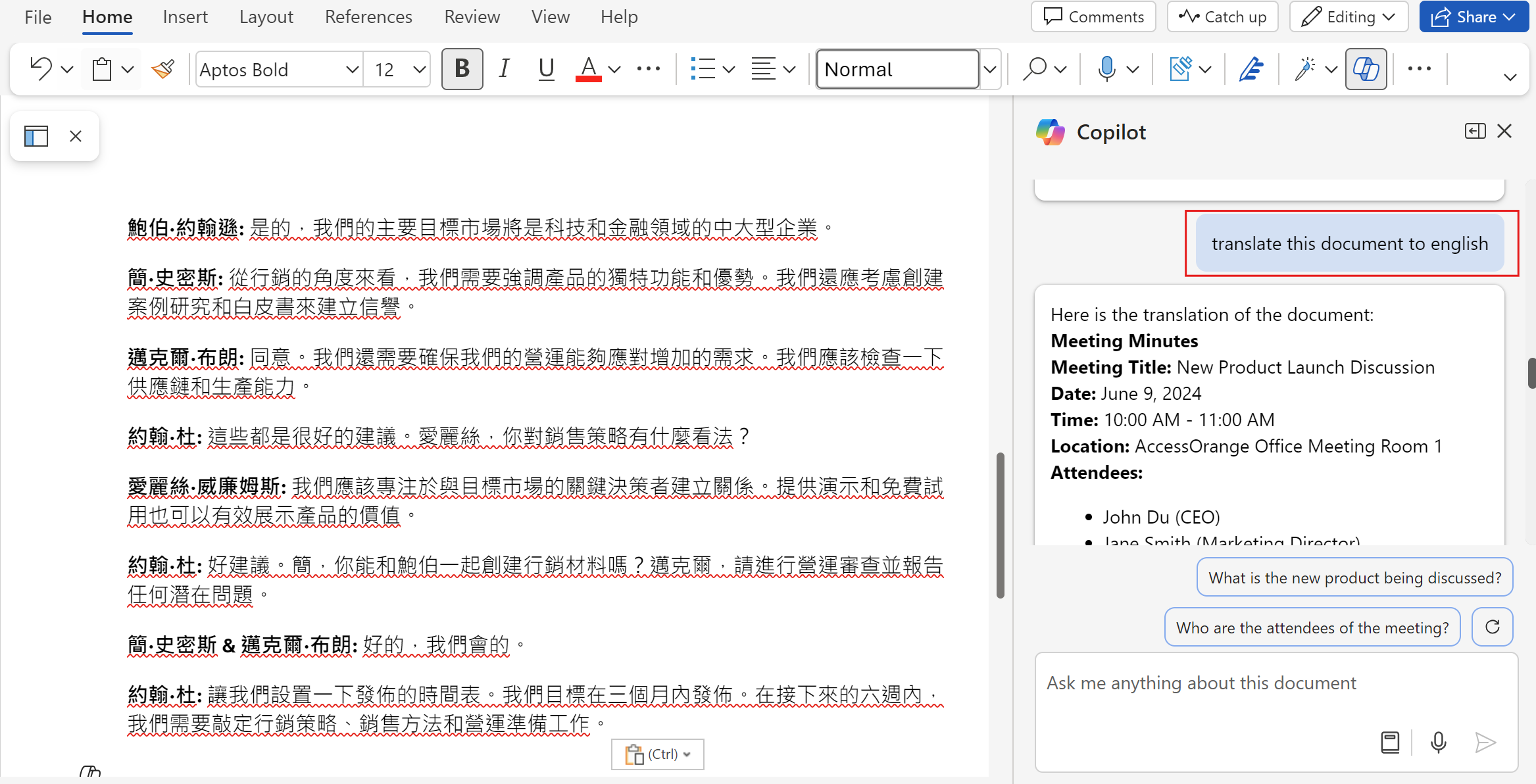
Extracting Key Points and Generating Reports
Highlighting Key Points
To highlight the main points from the transcript:
- Use Copilot in Microsoft Word by typing: “What are the main points from this meeting.”
- Review the highlighted text to focus on the critical information discussed during the meeting.
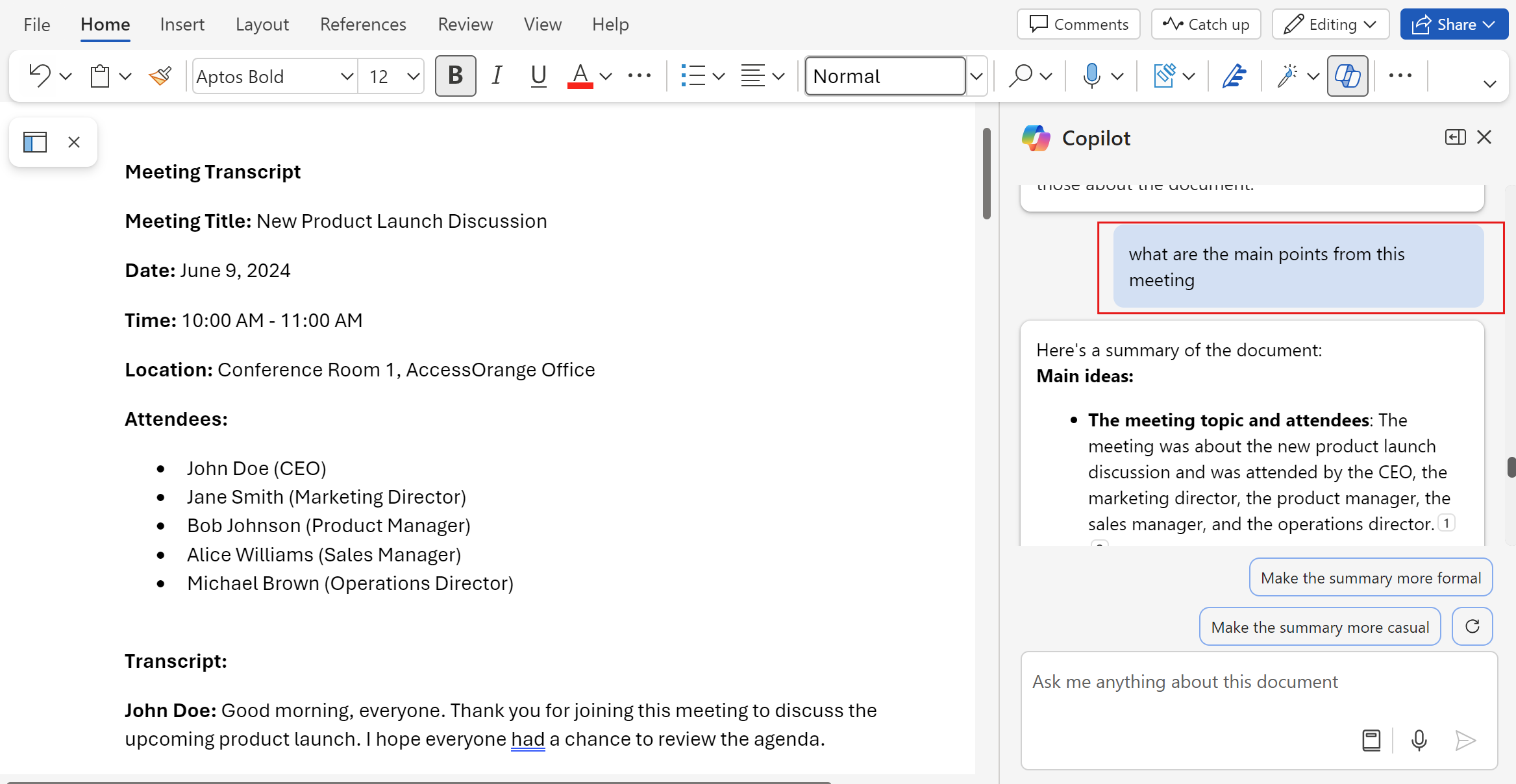
Creating a Summary Report
To create a report based on the meeting transcript:
- Open the transcript in Microsoft Word.
- Use Copilot with a prompt like: “Create a summary report from this transcript.”
- Copilot will generate a draft report, which you can then edit and refine as needed.
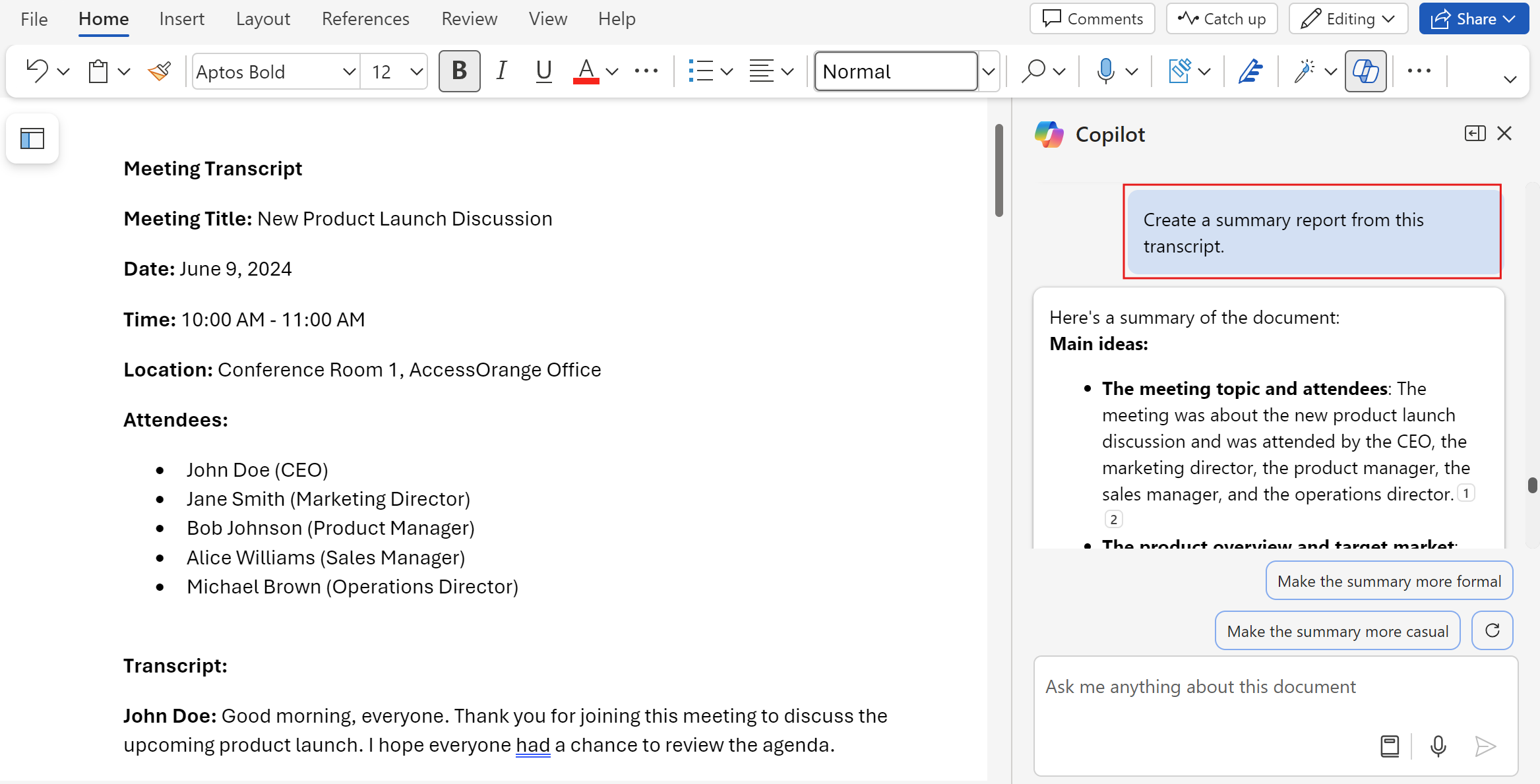
Reviewing and Refining the Report
Once Copilot generates the report, review it carefully. Make any necessary edits to ensure it accurately reflects the meeting’s discussions and key points. This report can then be shared with your team for further action.
Practical Tips and Best Practices
Ensuring Clear Audio
For the best transcription results, ensure that all participants speak clearly. If you use your laptop or your phone, lay it in the middle of the table close to all participants. This will minimize errors in the transcription and make the review process smoother.
Update The Language Settings Before Your Meeting
Always check and update the language settings before starting the transcription, especially if your meetings involve multiple languages. This helps in achieving accurate transcriptions. If you forget, no problem! You can always have copilot translate the meeting transcription.
Conclusion
Teams together with Copilot for Microsoft 365 has been a real life saver for me when it comes to having meetings where I don’t fully speak the native language.
By utilizing Microsoft Teams for recording and transcription and Microsoft 365 Copilot for reviewing and translating transcripts, you can ensure that no critical information is “lost in translation”.
I hope you find this article useful. If you have more tips on how to utilize Copilot and Teams for meetings, let me know!

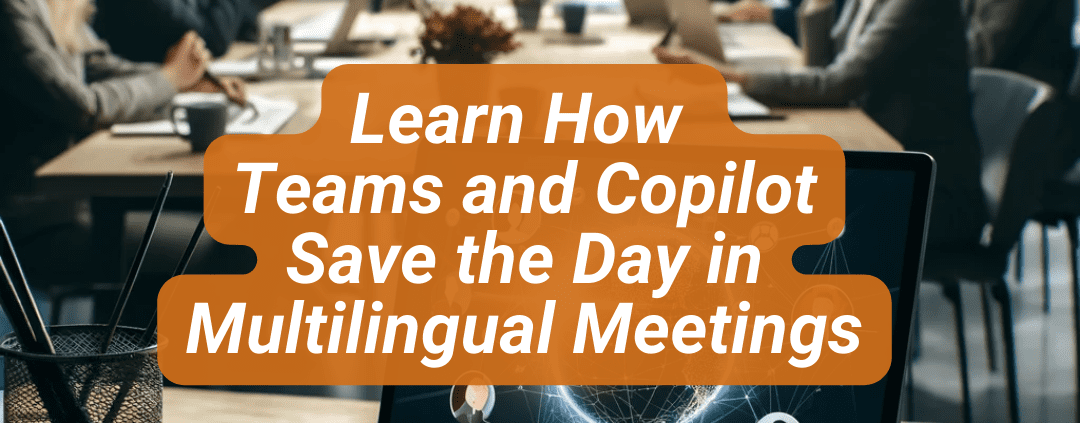



Leave a Reply
Want to join the discussion?Feel free to contribute!