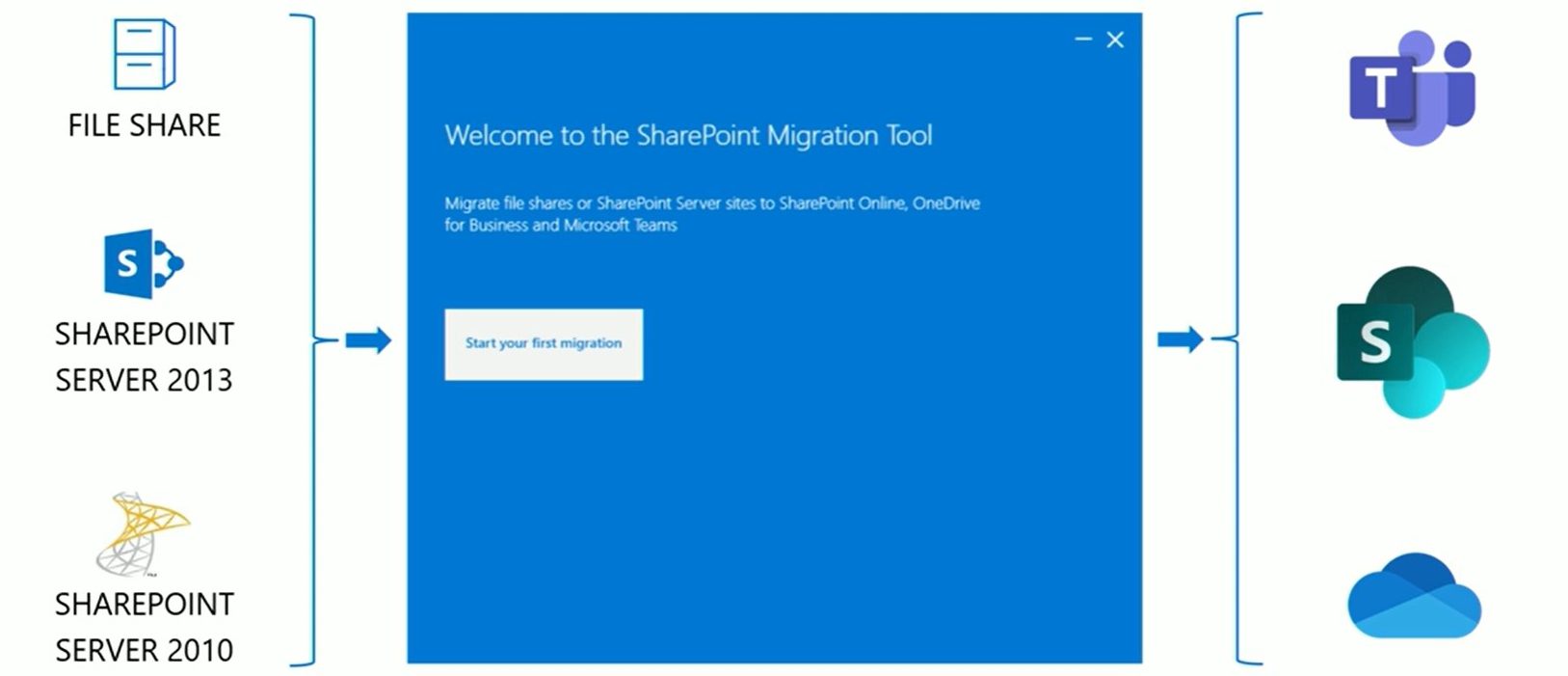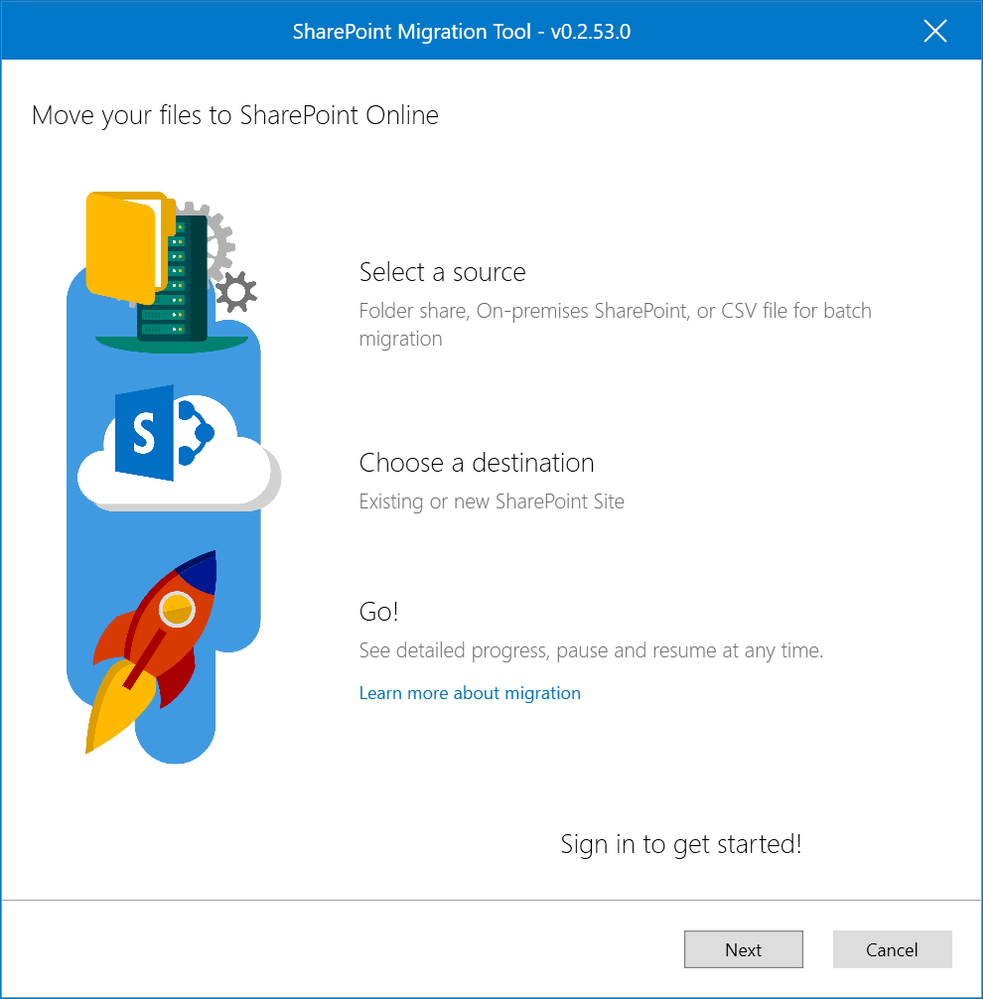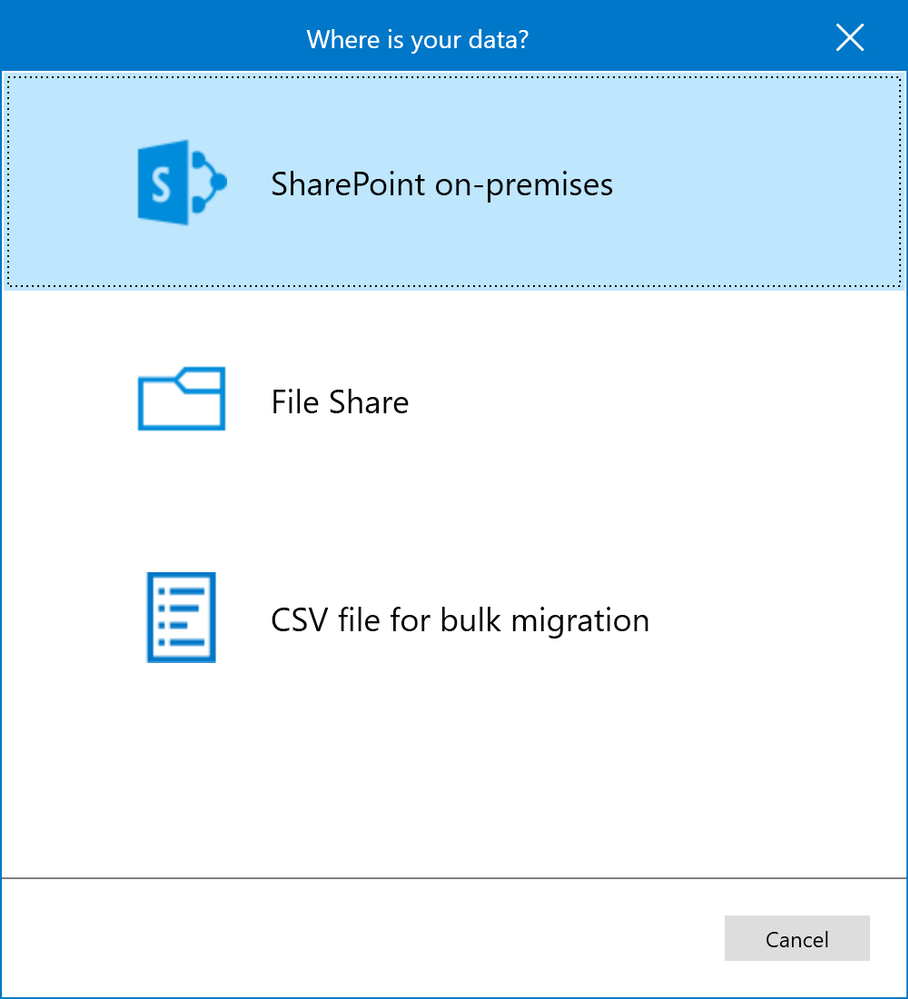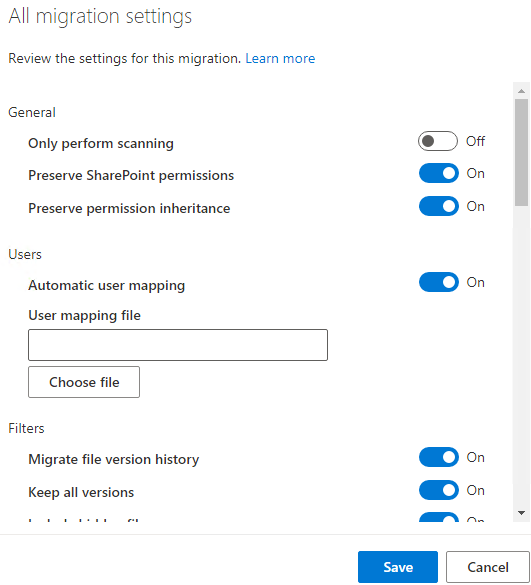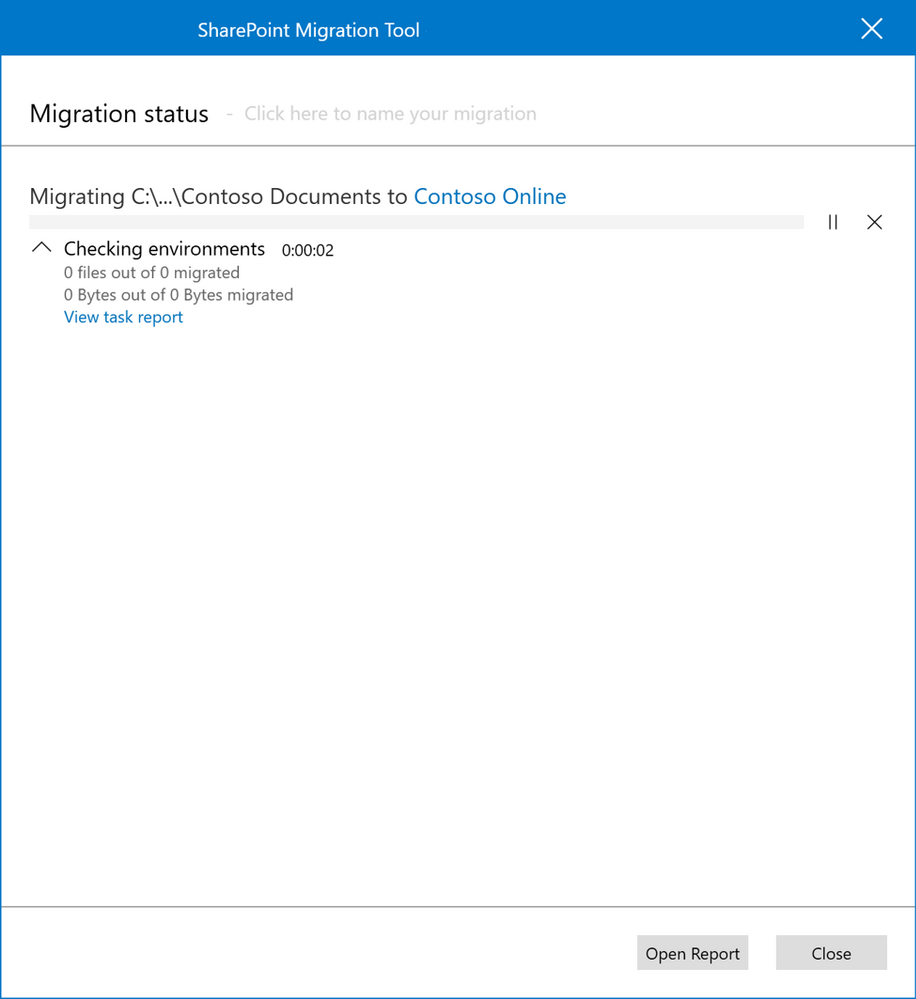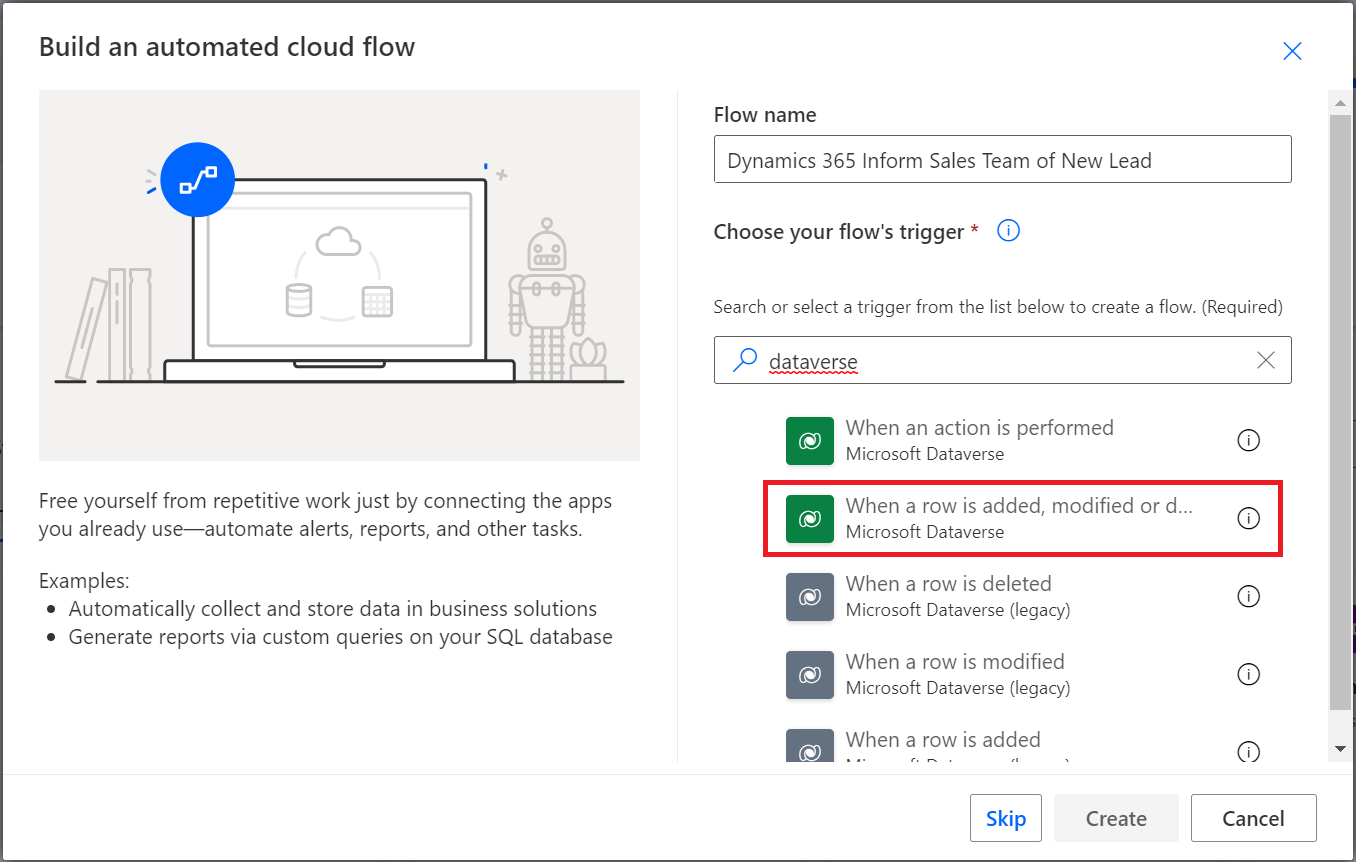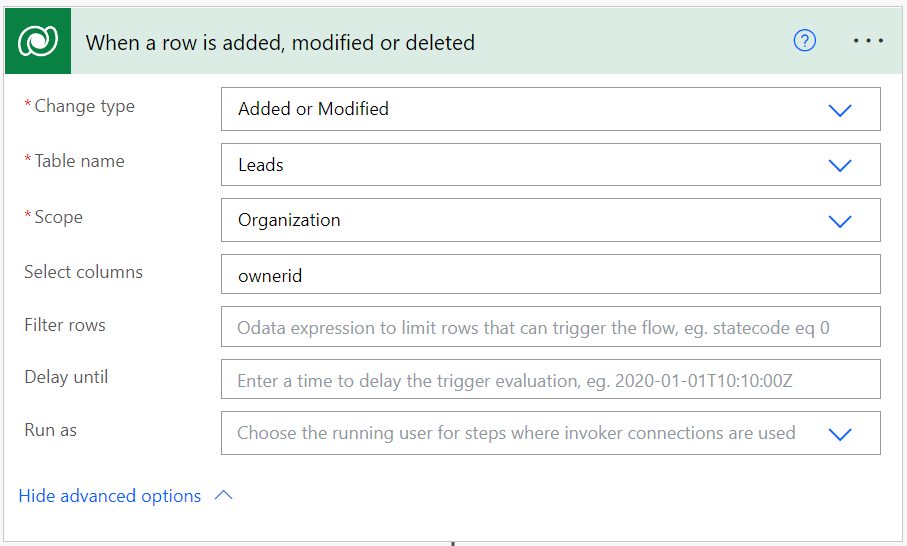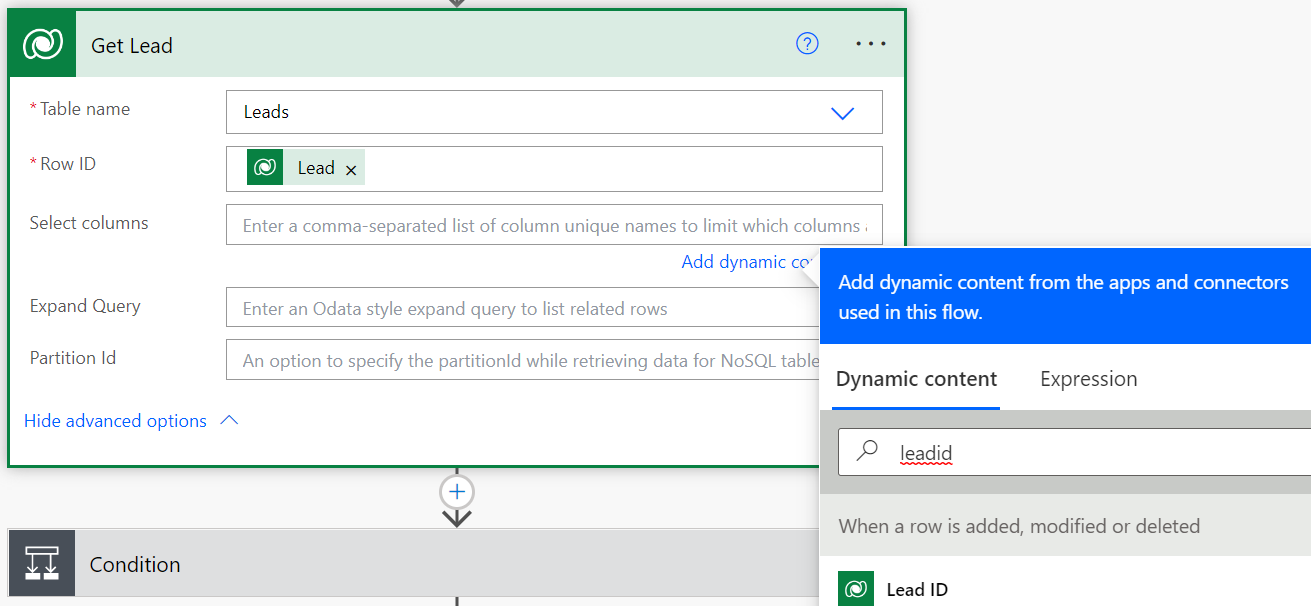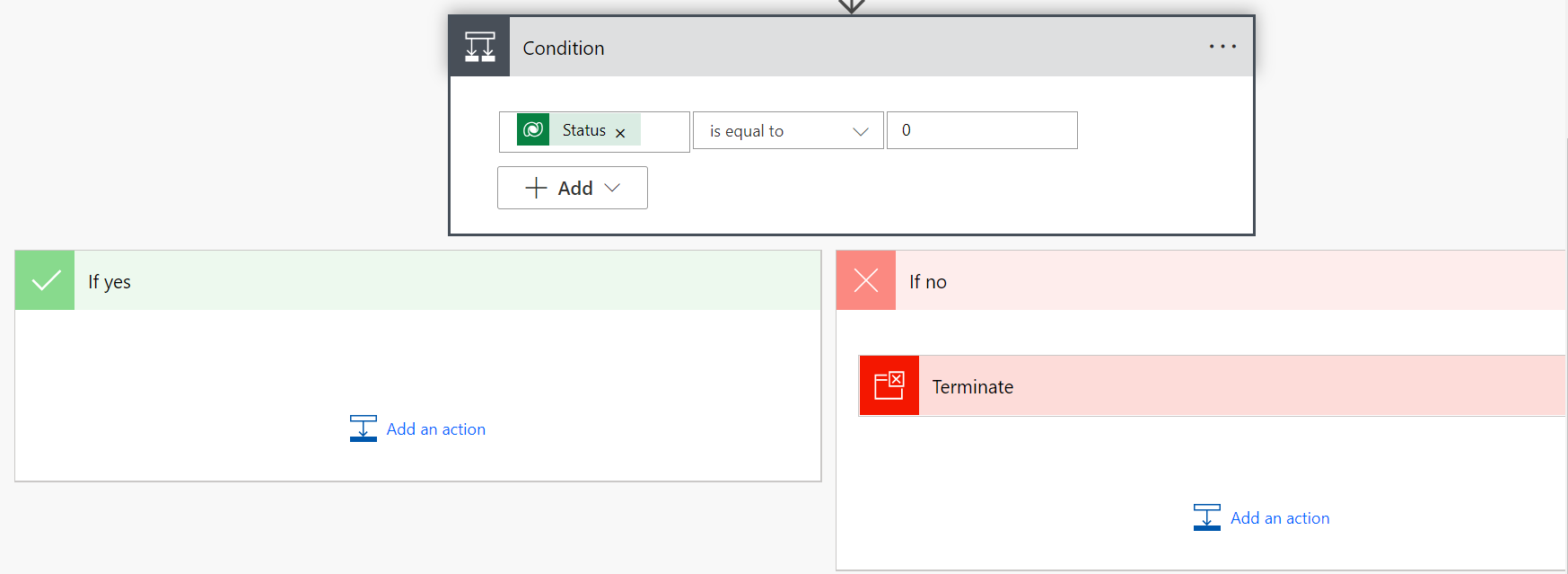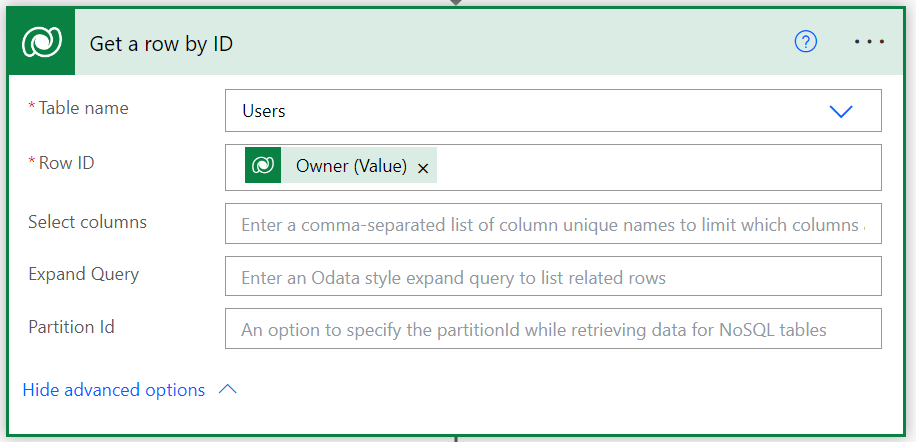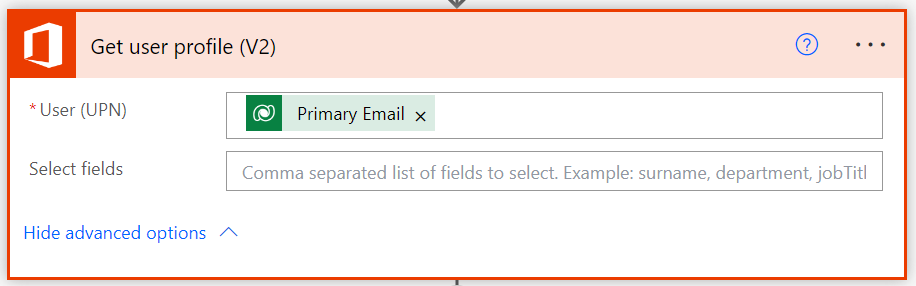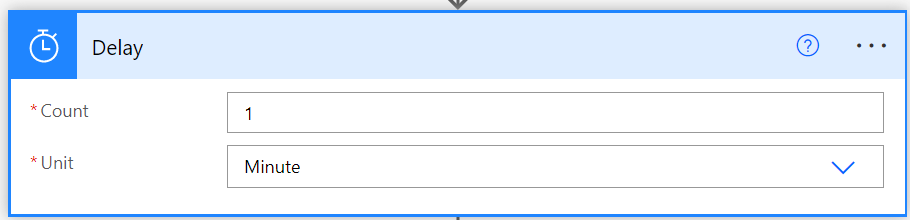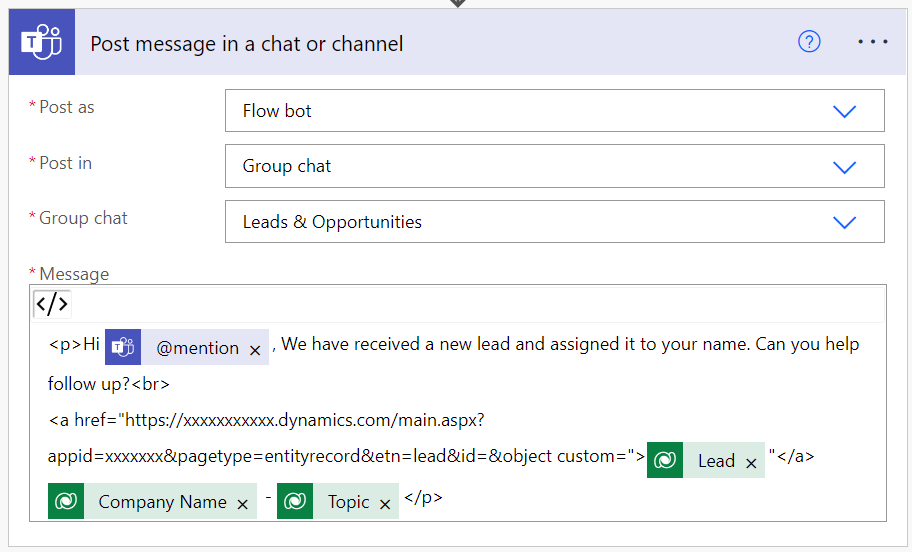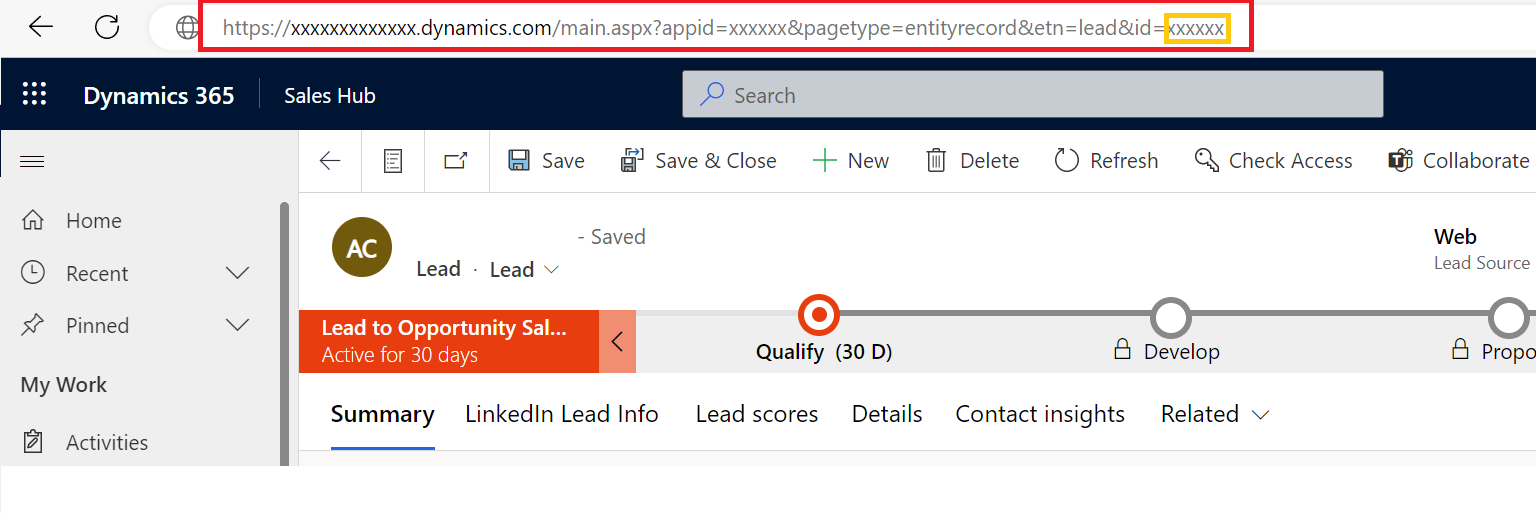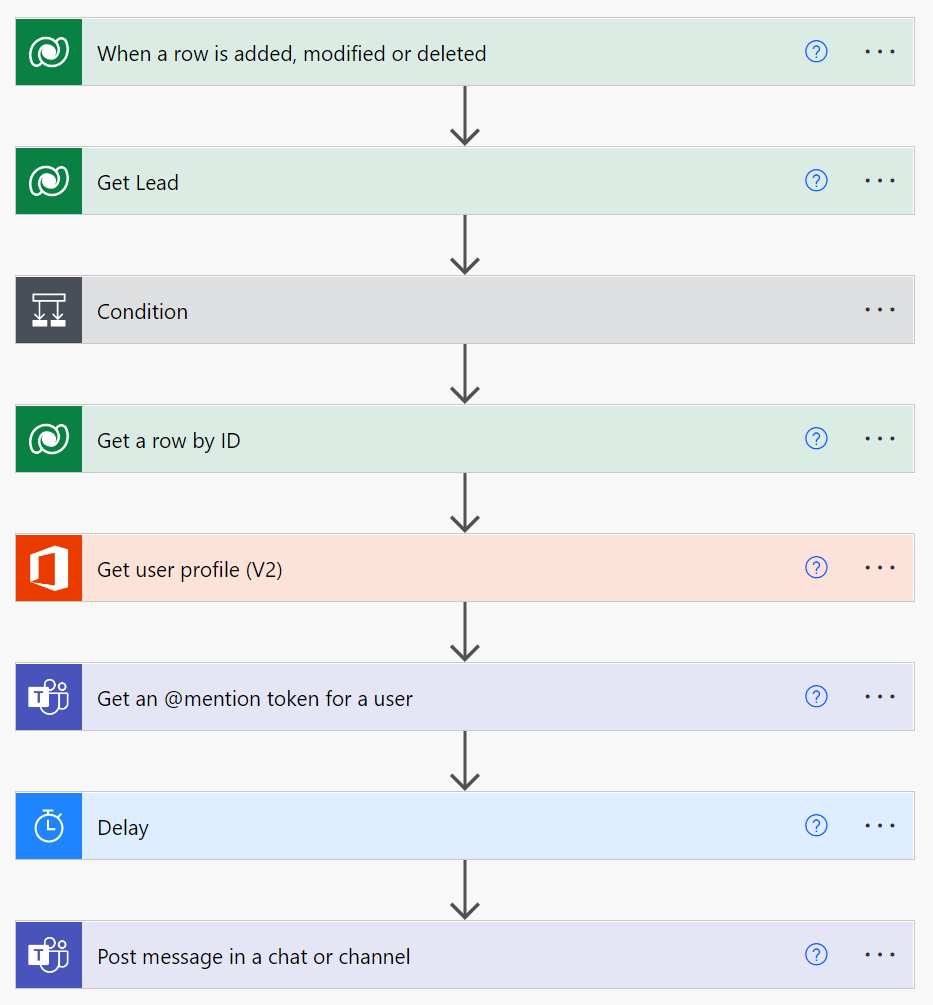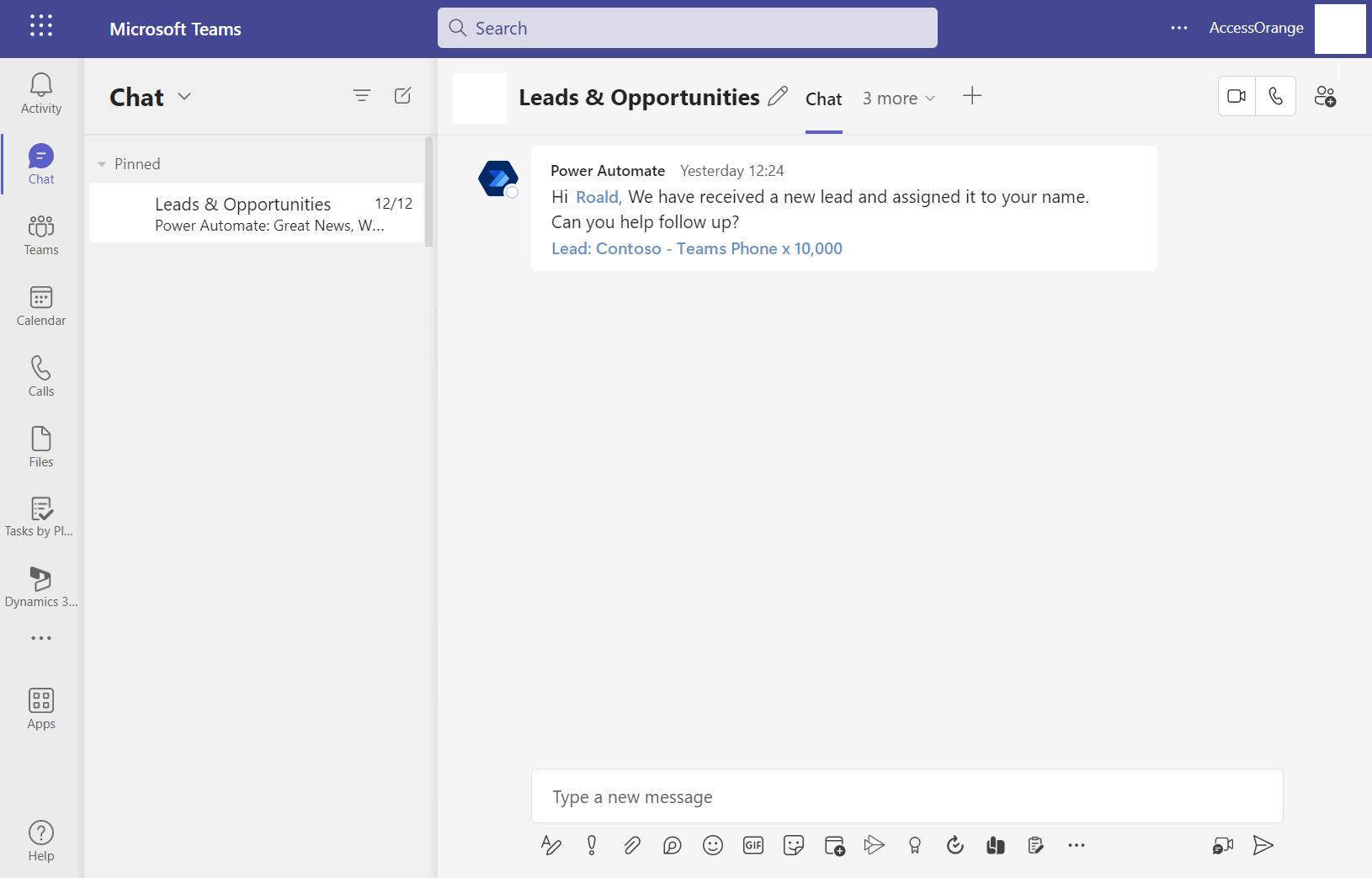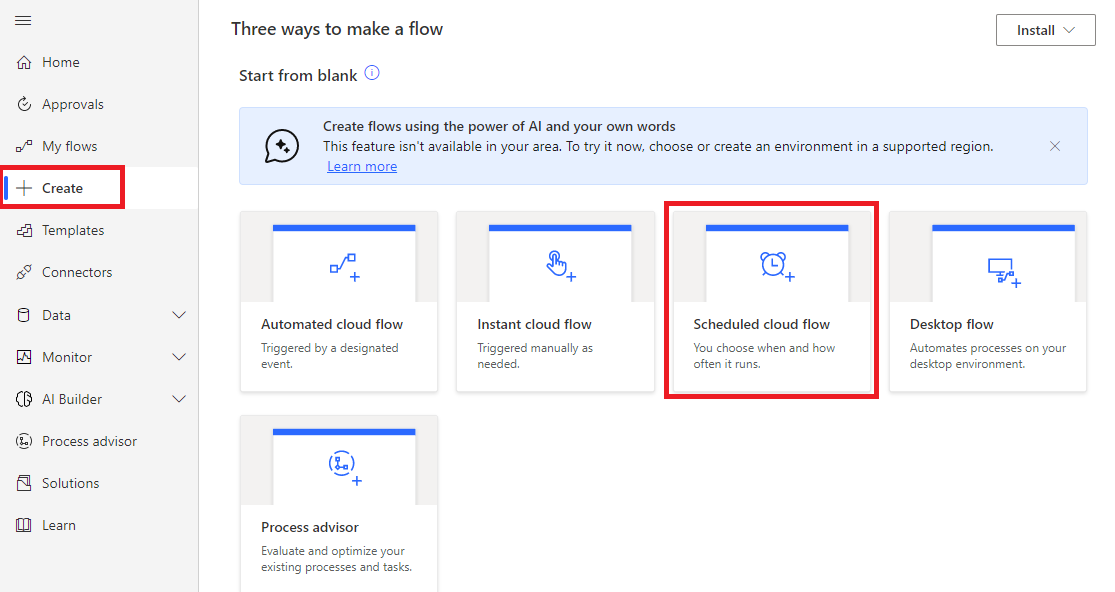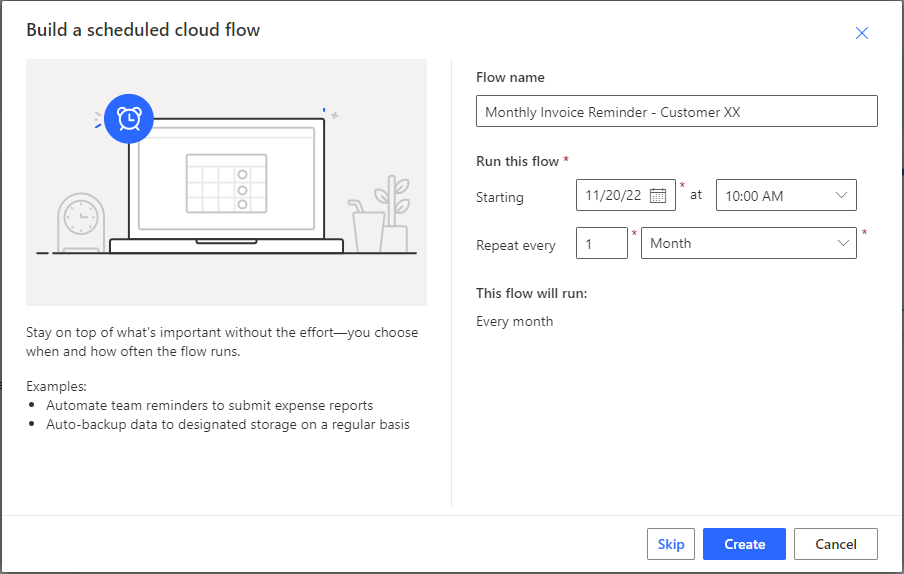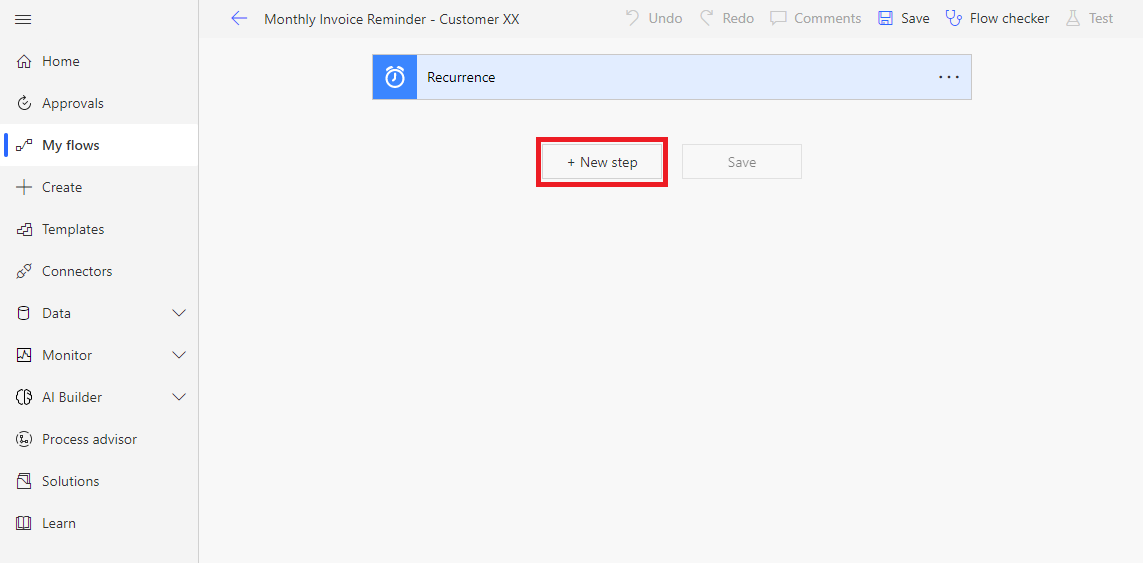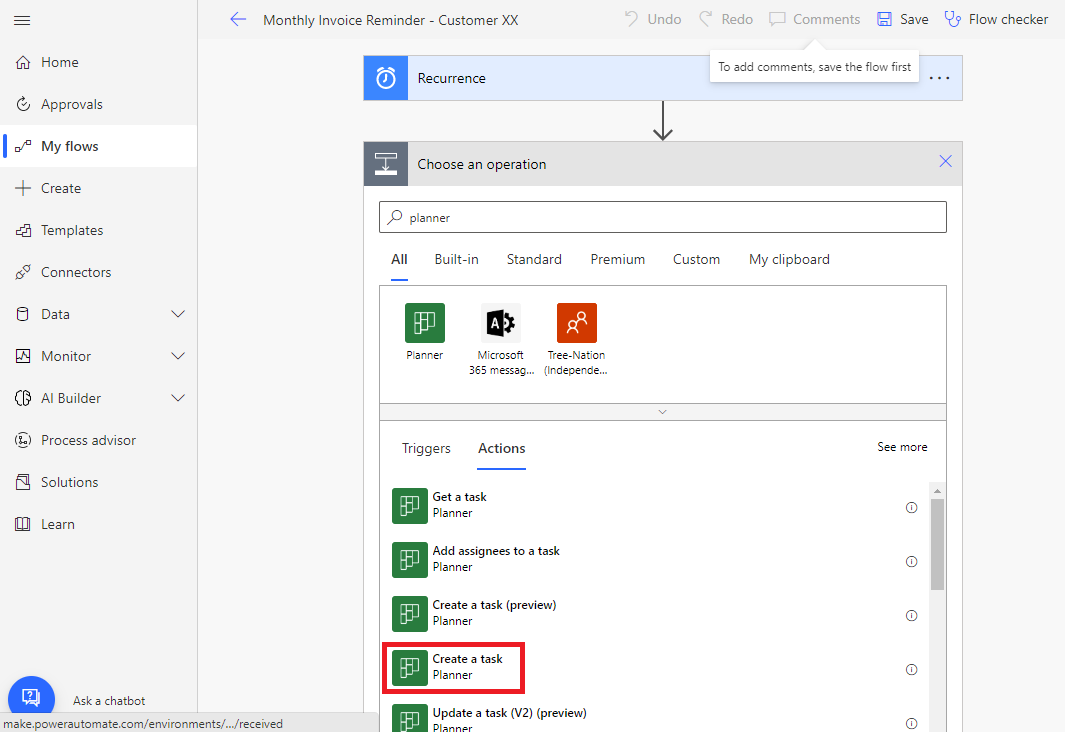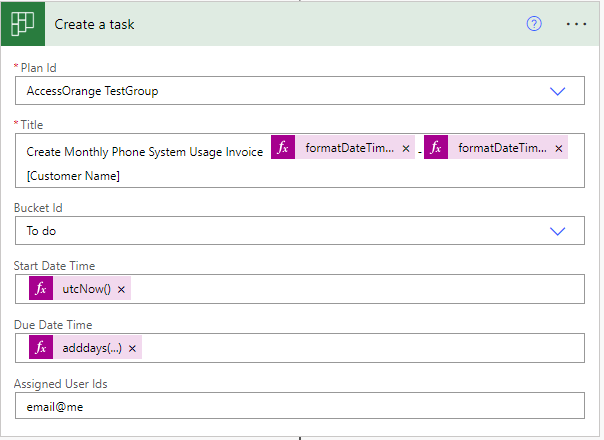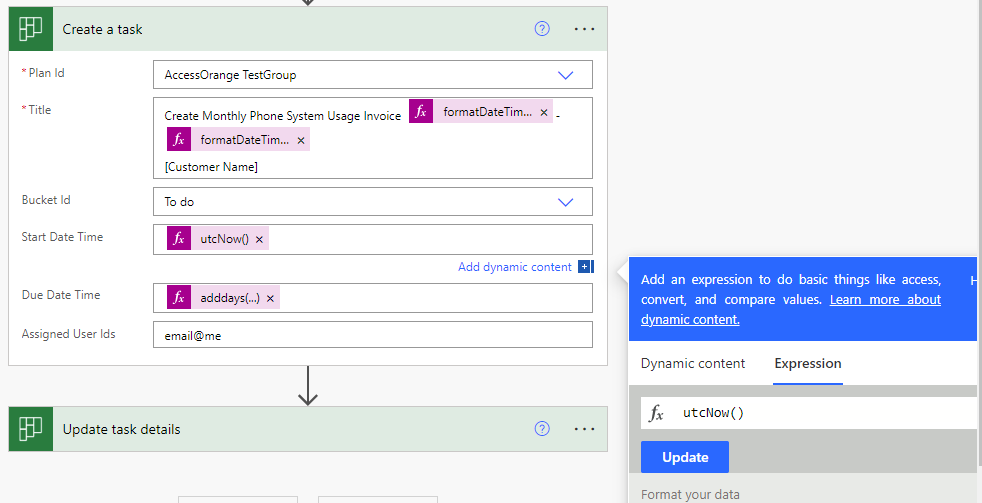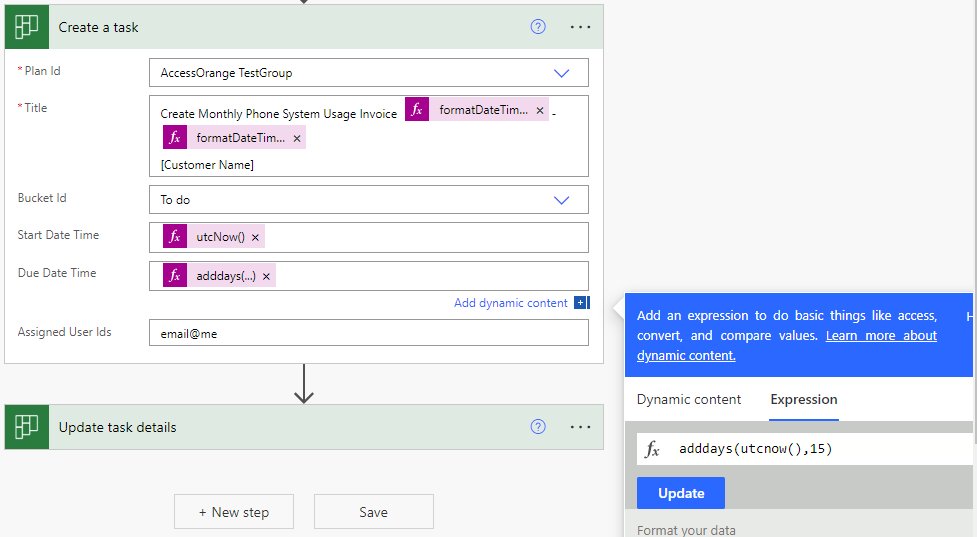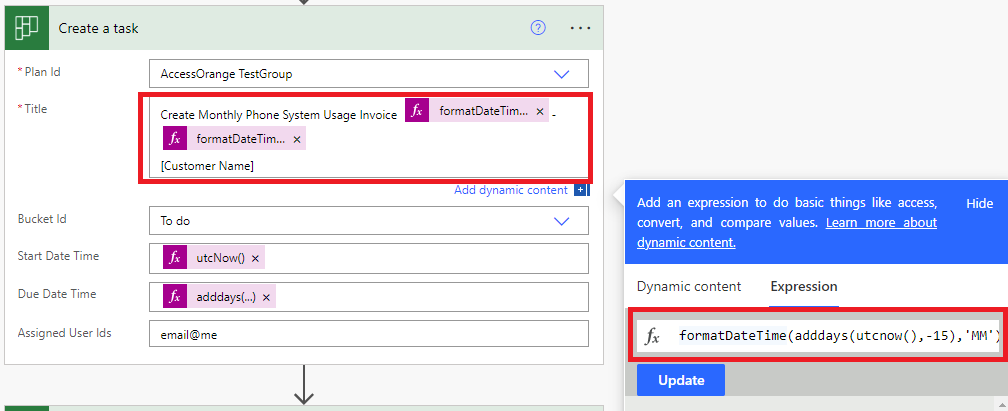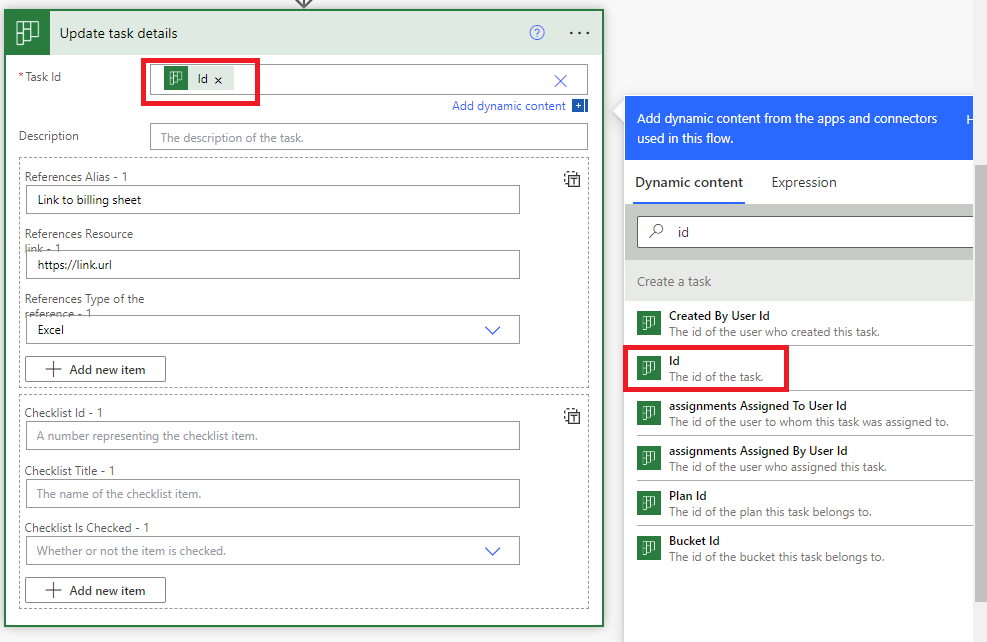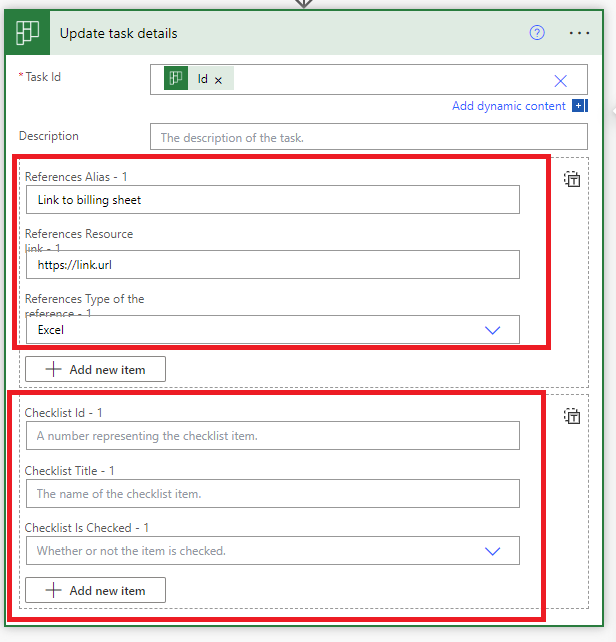Microsoft 365 is a powerful and feature-rich platform, but like any software, it is not immune to issues such as data loss, cyber attacks, or other disasters.
By having a separate backup, you can protect yourself against these types of events and ensure that you have access to your data even if something goes wrong with your Microsoft 365 environment.
In addition to providing an extra layer of protection, having a separate backup also allows you to more easily recover from data loss or corruption. If you only have one copy of your data, you may have to wait longer to restore your data if the primary copy becomes damaged or is otherwise unavailable. With a separate backup, you can restore your data more quickly by choosing the backup that is most recent and therefore most likely to be intact.
Also, having a separate backup allows you to store your data in a different location, which can help to protect against physical disasters such as fires or floods. For example, you could store your backup in a cloud-based storage solution such as MSP360. This way, if your primary location is compromised, you still have access to your data from another cloud location.
Having a separate backup can also help to reduce the risk of data loss due to human error. For example, if you accidentally delete a file or overwrite an important document, you can restore it from your backup rather than having to recreate the data from scratch.
Therefore we recommend to have a separate backup of your Microsoft 365 environment in order to protect against data loss and ensure that you have a reliable backup plan in place. By taking the time to set up a separate backup, you can safeguard your data and have peace of mind knowing that your important information is secure.
MSP360 Backup can Help
MSP360 Backup (formerly known as CloudBerry Backup) is a data backup and recovery software that can protect your Microsoft 365 data.
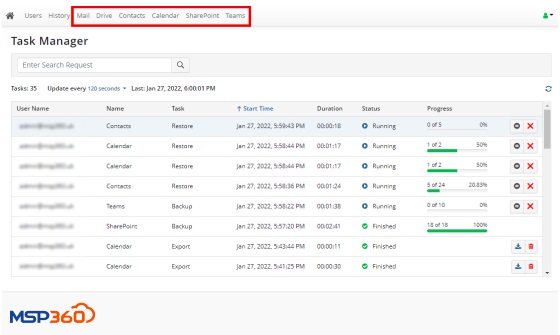
Here are a few ways in which MSP360 Backup can help protect your Microsoft 365 data:
- Automatic backups: MSP360 Backup allows you to set up automatic backups of your Microsoft 365 data, which means you don’t have to remember to manually back up your data. This helps to ensure that your data is always protected and up to date.
- Multiple backup destinations: MSP360 Backup supports a wide range of backup destinations, including cloud storage platforms like Amazon S3, Microsoft Azure, and Google Cloud. This allows you to choose the backup destination that best meets your needs and budget.
- Data encryption: MSP360 Backup uses AES 256-bit encryption to protect your data during the backup process. This helps to ensure that your data is secure and cannot be accessed by unauthorized parties.
- Data restoration: In the event of data loss, MSP360 Backup allows you to easily restore your Microsoft 365 data from a previous backup. This can help you to quickly recover from data loss or corruption and get back to business as usual.
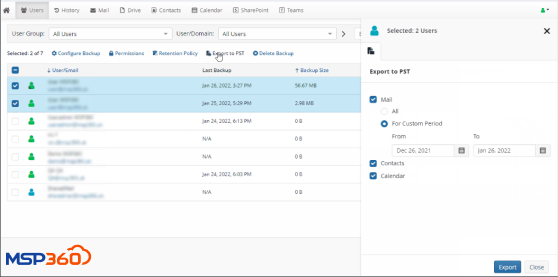
MSP360 Backup is a powerful tool that can help you to protect your Microsoft 365 data and ensure that you have a reliable backup plan in place. By automating your backups and offering multiple backup destinations and data encryption, MSP360 Backup can help you to keep your data safe and secure.
For more information on Microsoft 365 Backup solutions or MSP360, contact us at [email protected] or chat with us on our website.