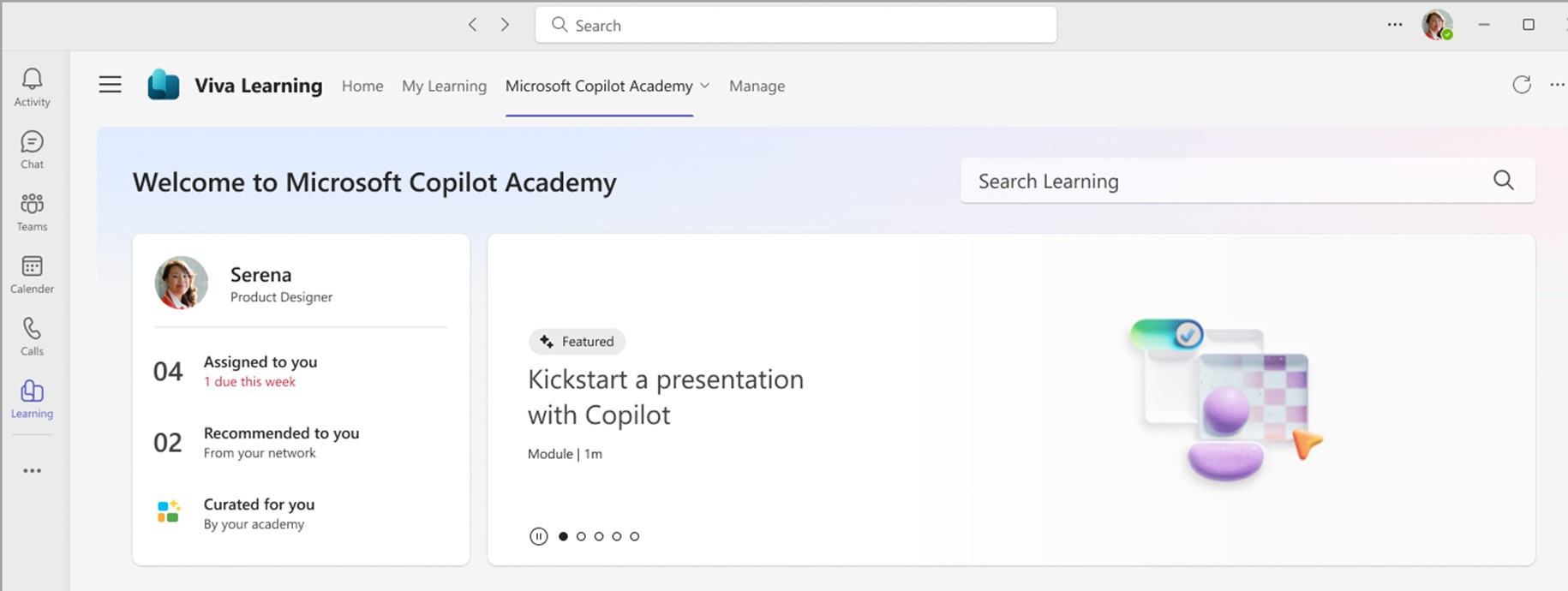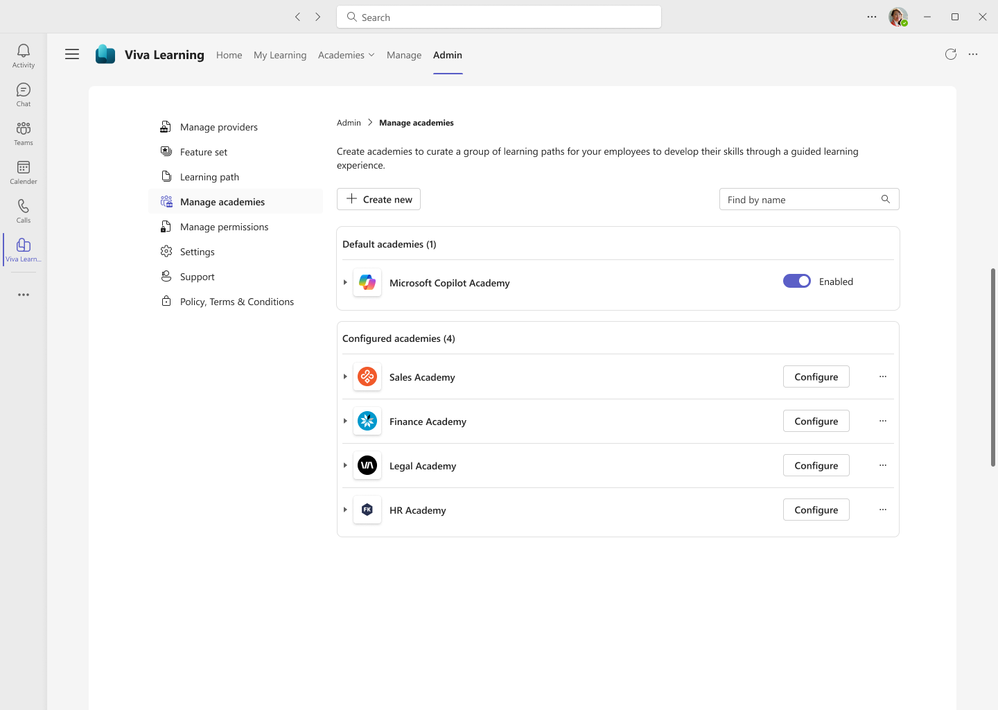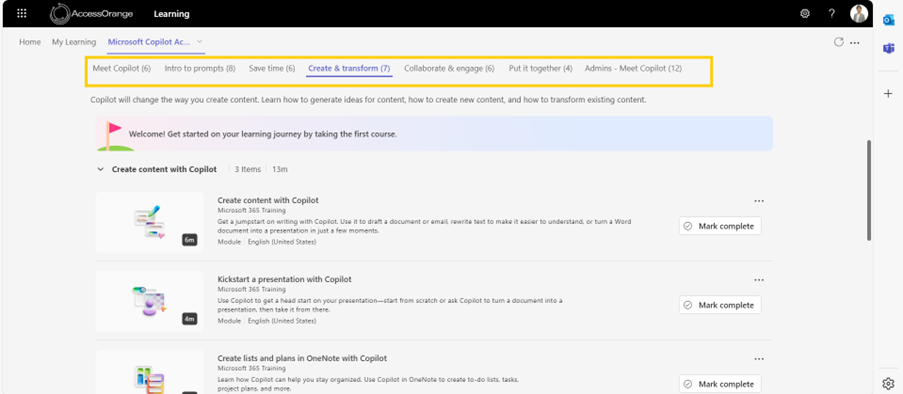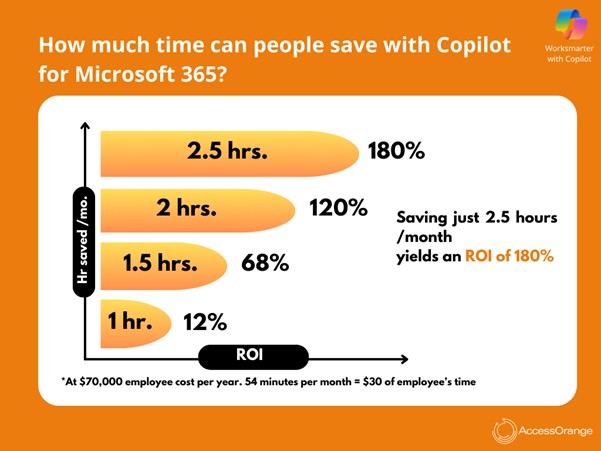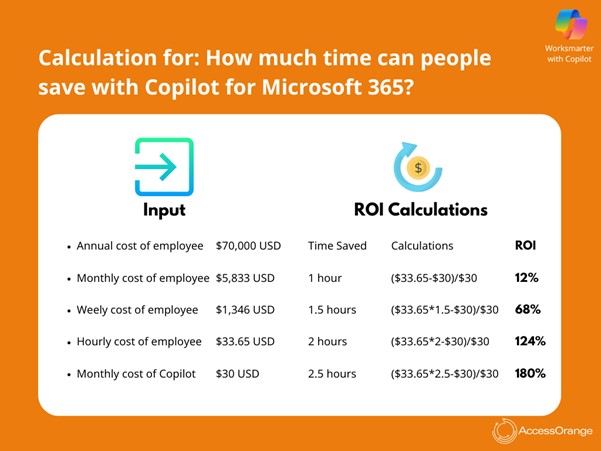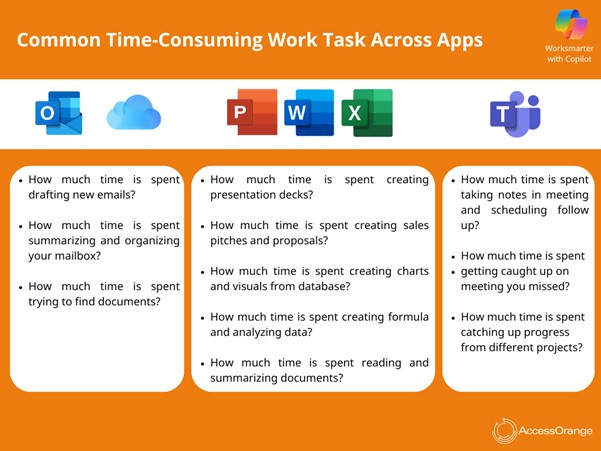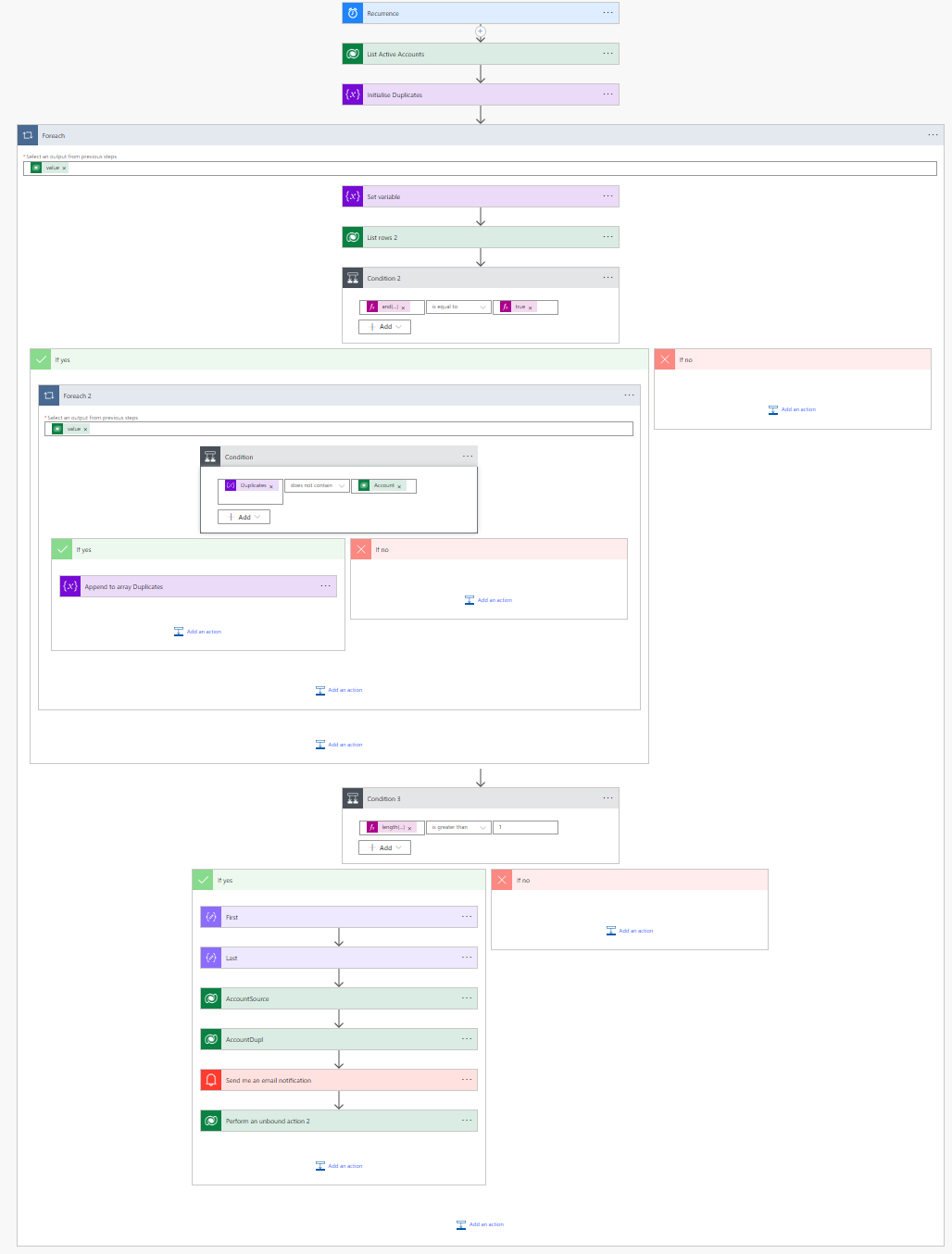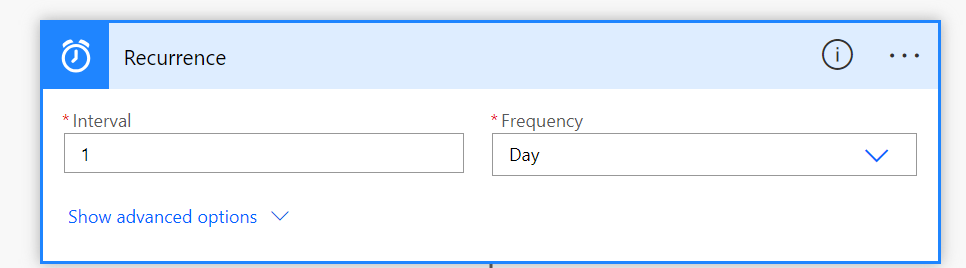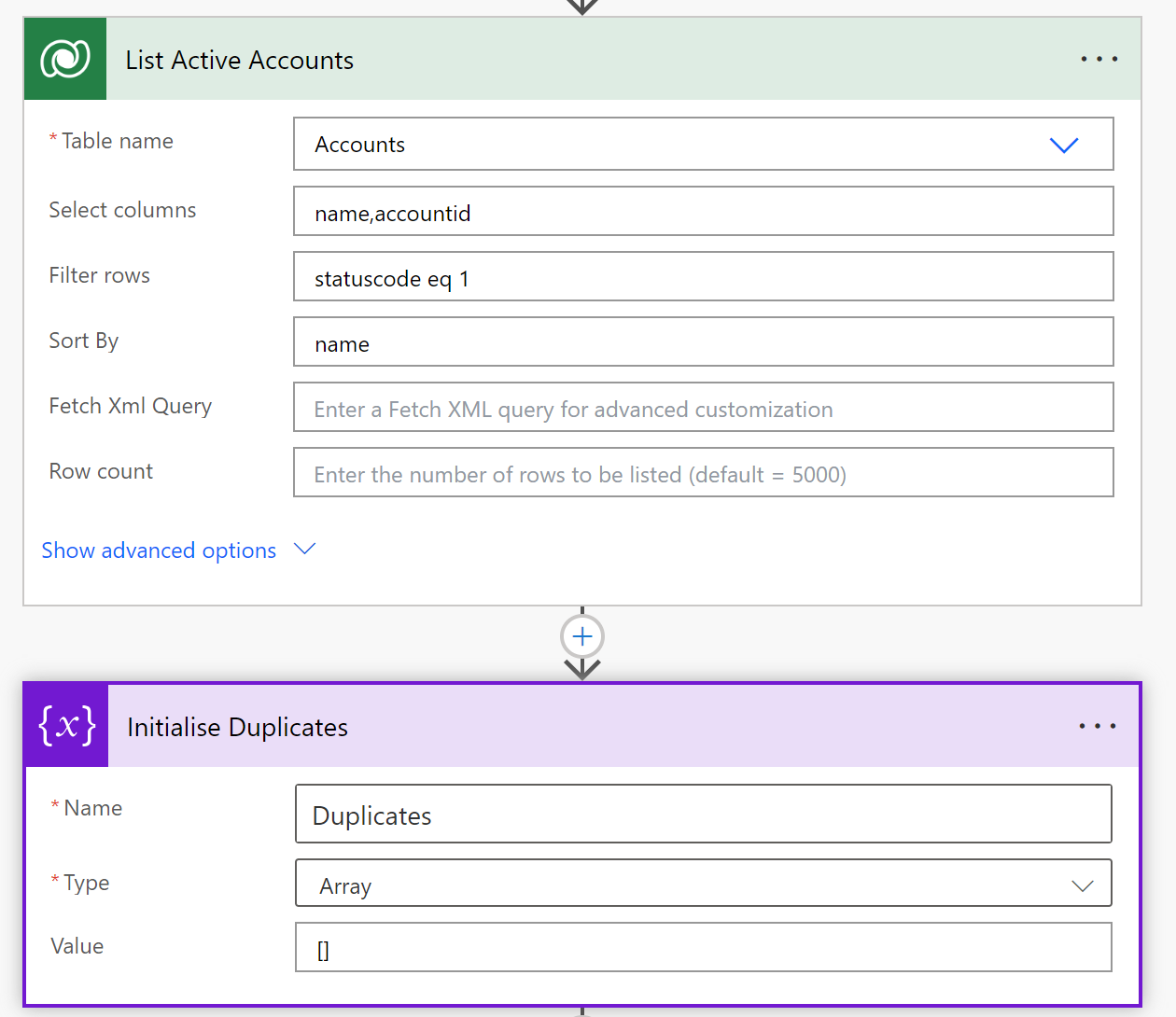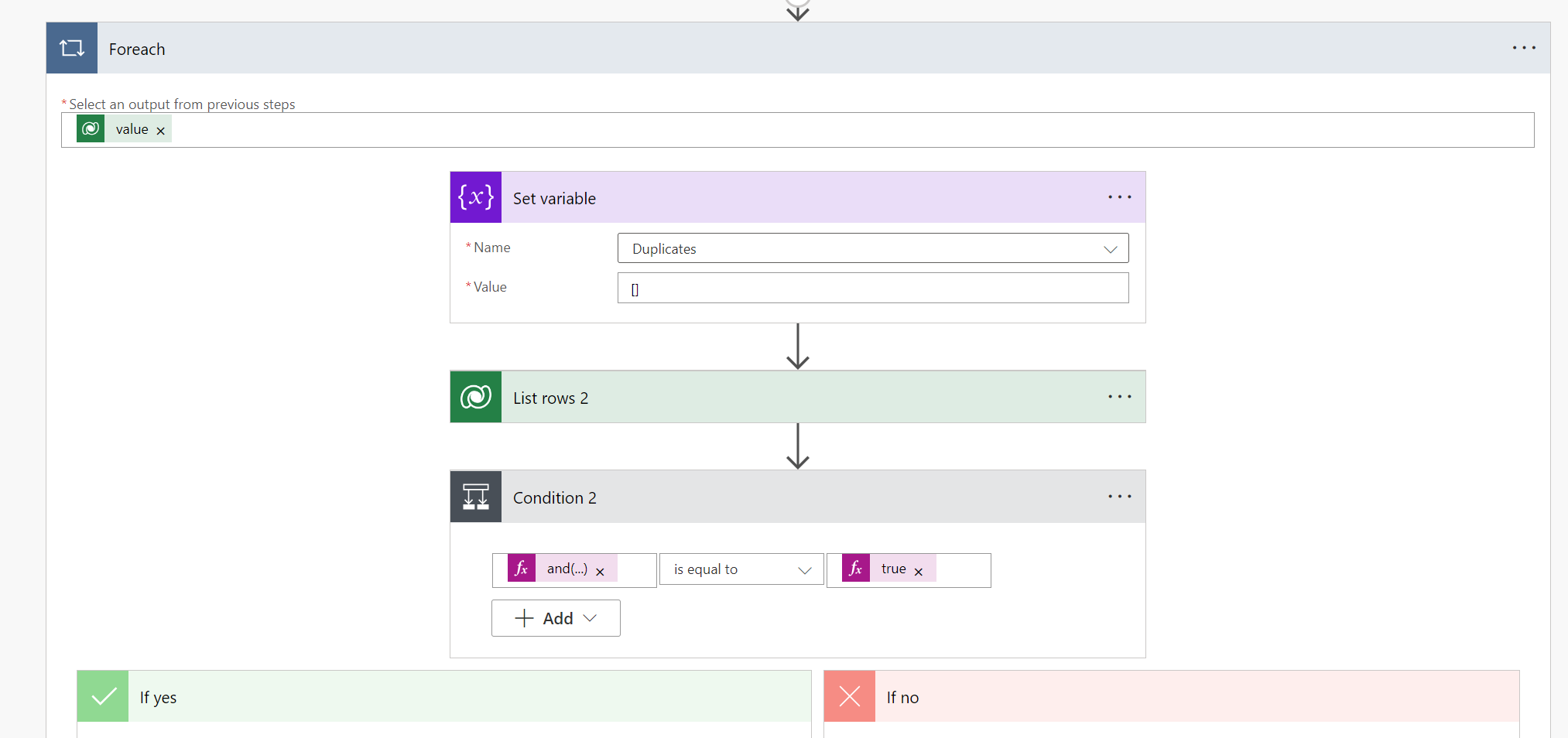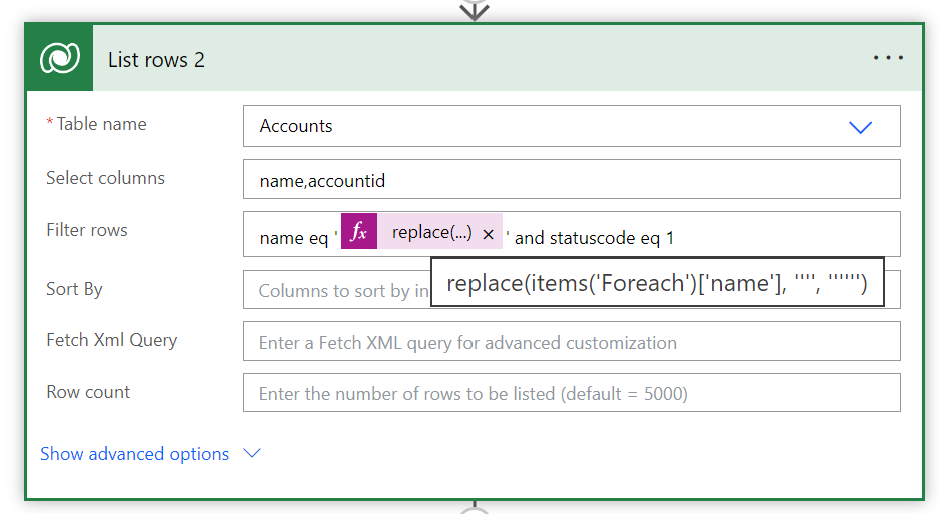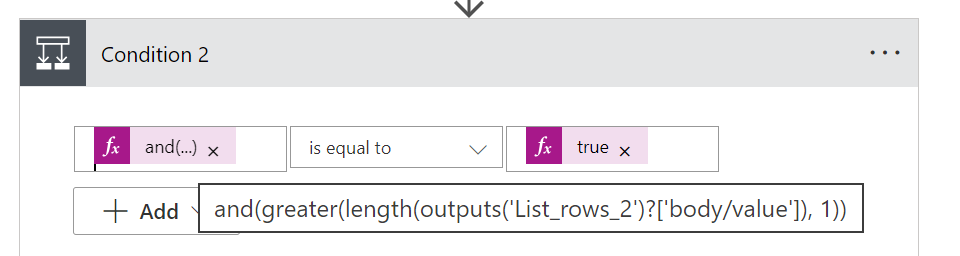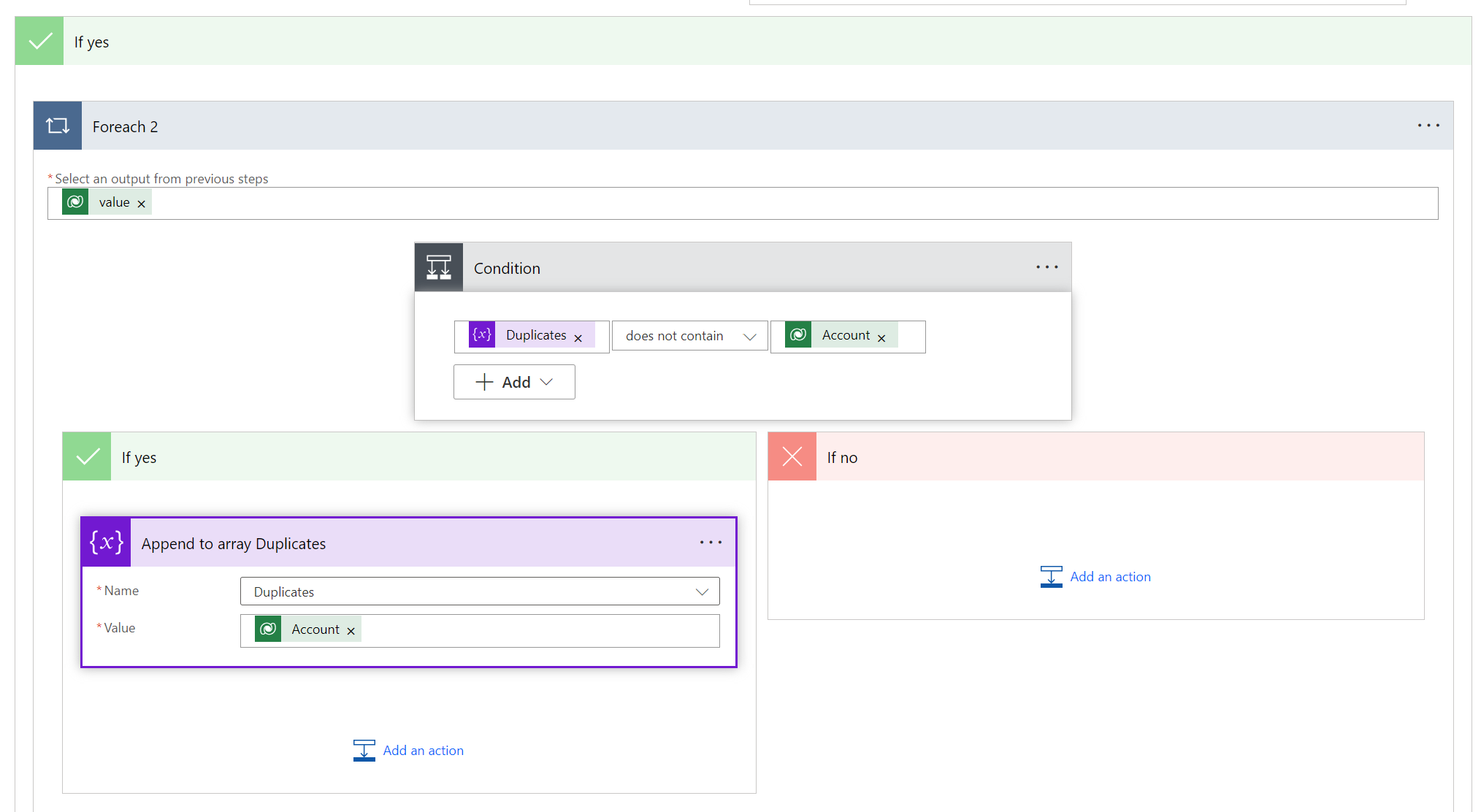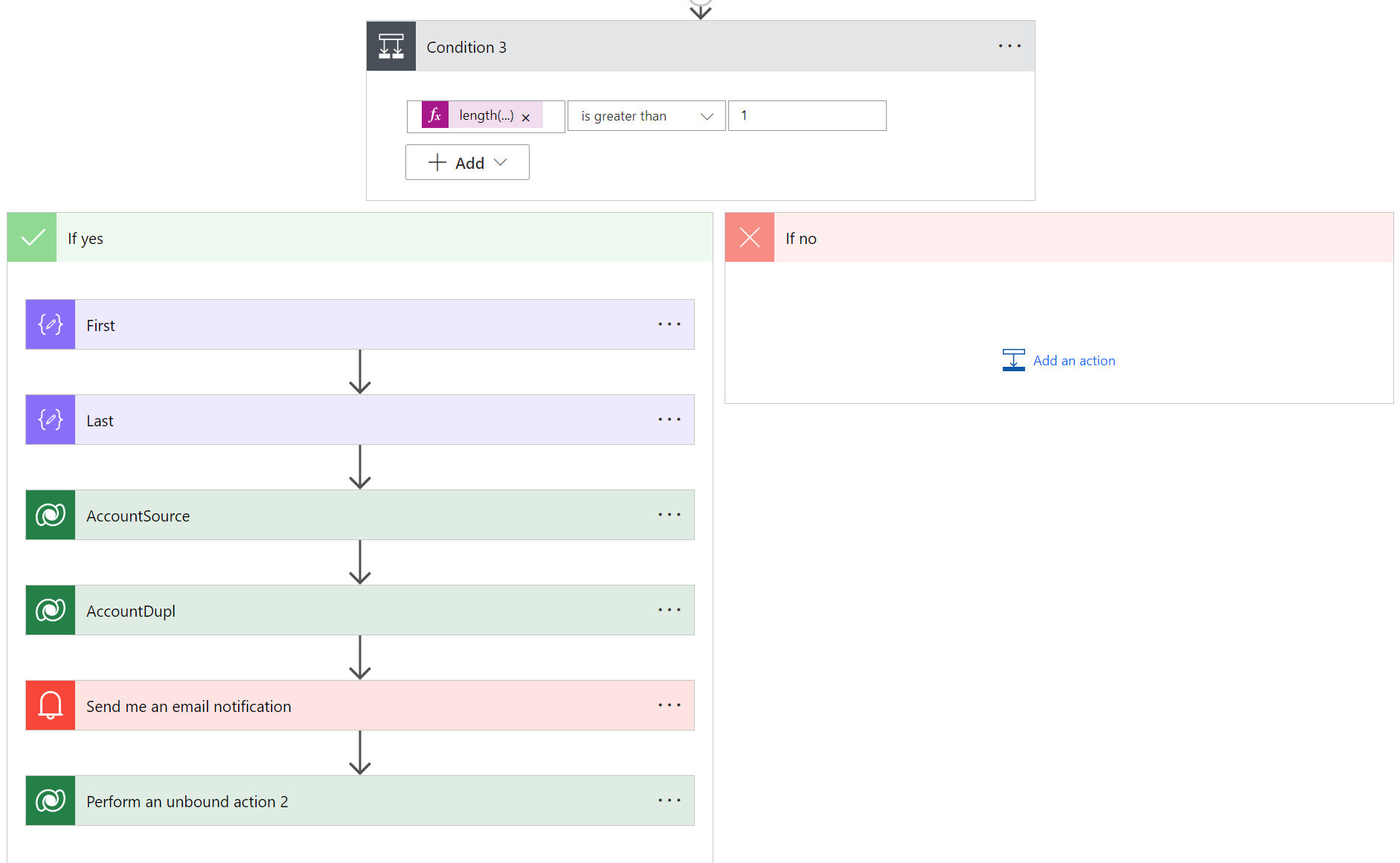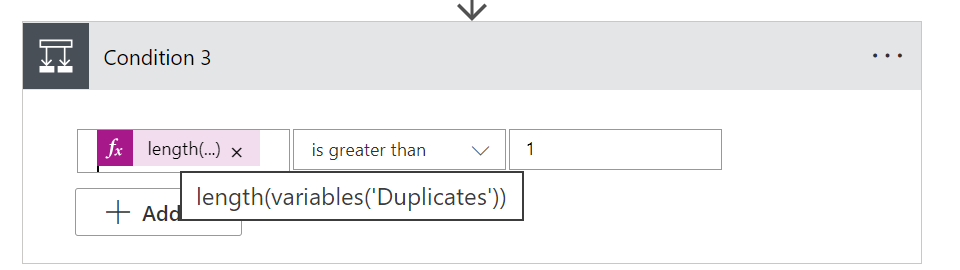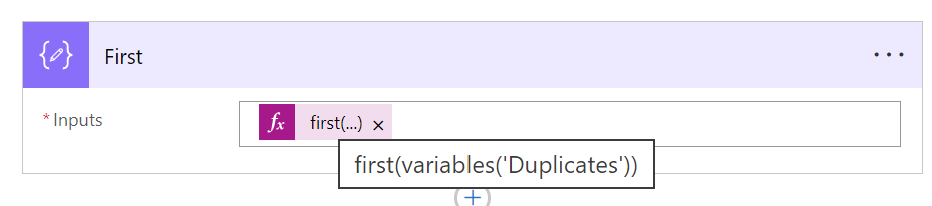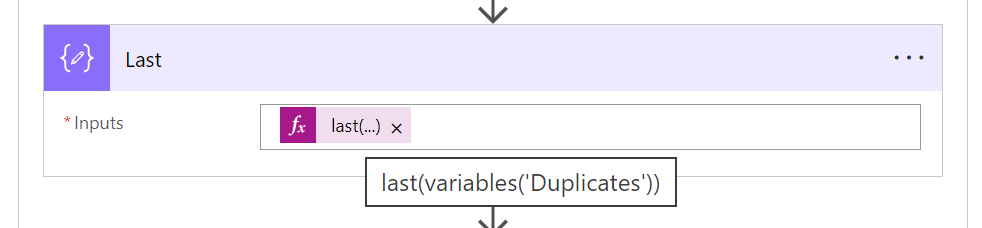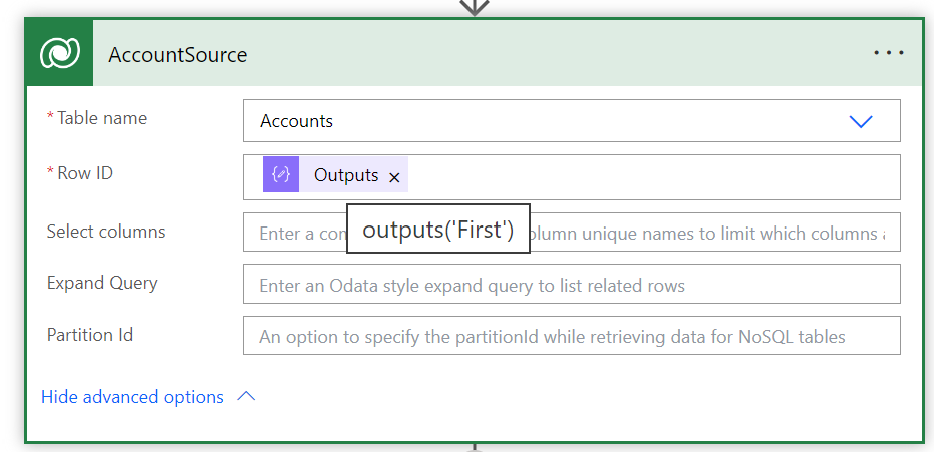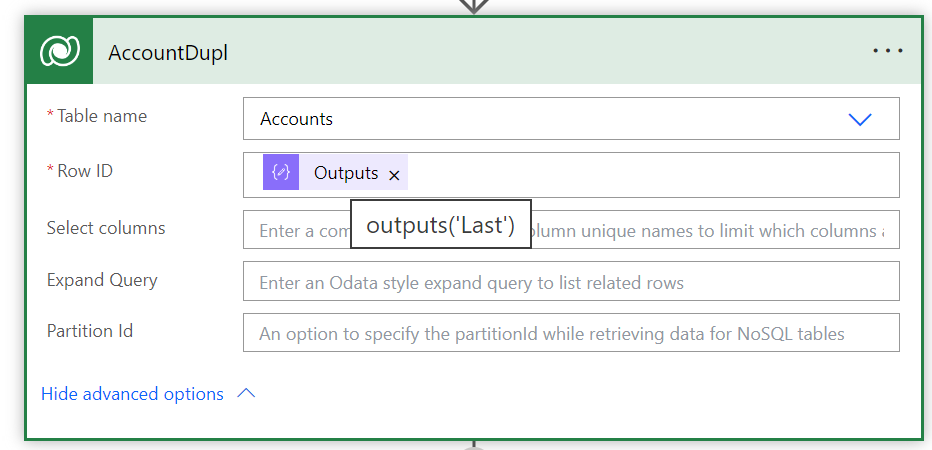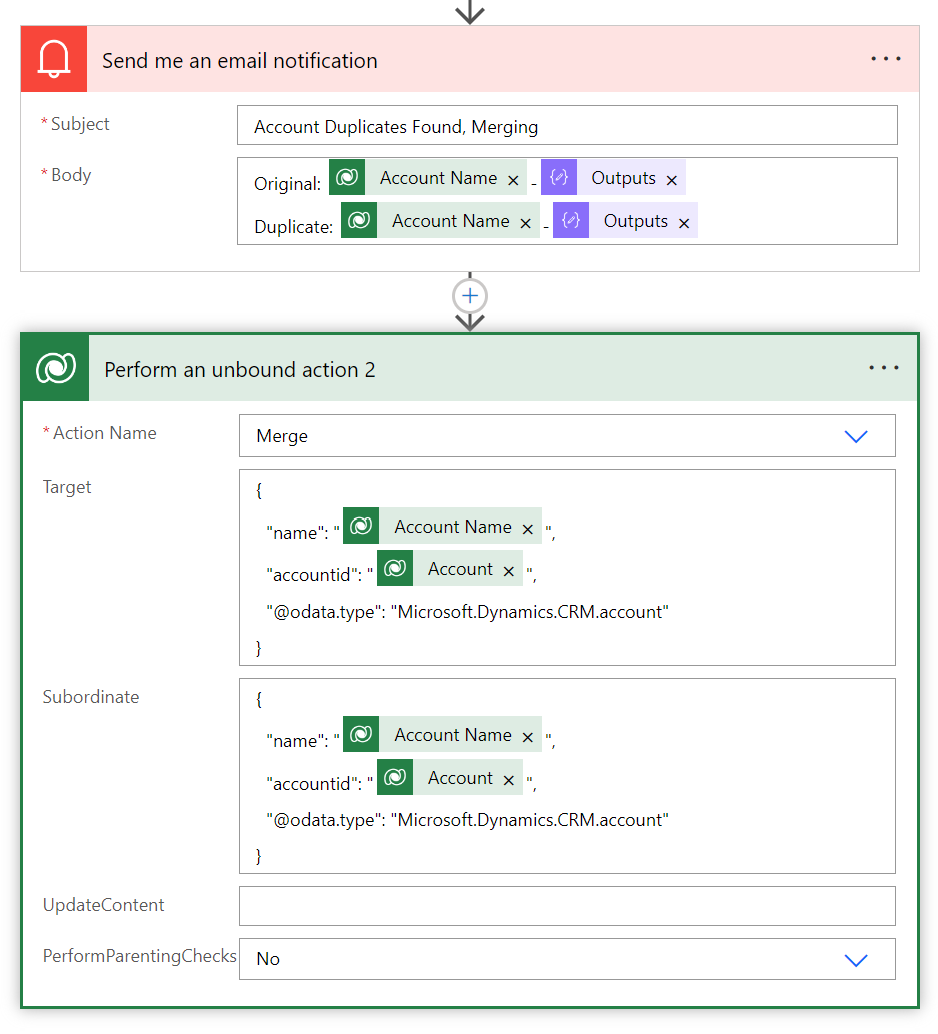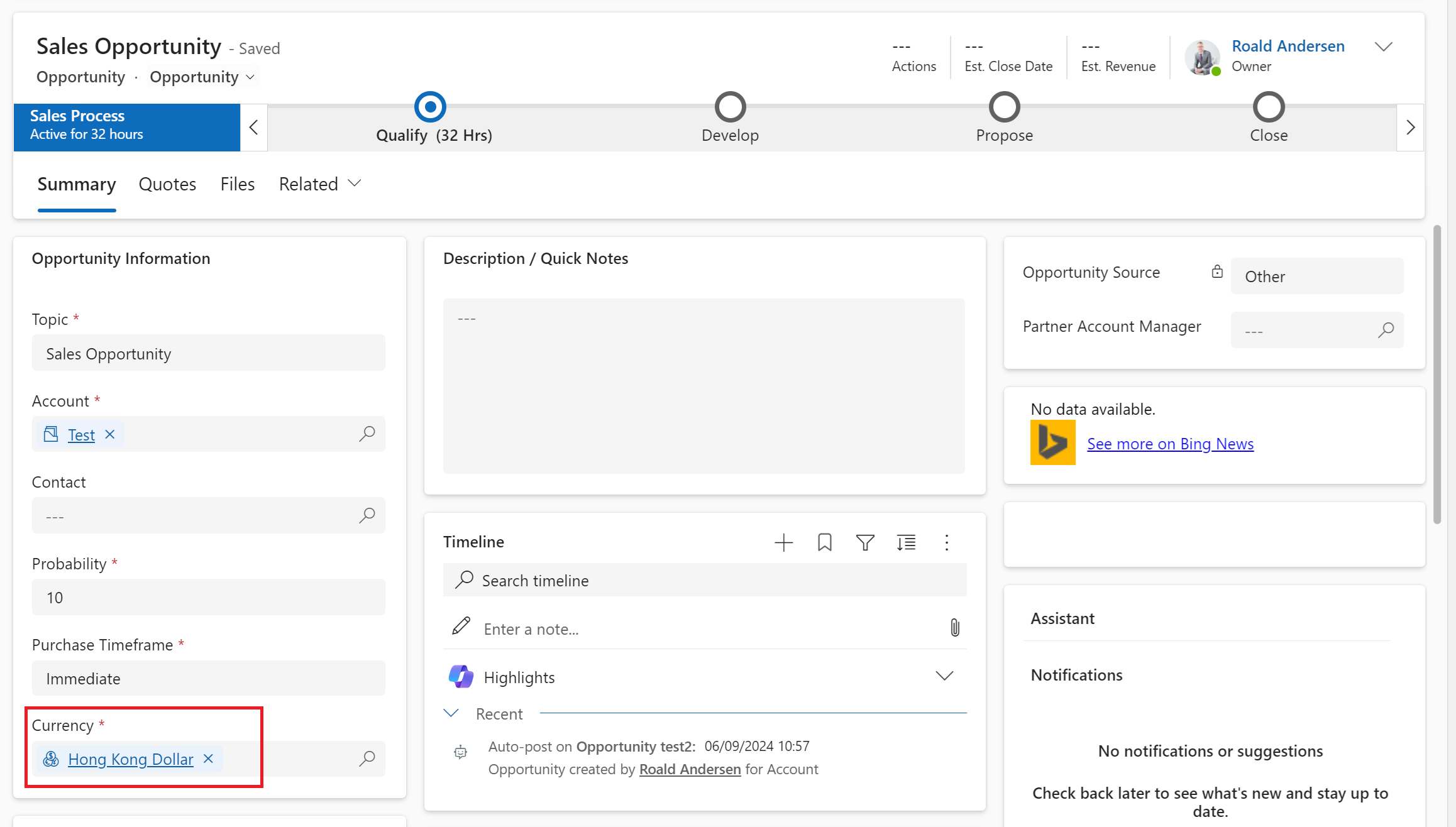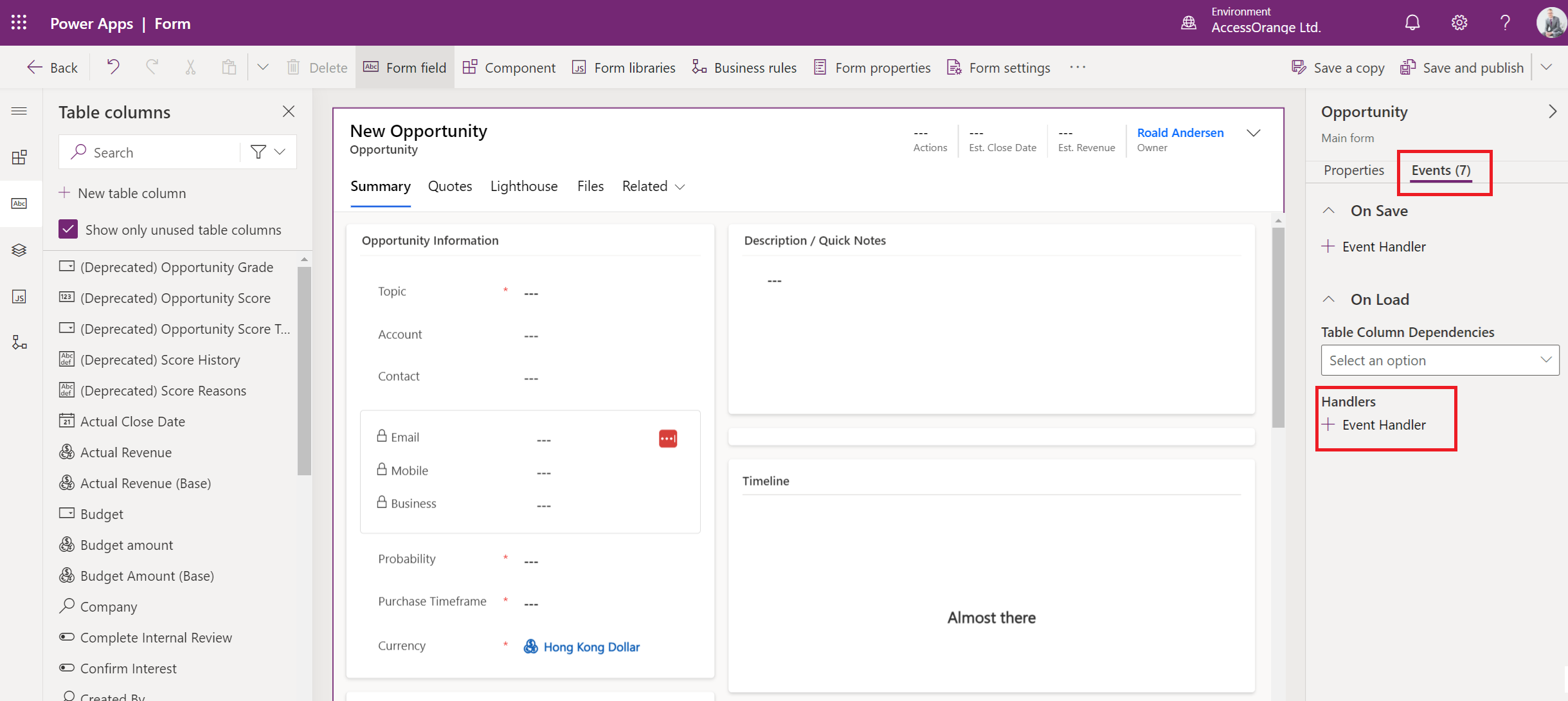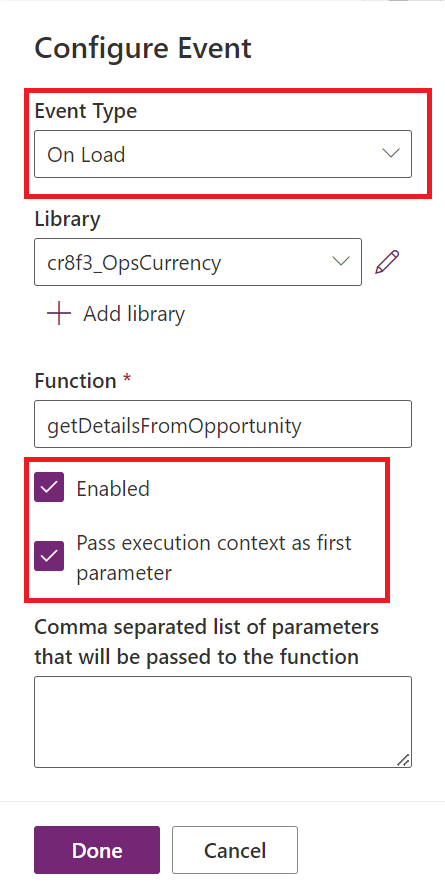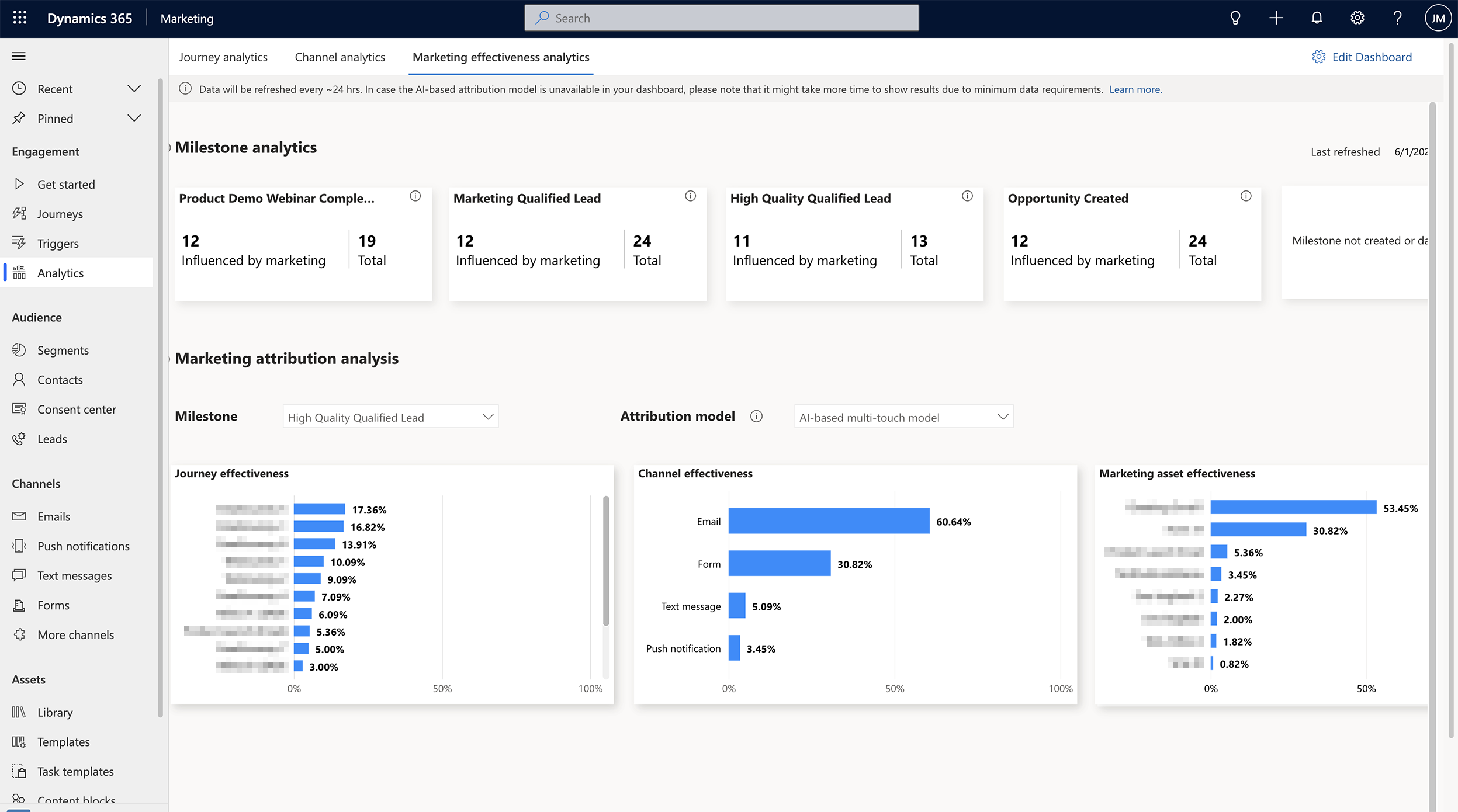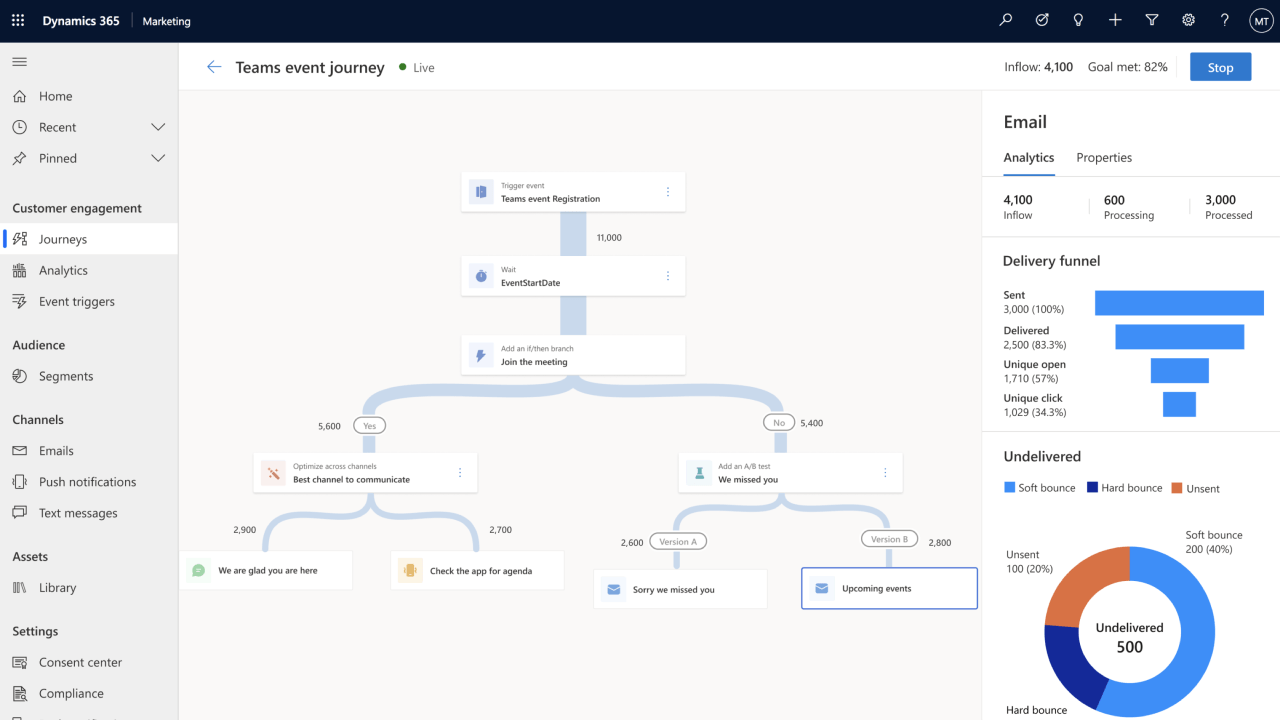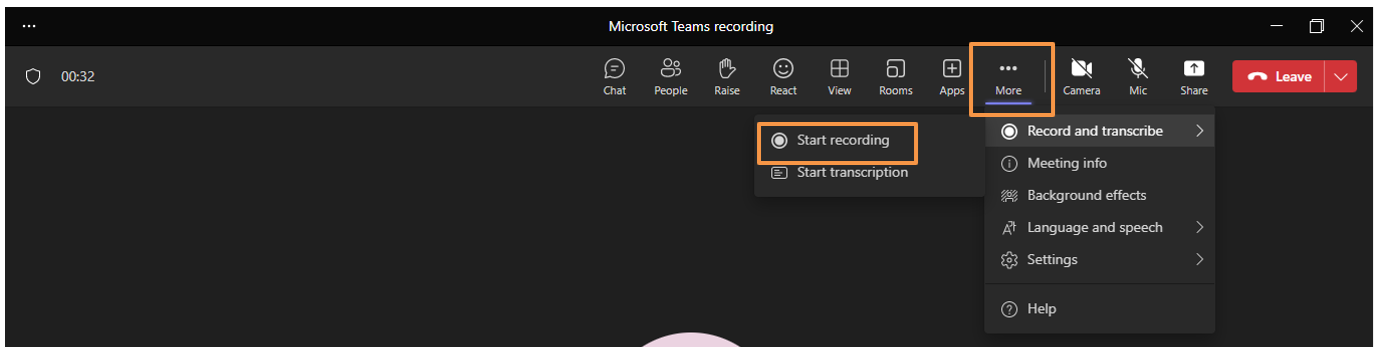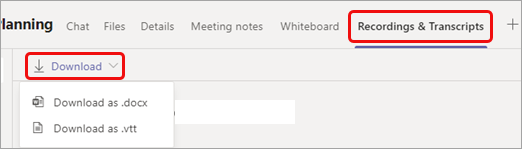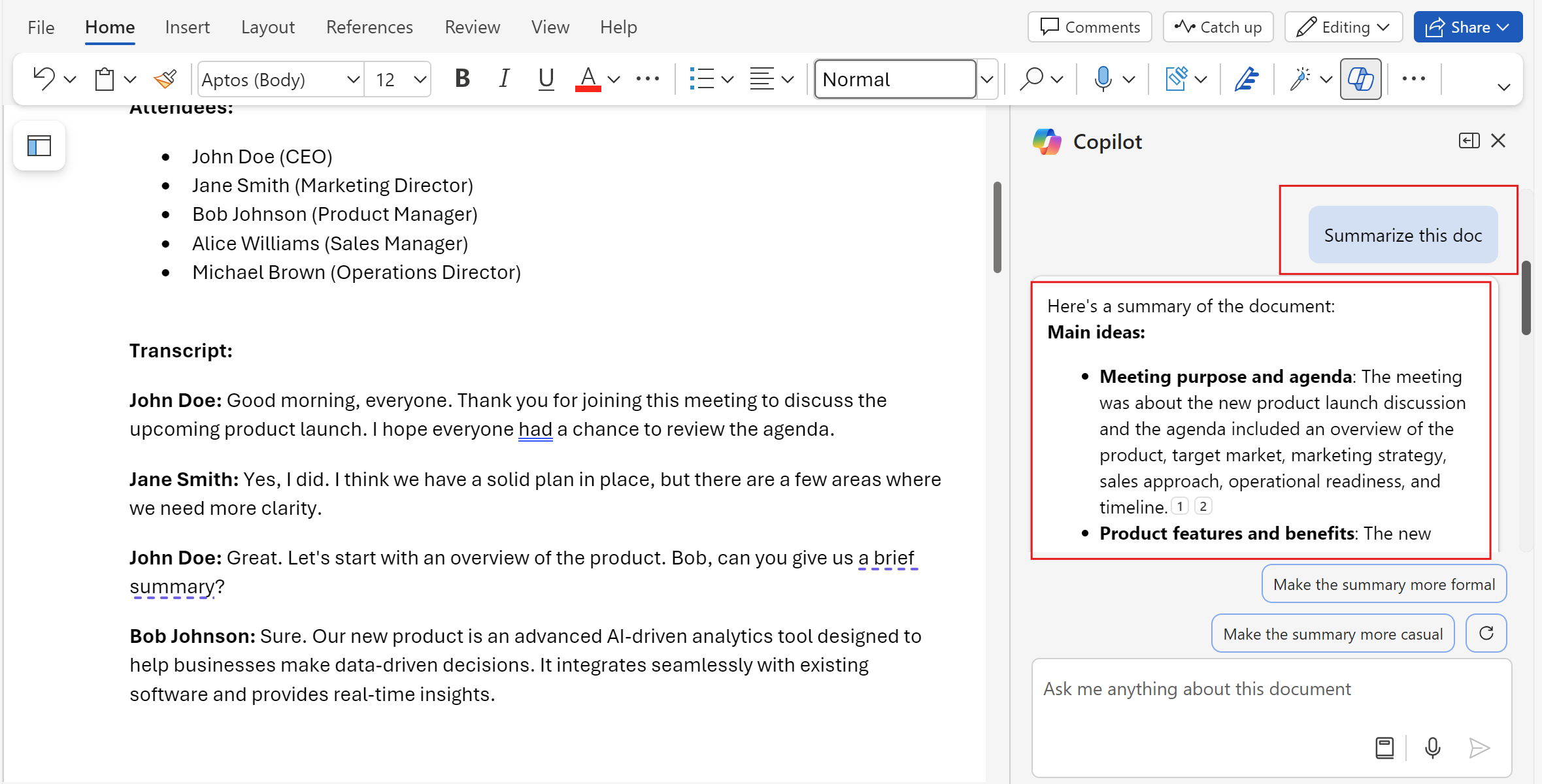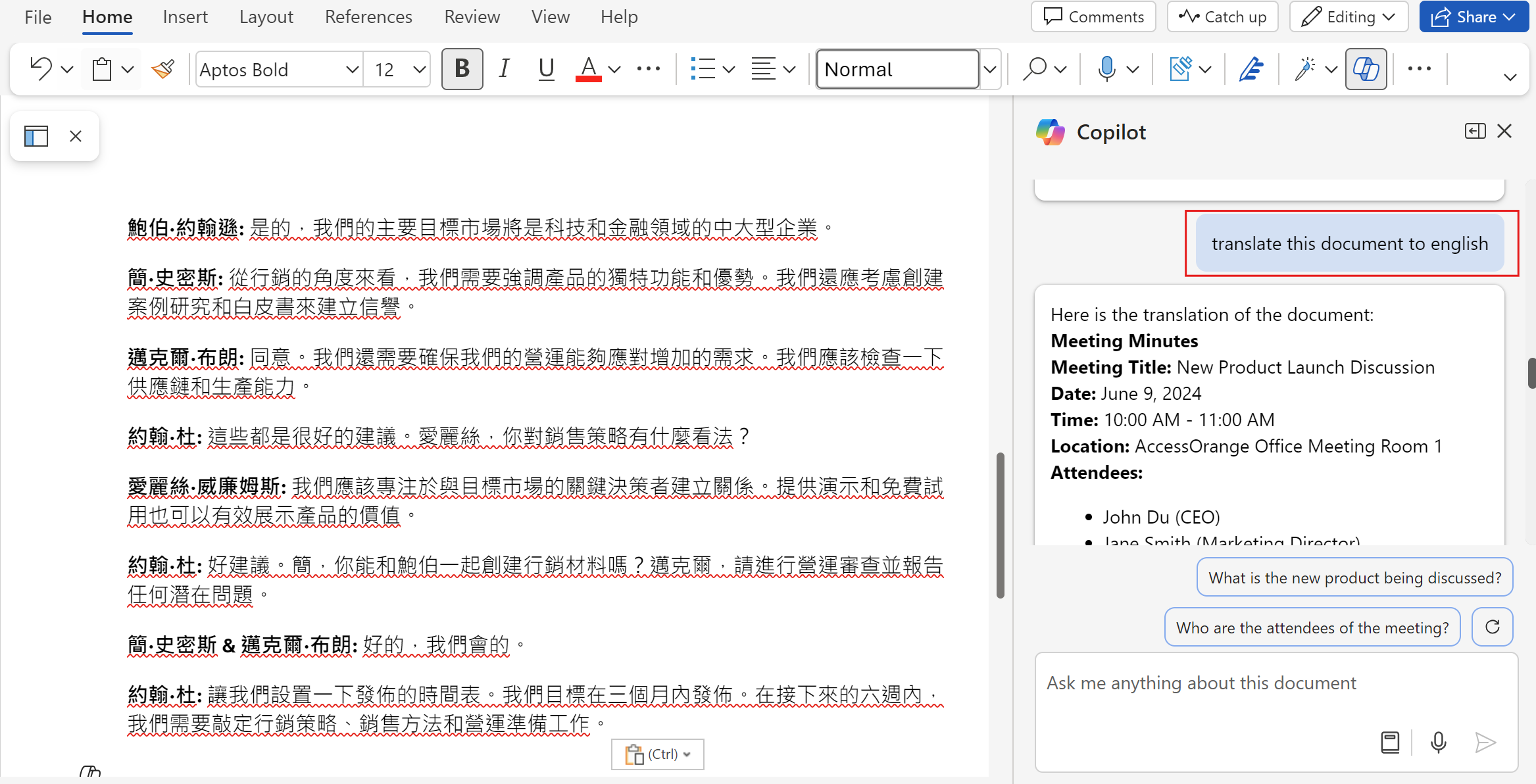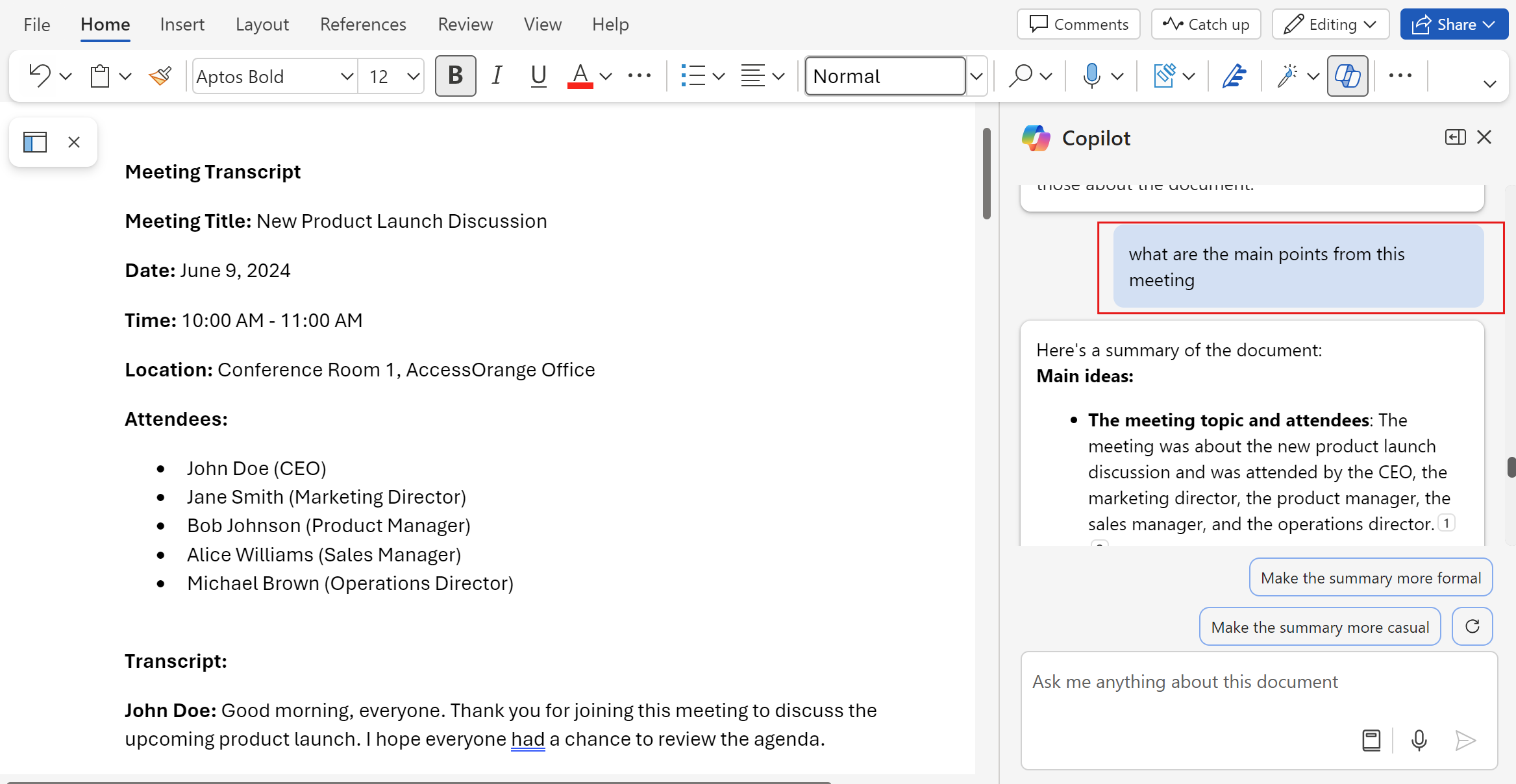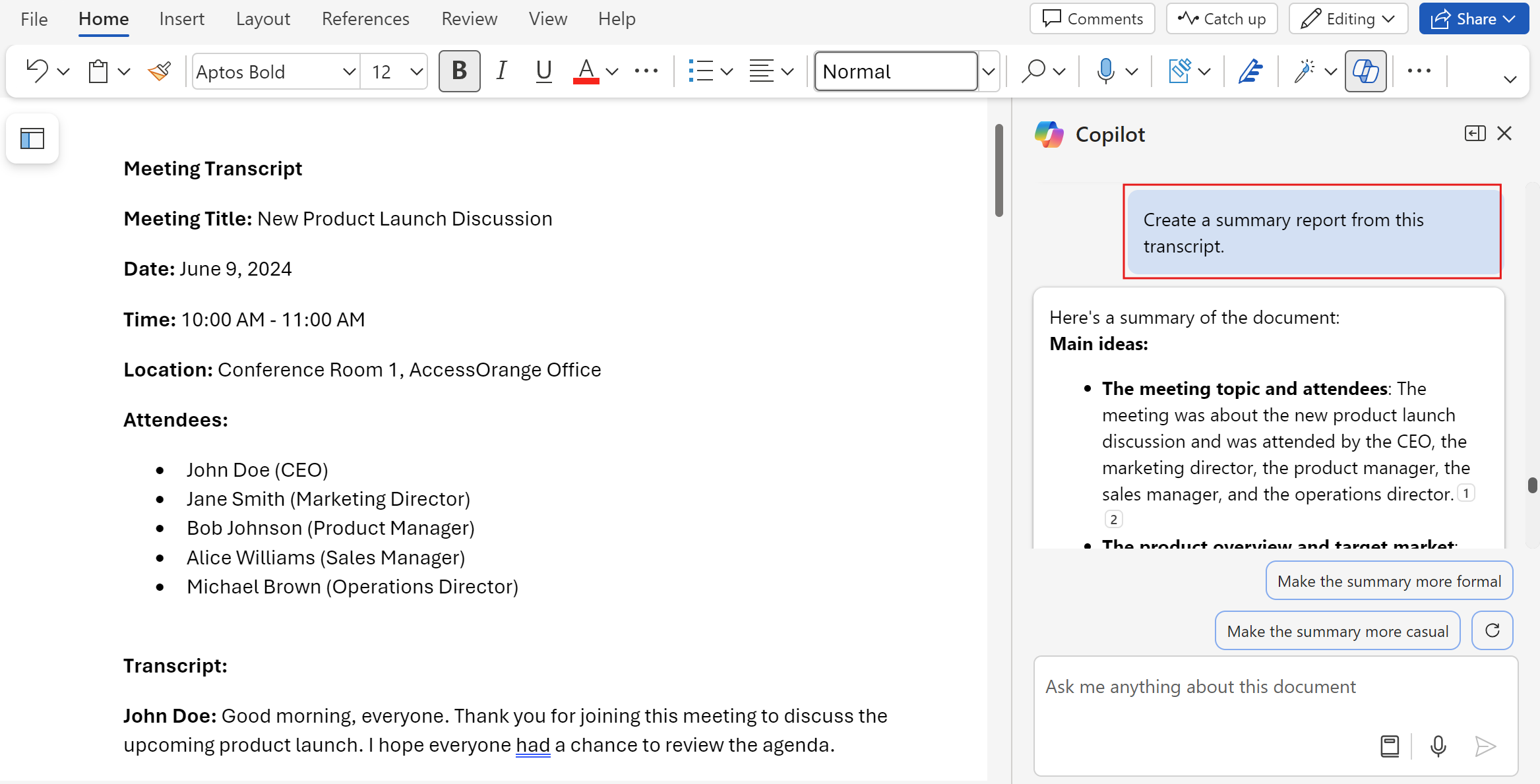On December 4, 2024, AccessOrange held an impactful seminar exploring Microsoft Azure, its capabilities, and how it empowers businesses to embrace the cloud era. This comprehensive event brought together experts from Microsoft, AccessOrange, and Ingram to discuss Azure’s role in modernizing IT infrastructure, enhancing security, and enabling seamless migration. Here’s a consolidated summary of the key topics covered, offering a glimpse into the insights shared during the sessions.
Watch Video Recording
Understanding Azure: Your Gateway to Innovation
Microsoft Azure, a leading cloud platform, provides businesses with a broad array of services including computing, storage, networking, and advanced AI capabilities. With over 60 regions and 200+ data centers worldwide, Azure offers unparalleled global coverage and flexibility. The platform operates on a pay-as-you-go model, ensuring cost efficiency by charging only for the resources you consume.
Azure’s strengths include:
- Unmatched Cost Savings: Save up to 80% on cloud costs with Azure Reserved Instances and Hybrid Benefits.
- Industry-Leading Security: A robust, multi-layered defense system supported by a $20 billion security investment over five years and 65 trillion monitored daily signals.
- Seamless Hybrid Operations: Azure facilitates hybrid cloud and multicloud strategies, enabling businesses to operate seamlessly across environments.
Attendees gained clarity on how Azure outperforms competitors like AWS, offering up to 93% lower costs for SQL workloads, while maintaining compatibility with legacy systems.
Migrating to Azure: Simplifying the Journey
The seminar detailed how businesses can transition from on-premises infrastructure to Azure with minimal disruption, leveraging the Azure Migrate and Modernize Program (AMMP). This program provides end-to-end support, from assessments and migration planning to execution and optimization. Key benefits include:
- Automated Migration Tools: Streamlined processes for moving Windows, Linux, and VMware workloads.
- Cost Optimization: Use of tools like Reserved Instances and Azure Hybrid Benefit to reduce expenses significantly.
- Holistic Support: Access to centralized tracking tools and expert guidance for a seamless migration journey.
Why Azure is the Smart Choice for Your Business
Azure is designed to address critical challenges faced by modern businesses:
- Scalability: Easily scale operations up or down based on demand.
- Security: Microsoft Defender for Cloud and Sentinel provide advanced protection against emerging threats.
- Cost Efficiency: Businesses can save up to $400,000 annually by avoiding on-premises infrastructure maintenance, as noted in a Forrester study.
The platform also provides powerful tools for modernization, such as Azure SQL Managed Instance, enabling businesses to transition from traditional databases to a fully-managed, cloud-based environment with minimal effort.
Your Azure Transformation Awaits
This seminar showcased how businesses across industries are leveraging Azure to drive innovation, improve security, and reduce costs. By partnering with AccessOrange, companies can simplify their cloud migration journey and unlock the full potential of Microsoft Azure.
For those who missed the seminar, we’ve shared part of the recording below, offering a chance to explore Azure’s possibilities in-depth.
Ready to start your journey? Contact AccessOrange for a free Azure assessment and begin transforming your IT infrastructure today.
"*" indicates required fields