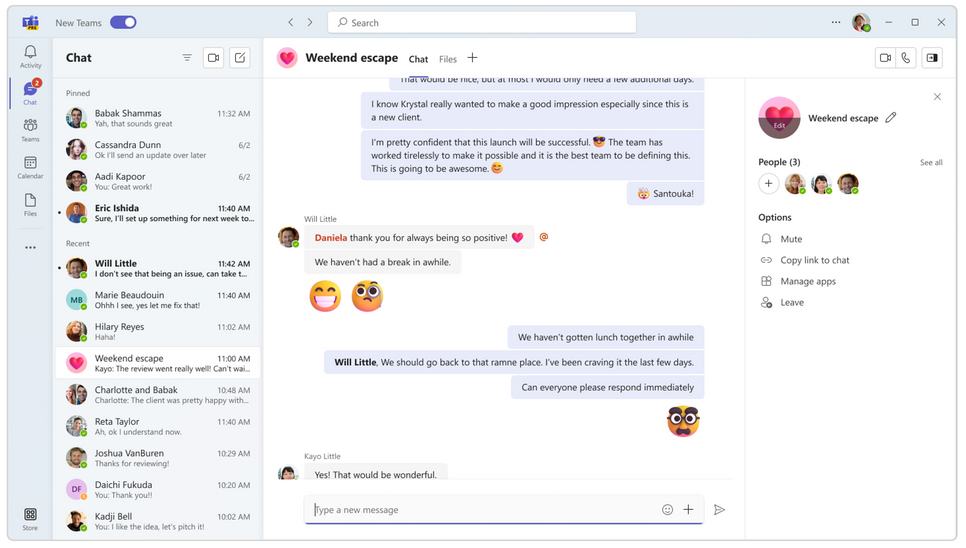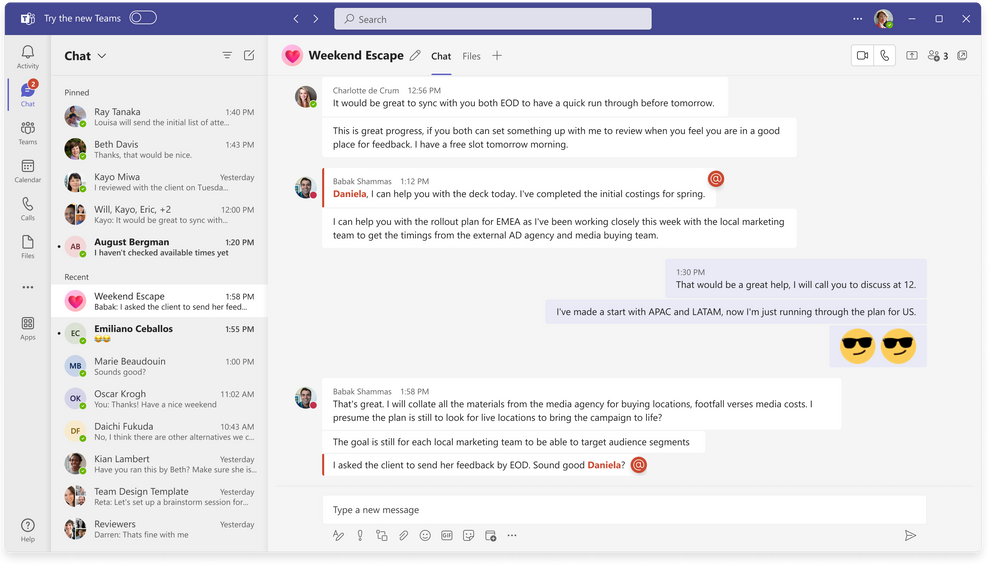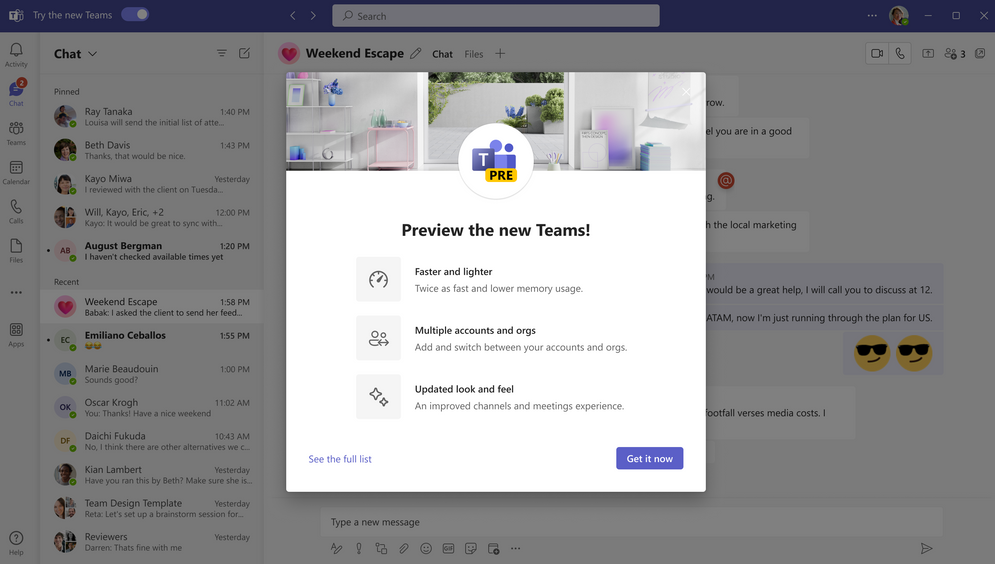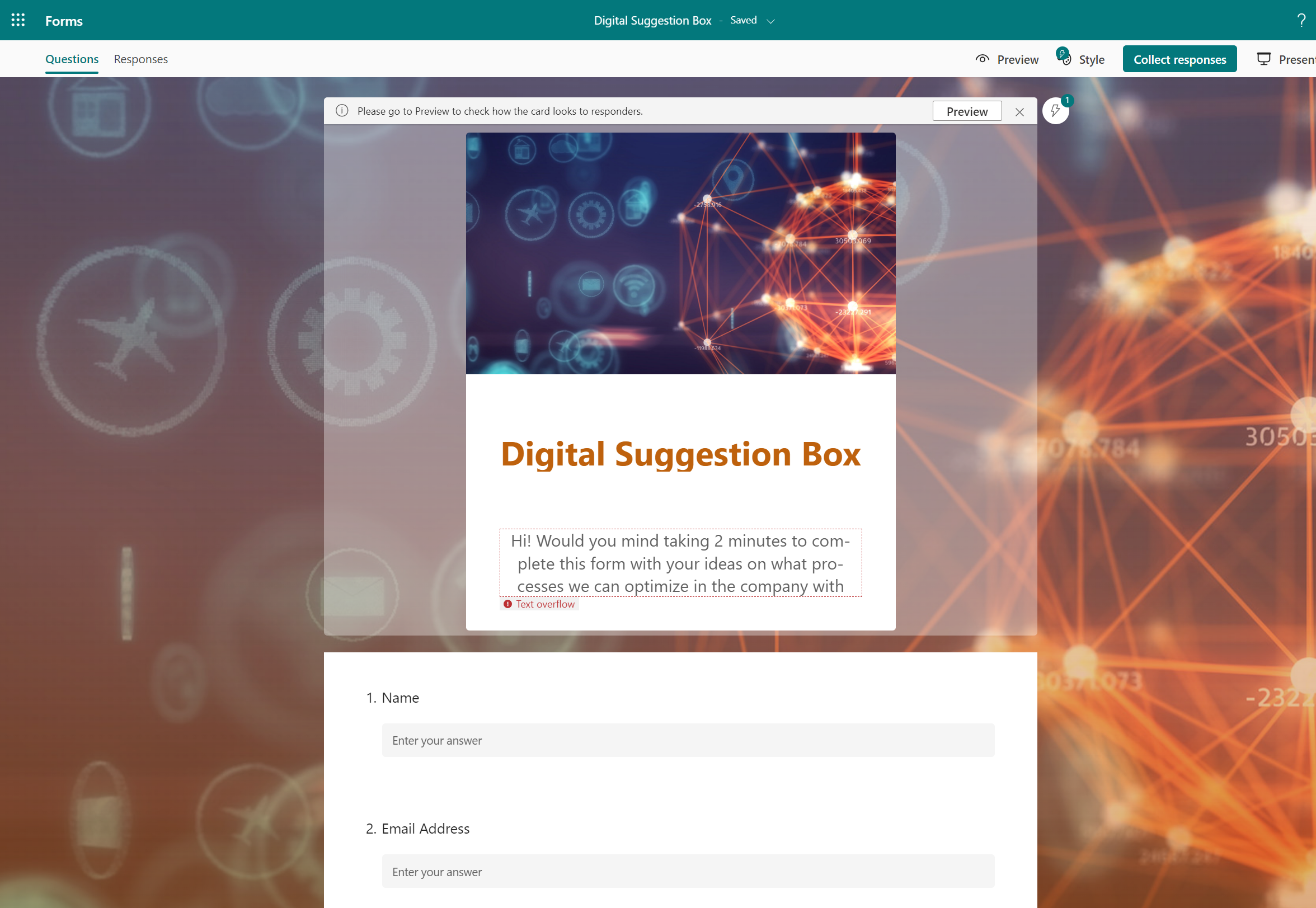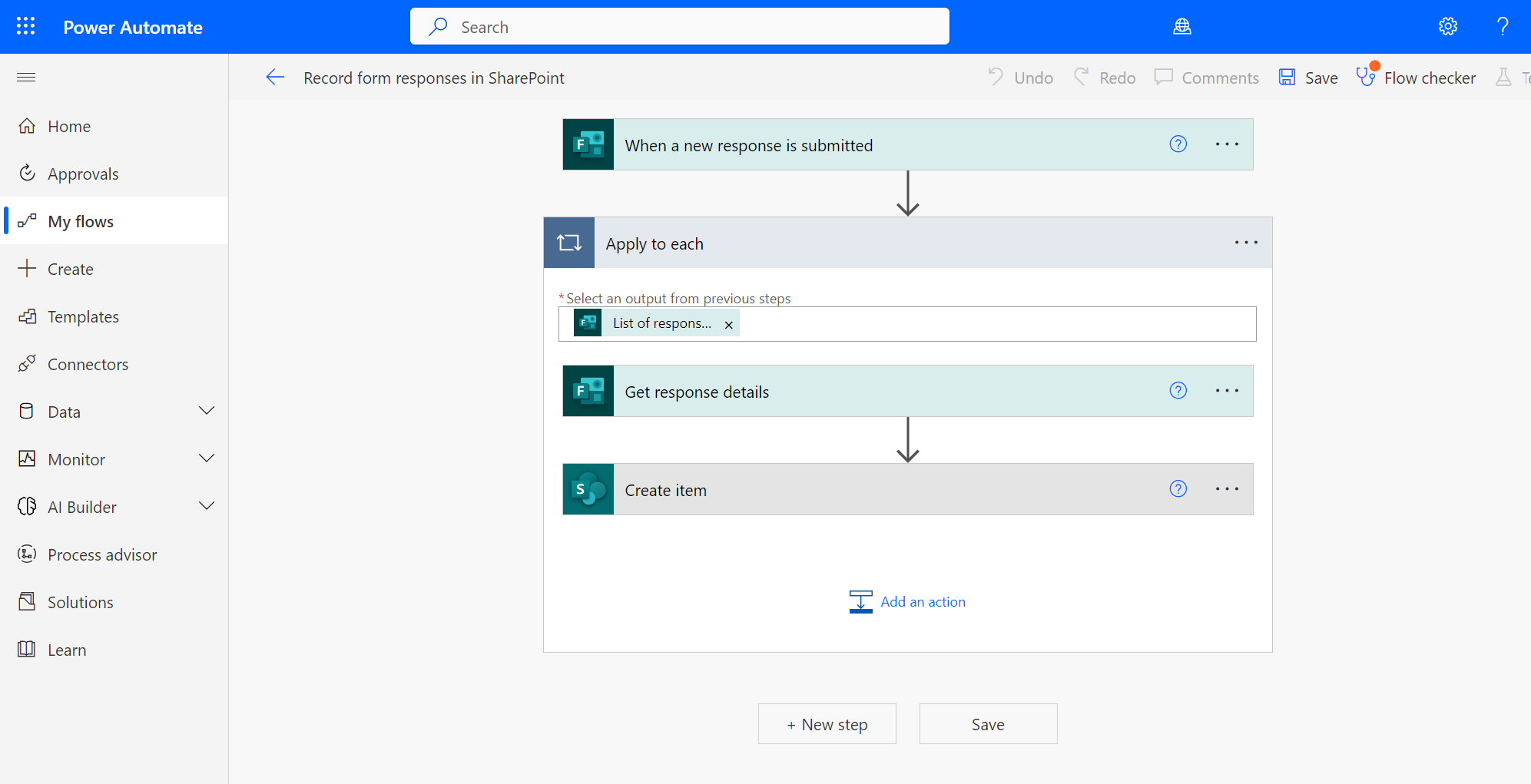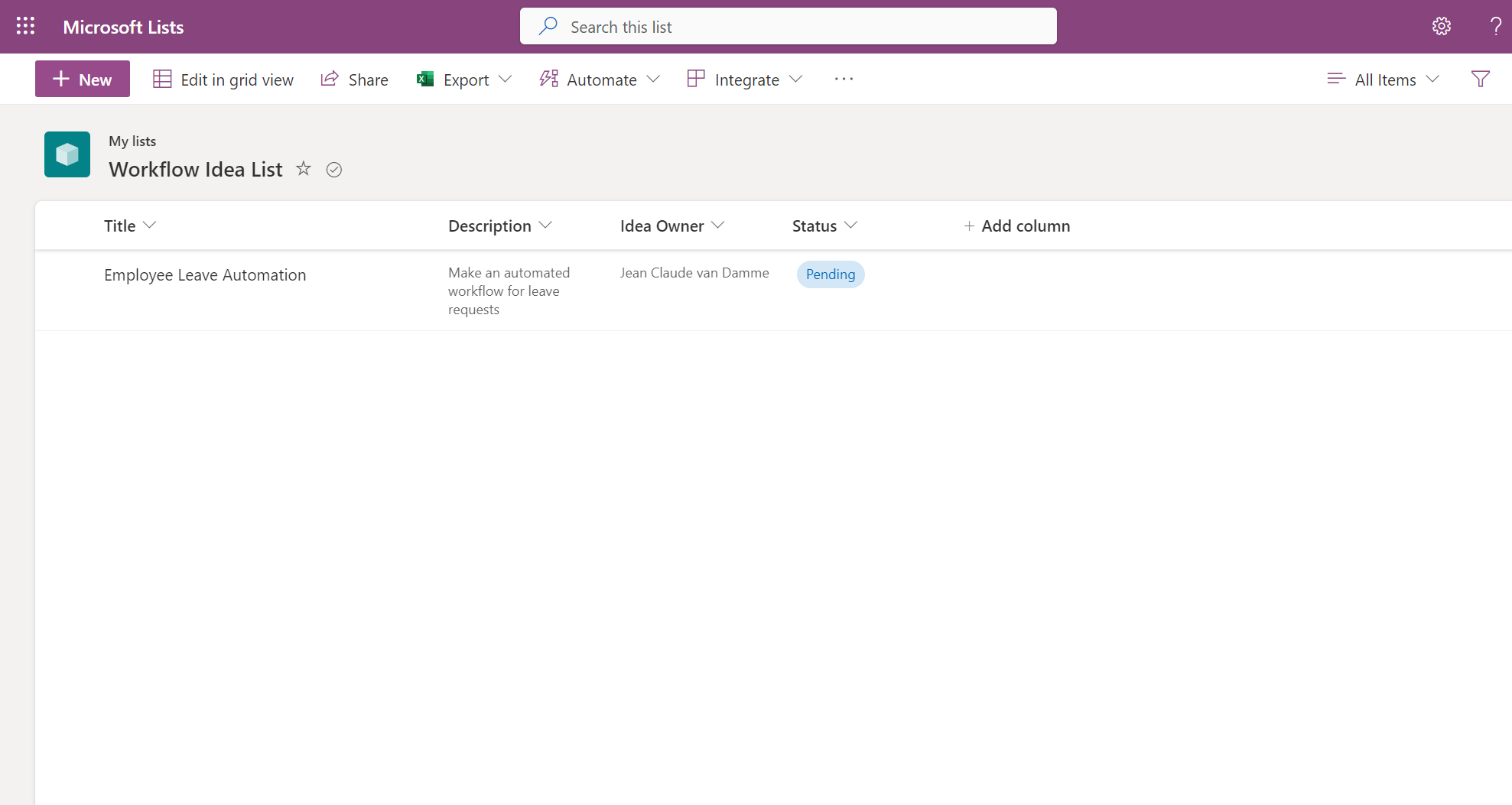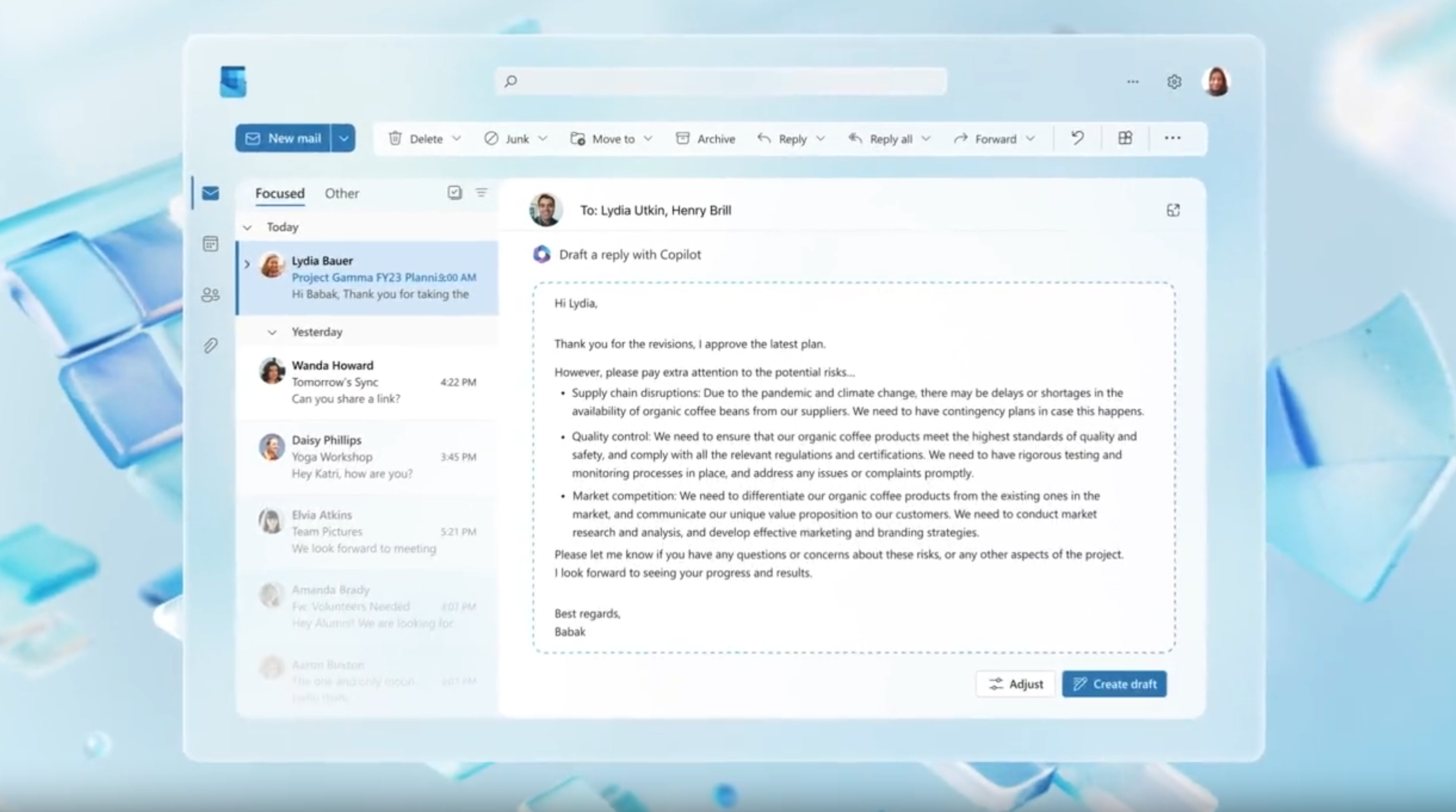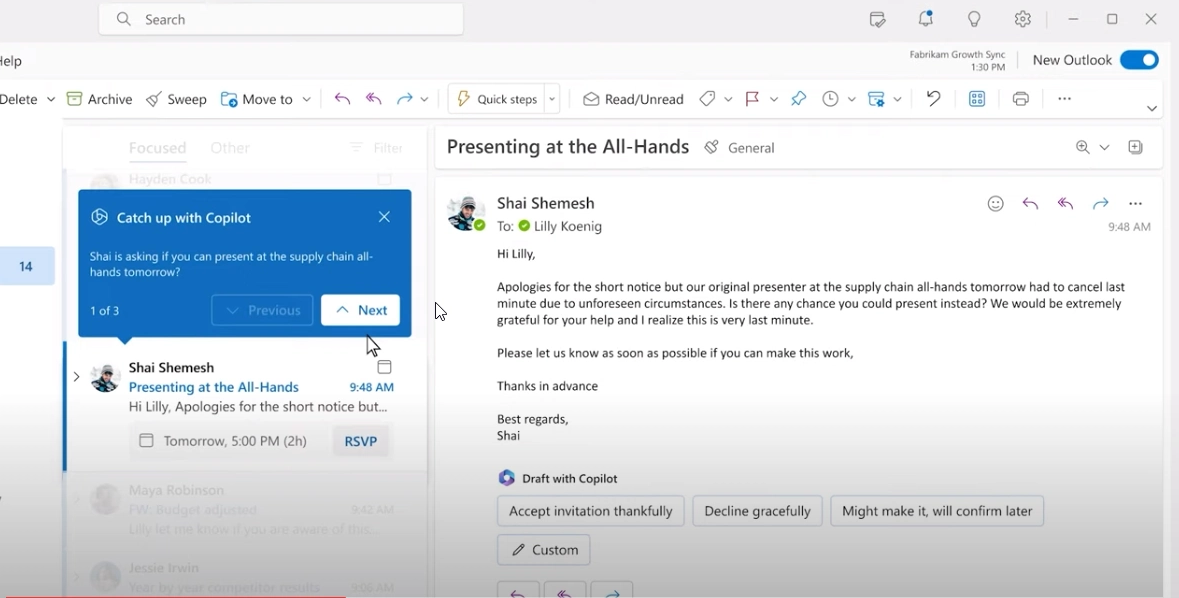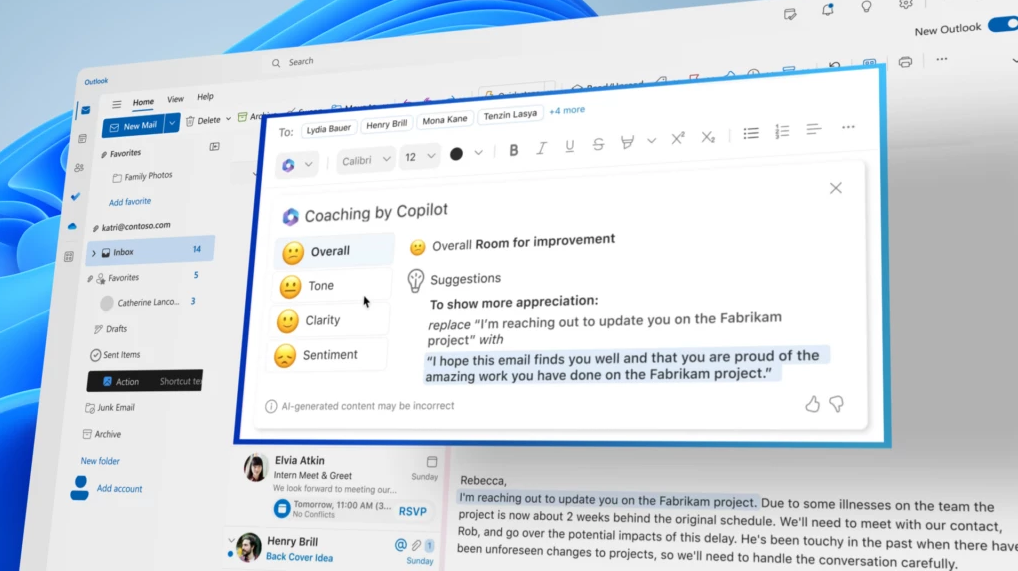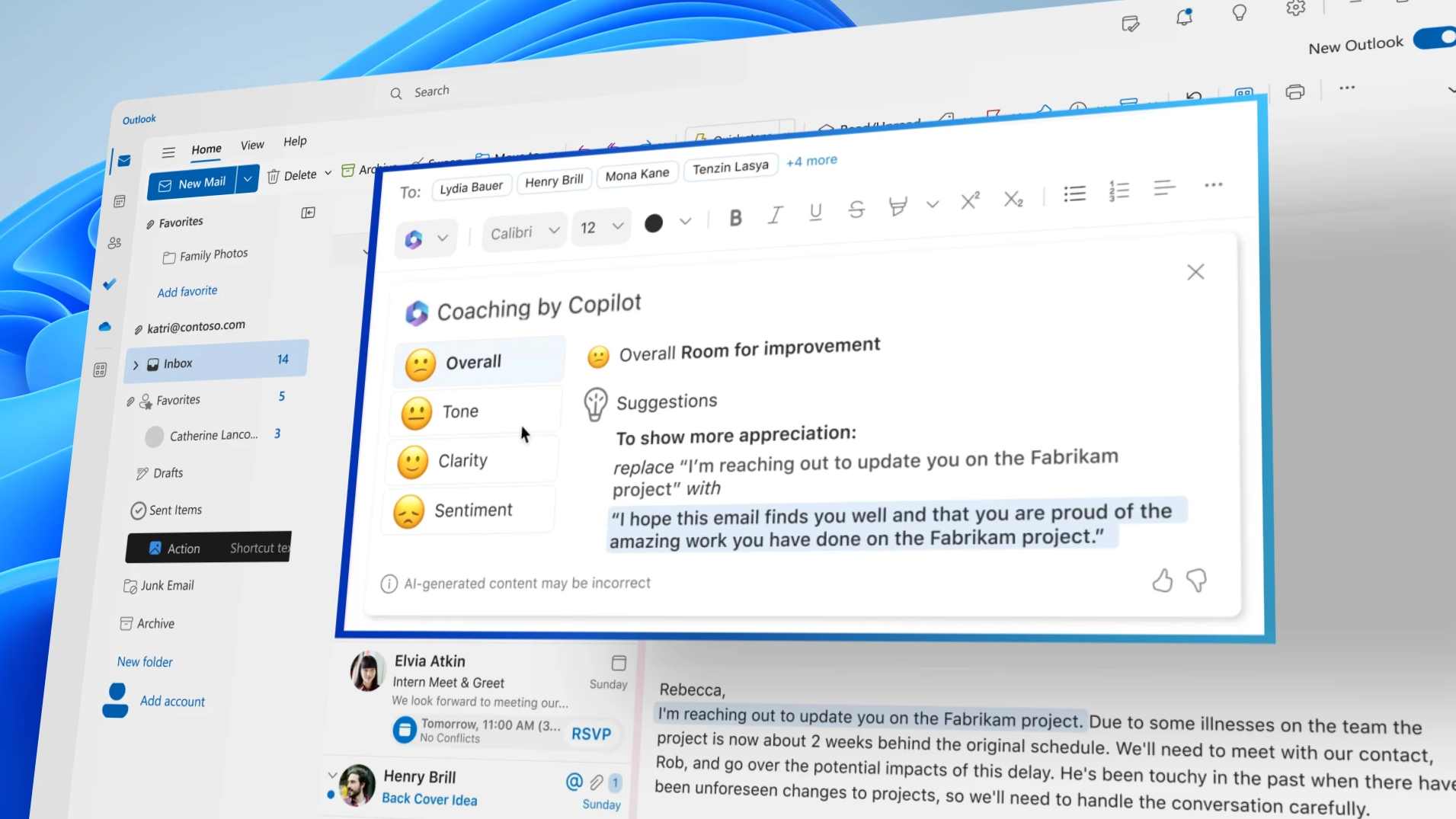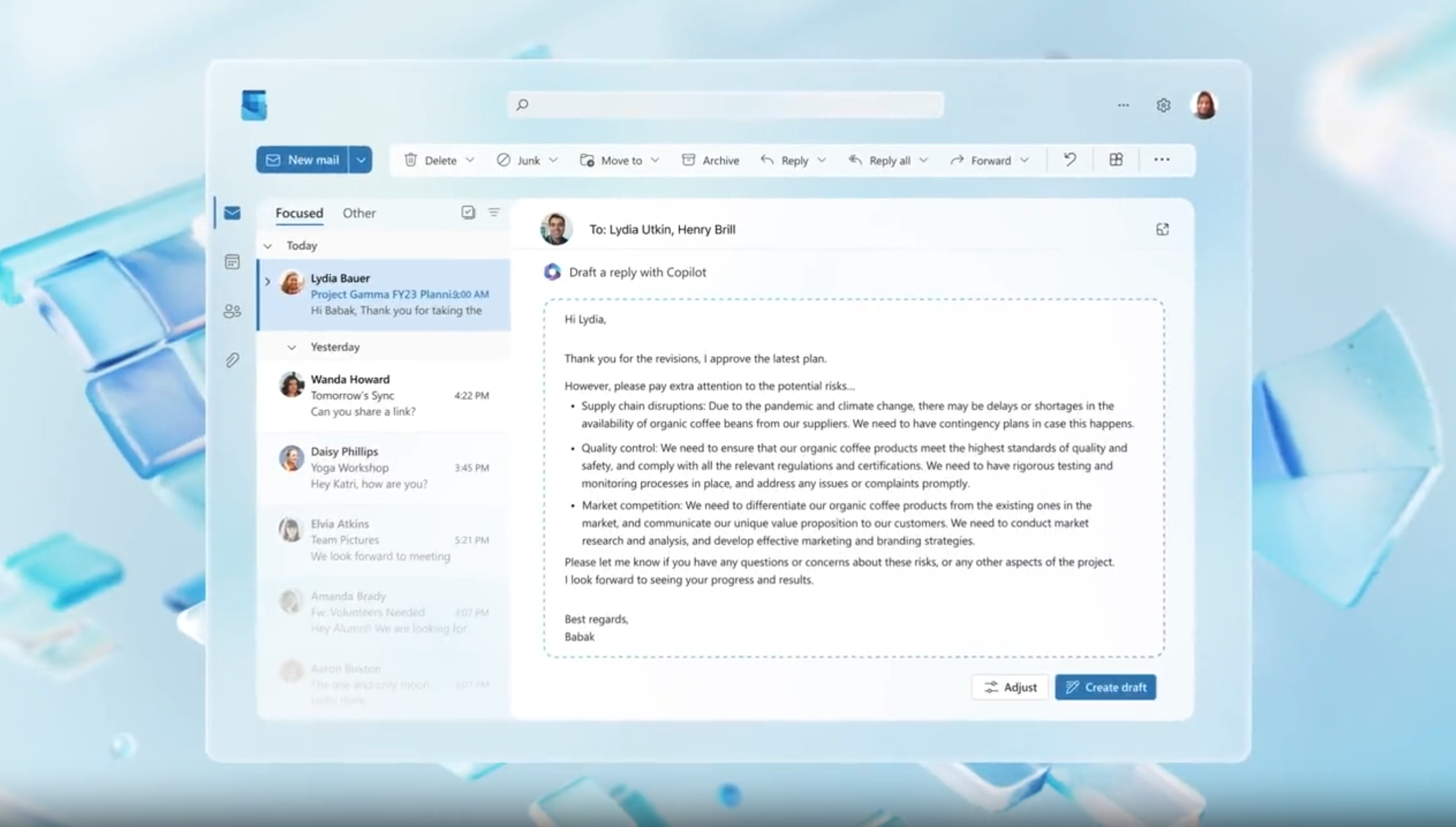In recent years, there has been a significant shift towards hybrid working, and technology has played a major role in this. With Teams Phone, users can easily make and receive calls, whether they are in the office, at home, or on the go, making it an important tool for this hybrid world. Not only does it allow you to work wherever you want, but it also increases the efficiency and flexibility of communication, ensuring that you are always reachable.
Teams Phone offers several benefits over traditional telephony, making it an attractive solution for modern businesses. Here are five important benefits of Teams Calling:
- Seamless integration with other Teams features: Teams Calling is integrated with other Microsoft Teams features, including chat, file sharing, and video conferencing. This means that users can seamlessly switch between different communication tools in one app, making it easier to collaborate and communicate efficiently.
- Location flexibility: With Teams Phone, users can easily communicate and collaborate regardless of their location, whether they are working from home, on the go, or in the office. Teams Calling also offers various useful features, such as voicemail and call forwarding to other team members, which helps streamline communication.
- Cost-saving: Teams Phoneoften offers lower costs compared to traditional telephony solutions because it is a cloud-based solution that doesn’t require expensive hardware or maintenance costs.
- Increased productivity: With Teams Phone, users can quickly and easily get in touch with colleagues and customers, which can increase productivity by reducing the time spent looking for the right contact or switching between different communication tools.
- New features and improvements: Microsoft continues to add new features and improvements to Teams Phone, making it increasingly attractive for businesses. From call recording to improved sound quality, Teams Phone continues to evolve to meet the needs of modern workers.
We have implemented Teams Phone with many of our customers to optimize their accessibility, allowing them to directly call employees instead of a central number, which has improved the scalability and efficiency of their communication. With Teams Phone, customers never have to wait long for an available employee as the call goes to the next available employee on the list.
Teams Calling Features
Microsoft has added some new features to Teams Phone, making it even easier to communicate and collaborate with colleagues and customers, both in the office and outside.
One of these new features is the ability to put a caller on hold and transfer them to another colleague. This is especially useful for companies with multiple departments or teams, as it allows for more efficient communication and can improve workflow.
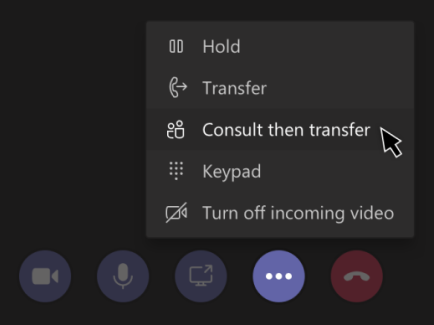
Another recent addition is the ability to record conversations*. This can be useful, for example, for capturing important information during a call, training employees, or for legal purposes. It is also now possible to speak text messages instead of typing them, making it even easier to communicate quickly.
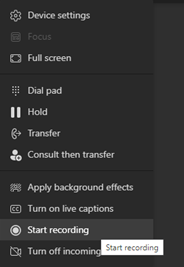
* Not available in all regions. Contact us for more information about call recording.
Finally, Microsoft has improved the sound quality of Teams Phone, using new technologies for noise and echo suppression. This reduces background noise and improves overall call quality, which is essential for effective communication.
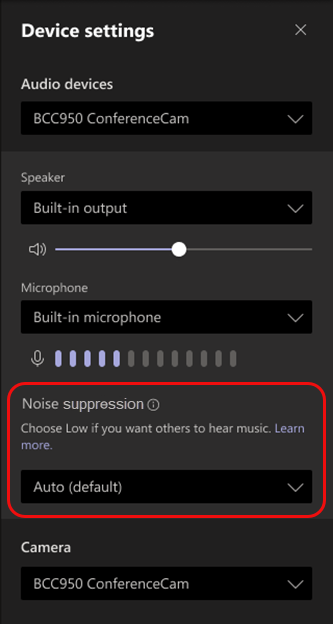
Teams Phone is an essential tool for businesses looking to streamline their communication and collaboration processes. As a Microsoft Gold Partner, we are committed to providing our customers with the best possible Teams Phone experience. If you have any questions about Teams Phone or would like to learn more about how we can help your business, please don’t hesitate to contact us. Our team of experts is always ready to assist you.