Tag Archive for: Teams
In the ever-evolving landscape of productivity tools, Microsoft has introduced a game-changing feature known as Microsoft 365 Copilot. This innovative addition combines the power of large language models with the familiar applications of Microsoft 365, offering users a more natural and intuitive way to accomplish their work tasks. Here we will explore five key benefits of using Microsoft 365 Copilot and how it can revolutionize the way we work.
- Boosting Productivity
One of the primary advantages of Microsoft 365 Copilot is its ability to enhance productivity. By integrating Copilot into applications like Outlook and Teams, users can streamline their email management, meeting coordination, and collaborative tasks. Copilot acts as a helpful companion by summarizing key discussion points, providing valuable suggestions, and recommending next steps. With Copilot’s assistance, meetings become more efficient, and email response times are drastically reduced, saving precious time and effort.
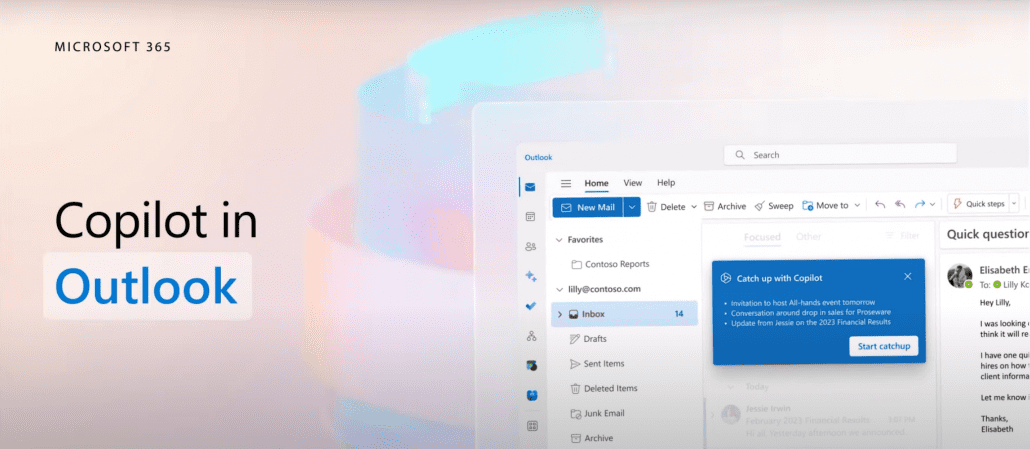
- Seamless Integration
Copilot seamlessly integrates with applications like Word, PowerPoint, Excel, Outlook, and Teams, ensuring a cohesive and unified user experience. This integration eliminates the need to switch between multiple tools and allows users to leverage Copilot’s capabilities within their preferred Microsoft 365 application, providing a consistent and efficient workflow.
- Skill Enhancement
Microsoft 365 Copilot offers users an opportunity to enhance their skills and knowledge. By leveraging the capabilities of large language models, Copilot provides contextual suggestions and guidance throughout the work process. Whether it’s learning new techniques or exploring different workflows, Copilot becomes a valuable coach, helping users quickly grasp and implement new methodologies. With Copilot by your side, you can continuously develop and refine your skills, leading to increased proficiency and expertise.
- Unleashing Creativity
Microsoft 365 Copilot empowers users to unleash their creativity by providing seamless integration with applications such as Word, PowerPoint, and Excel. With Copilot, the process of creating and editing documents, presentations, and data analysis becomes more efficient and enjoyable. By offering draft suggestions, saving time on writing and data gathering, and providing quick feedback, Copilot becomes an invaluable assistant in bringing your ideas to life.
- Enhanced Decision Making
Making informed decisions is crucial in any professional setting. With Microsoft 365 Copilot, users can access valuable insights and recommendations that aid in decision making. Copilot’s ability to analyze large amounts of data and provide real-time suggestions empowers users to make well-informed choices. Whether it’s analyzing trends, exploring data sets, or interpreting complex information, Copilot becomes a trusted advisor, simplifying the decision-making process and enabling users to achieve optimal outcomes.
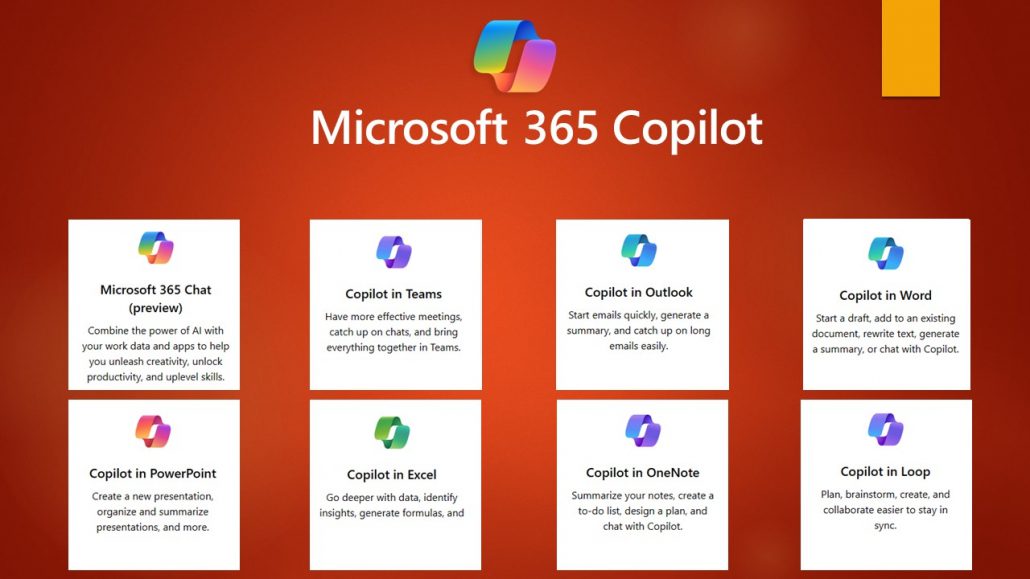
Microsoft 365 Copilot introduces a new era of productivity and efficiency, revolutionizing the way we work with its powerful integration of large language models and Microsoft 365 applications. By boosting productivity, offering seamless integration, enhancing skills, unleashing creativity, and enabling informed decision making, Copilot becomes an indispensable tool in the modern workplace. Embrace the benefits of Microsoft 365 Copilot and unlock your full potential in achieving professional success.
In recent years, there has been a significant shift towards hybrid working, and technology has played a major role in this. With Teams Phone, users can easily make and receive calls, whether they are in the office, at home, or on the go, making it an important tool for this hybrid world. Not only does it allow you to work wherever you want, but it also increases the efficiency and flexibility of communication, ensuring that you are always reachable.
Teams Phone offers several benefits over traditional telephony, making it an attractive solution for modern businesses. Here are five important benefits of Teams Calling:
- Seamless integration with other Teams features: Teams Calling is integrated with other Microsoft Teams features, including chat, file sharing, and video conferencing. This means that users can seamlessly switch between different communication tools in one app, making it easier to collaborate and communicate efficiently.
- Location flexibility: With Teams Phone, users can easily communicate and collaborate regardless of their location, whether they are working from home, on the go, or in the office. Teams Calling also offers various useful features, such as voicemail and call forwarding to other team members, which helps streamline communication.
- Cost-saving: Teams Phoneoften offers lower costs compared to traditional telephony solutions because it is a cloud-based solution that doesn’t require expensive hardware or maintenance costs.
- Increased productivity: With Teams Phone, users can quickly and easily get in touch with colleagues and customers, which can increase productivity by reducing the time spent looking for the right contact or switching between different communication tools.
- New features and improvements: Microsoft continues to add new features and improvements to Teams Phone, making it increasingly attractive for businesses. From call recording to improved sound quality, Teams Phone continues to evolve to meet the needs of modern workers.
We have implemented Teams Phone with many of our customers to optimize their accessibility, allowing them to directly call employees instead of a central number, which has improved the scalability and efficiency of their communication. With Teams Phone, customers never have to wait long for an available employee as the call goes to the next available employee on the list.
Teams Calling Features
Microsoft has added some new features to Teams Phone, making it even easier to communicate and collaborate with colleagues and customers, both in the office and outside.
One of these new features is the ability to put a caller on hold and transfer them to another colleague. This is especially useful for companies with multiple departments or teams, as it allows for more efficient communication and can improve workflow.
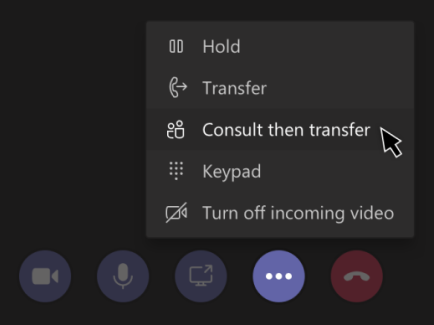
Another recent addition is the ability to record conversations*. This can be useful, for example, for capturing important information during a call, training employees, or for legal purposes. It is also now possible to speak text messages instead of typing them, making it even easier to communicate quickly.
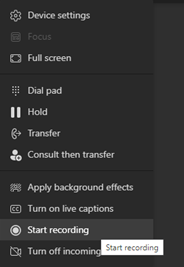
* Not available in all regions. Contact us for more information about call recording.
Finally, Microsoft has improved the sound quality of Teams Phone, using new technologies for noise and echo suppression. This reduces background noise and improves overall call quality, which is essential for effective communication.
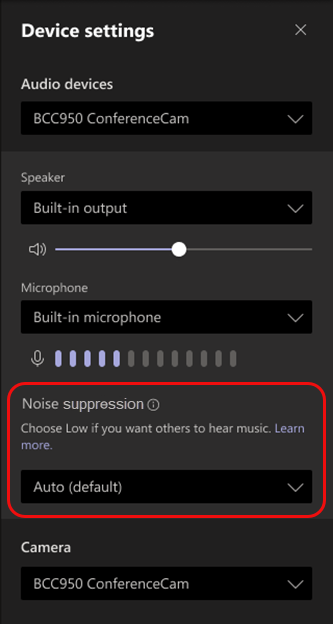
Teams Phone is an essential tool for businesses looking to streamline their communication and collaboration processes. As a Microsoft Gold Partner, we are committed to providing our customers with the best possible Teams Phone experience. If you have any questions about Teams Phone or would like to learn more about how we can help your business, please don’t hesitate to contact us. Our team of experts is always ready to assist you.
Microsoft Teams has become a central hub for collaboration and communication for millions of people around the world. With the pandemic driving the need for remote work and virtual meetings, Teams has become an essential tool for businesses, schools, and organizations of all kinds. Now, Microsoft has announced a new preview of the Teams interface that aims to make the platform even more user-friendly and customizable.
Cleaner, More Modern Look
One of the most noticeable changes in the new Teams interface is the cleaner, more modern look. The new interface features more white space and updated icons, making it easier on the eyes and less cluttered. The cleaner look also extends to the chat and channel lists, with less visual noise allowing users to focus on the most important information.
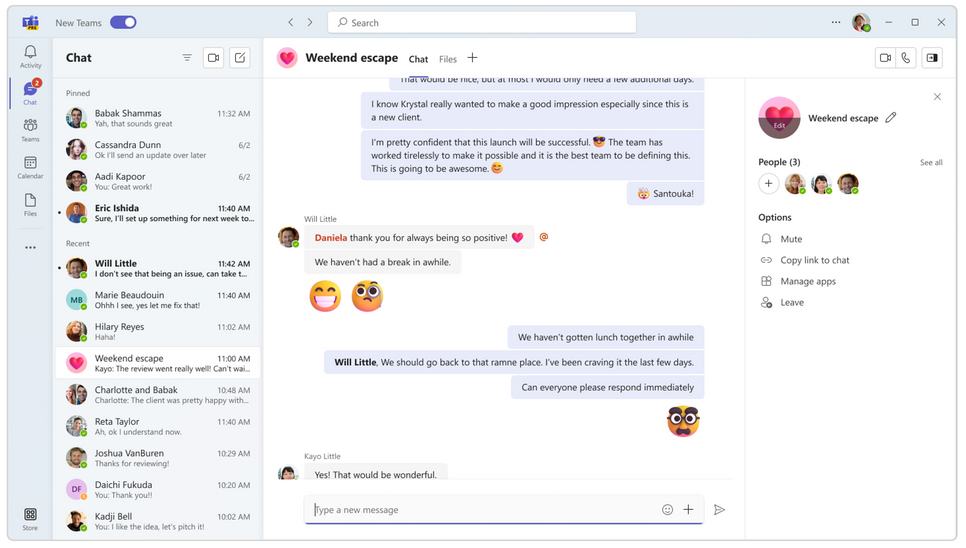
Redesigned Navigation Bar
The new Teams interface is designed to provide users with a more streamlined and efficient experience. One of the most significant changes is the redesigned navigation bar, which allows users to switch between different sections of Teams more easily. The navigation bar now includes icons for the most frequently used sections, including chats, calls, files, and apps. Users can customize the order of these icons to prioritize the features they use most often.
Customizable Views
In addition to the redesigned navigation bar, the new Teams interface includes customizable views. This feature allows users to tailor the layout of their Teams experience to fit their needs. For example, users can choose to display their chat and channel lists side-by-side or collapse them to save screen space. This customization also extends to app access, with users able to directly access third-party integrations from the left-hand rail. This feature makes it easier for users to find and use the apps they need without having to navigate through multiple menus.
Improved Search Functionality
Microsoft has also improved the search functionality in the new Teams interface. Users can now find messages, files, and other content more easily with improved search filters and suggestions. Additionally, Microsoft has made it easier to access keyboard shortcuts, making it faster and more efficient to navigate Teams with the keyboard.
Command Bar
Another significant change in the new Teams interface is the introduction of the command bar. The command bar is a new feature that provides quick access to frequently used commands, such as starting a new chat or creating a new channel. This feature makes it easier for users to perform common actions without having to navigate through multiple menus or use the mouse.
Accessibility Improvements
The new Teams interface is designed to be more user-friendly for people with disabilities. Microsoft has made improvements to the accessibility of Teams, including the ability to customize the contrast and font size of the interface. Additionally, Microsoft has improved the compatibility of Teams with assistive technologies, making it easier for people with disabilities to use Teams to collaborate and communicate.
Multi-Language Support
Microsoft is committed to making Teams a more inclusive and equitable platform for all users. As part of this commitment, Microsoft has made the new Teams interface available in more languages than ever before. The new interface supports over 40 languages, making it easier for users around the world to use Teams in their preferred language.
Improved Account Switching
Collaborating efficiently across organizational boundaries can be a challenge, especially when managing multiple work or school accounts. One major issue is the inability to receive real-time notifications during calls or meetings between different accounts and organizations. Switching between accounts or organizations can also be disruptive, requiring frequent logins and logouts that interrupt workflow.
The new Teams interface addresses these challenges by allowing users to be actively signed into multiple accounts simultaneously and receive real-time notifications regardless of which one is currently in use. This means that users can seamlessly engage with individuals across multiple accounts and organizations without the need to drop out of a call or meeting, ensuring a smooth workflow.
How to get the Preview
The new Teams interface is designed to be more user-friendly, customizable, and accessible. With a redesigned navigation bar, customizable views, and a cleaner, more modern look, the new interface provides a more streamlined and efficient experience for users. The improved search functionality, command bar, and accessibility features make Teams more accessible and efficient for all users, including those with disabilities. The new Teams interface is currently available in preview, with Microsoft planning to roll it out to all users in the coming months. Users can try out the new interface by enabling the “Preview” in the Admin center.
Here is how you can preview the new Teams experience today:
1. Open the Teams desktop app on your Windows machine.
2. Turn on the Try the new Teams toggle at the top left corner of the Teams app.
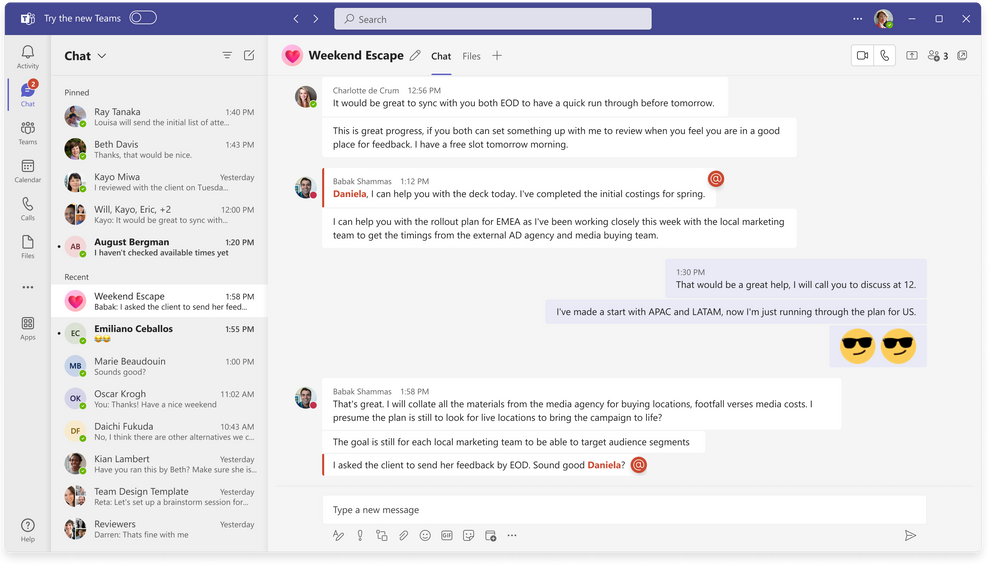
3. Select Get it now from the pop-out dialogue. The new Teams will start installing.
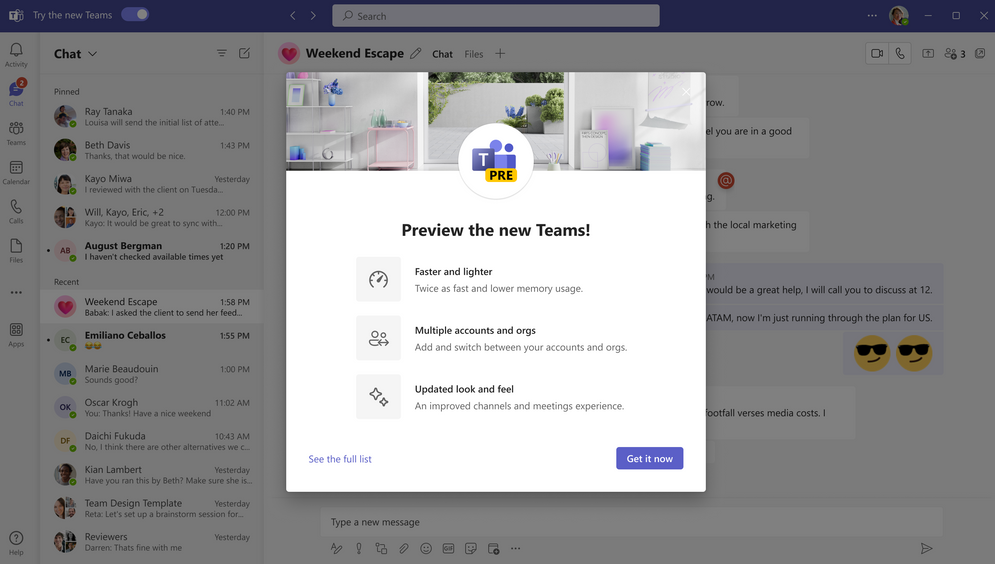
4. Your Teams app will reboot to open the new Teams experience. Any subsequent actions you take will happen in the new Teams by default, like joining a Teams meeting from Outlook.
Dynamics 365 Sales is a customer relationship management (CRM) software solution that is part of the Dynamics 365 suite of business applications. It is designed to help sales teams manage their relationships with customers and prospects and streamline sales processes. With Dynamics 365 Sales, salespeople can access customer data and interactions from a single platform, track sales activities and opportunities, automate tasks, and collaborate with other team members and departments.
Dynamics 365 can be used by Microsoft Power Automate to automate almost anything within Dynamics 365. Dynamics 365 and Power Automate together, make a great combination for further enhancement of your sales process.
In this example we will teach you how to use Power Automate to send a message to your sales staff via Microsoft Teams when a price change has been detected in a Dynamics 365 Pricelist.
Step 1: Create new Power Automate Flow
Go to https://make.powerautomate.com/ and click on “Create”, and select “Automated Flow”

Step 2: Enter Flow name and select Dataverse
Give the flow a name, and search for “dataverse” and select “When a row is added, modified or deleted”
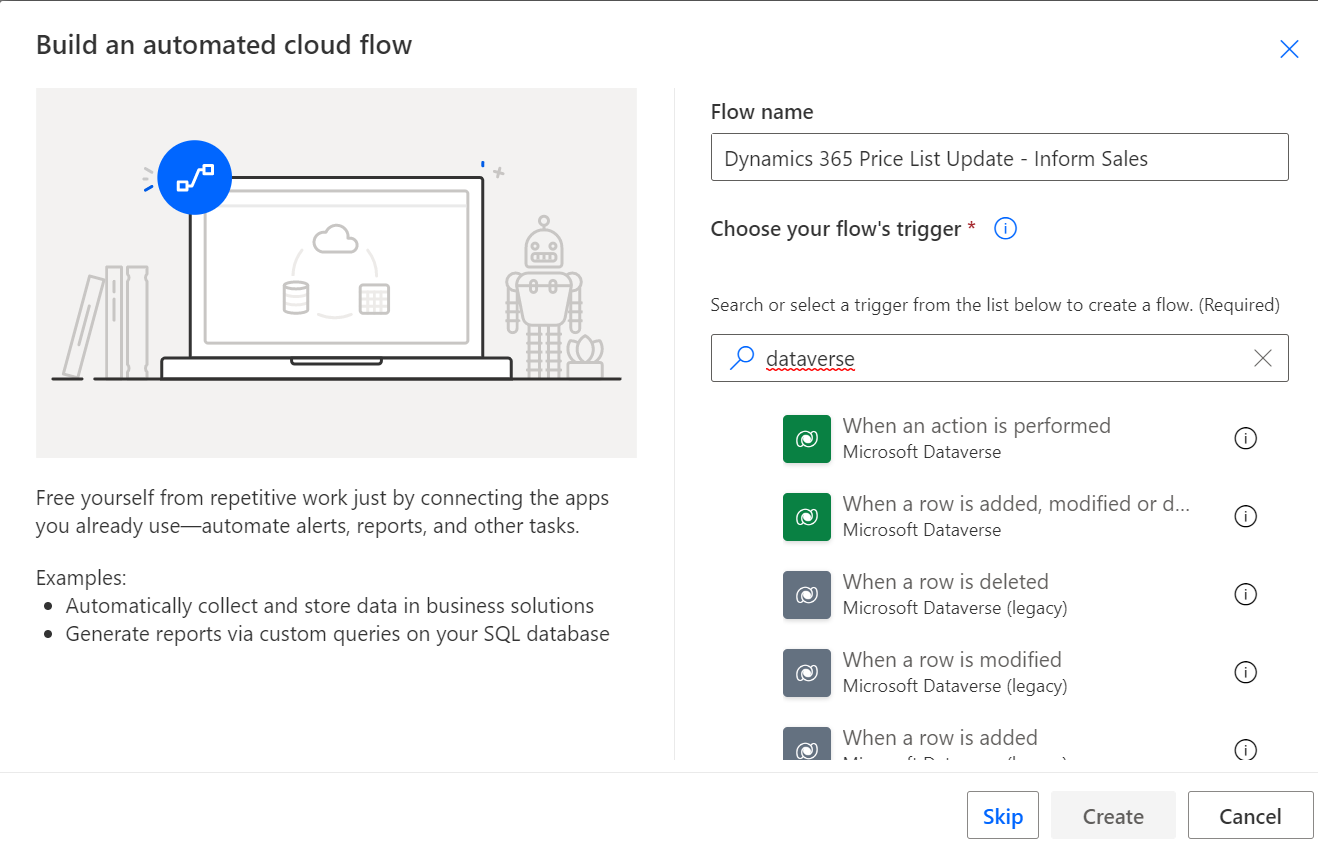
Step 3: Configure Trigger that will start up our Flow
On the next screen we will configure the trigger. We will configure the Change Type to “modified” to ensure that the trigger only runs when a price list has been modified.
Table name: Price List Items (as we want to target Price List Changes in this case)
Scope: Organization (We want this flow to run for the entire dataverse organization, not just our user scope)
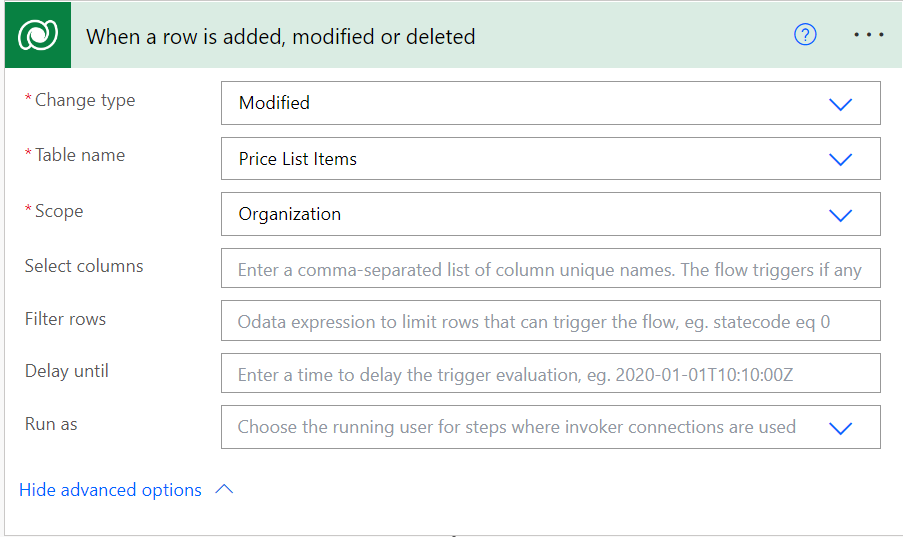
Step 4: Get details of product thas has been modified in the price list
First we need to get the record of the Product that had a price change. We will add a new action to our flow and search for “dataverse” and select “get a row by ID”

We will select the table name “Products” and for Row ID we will select “Product (Value)”
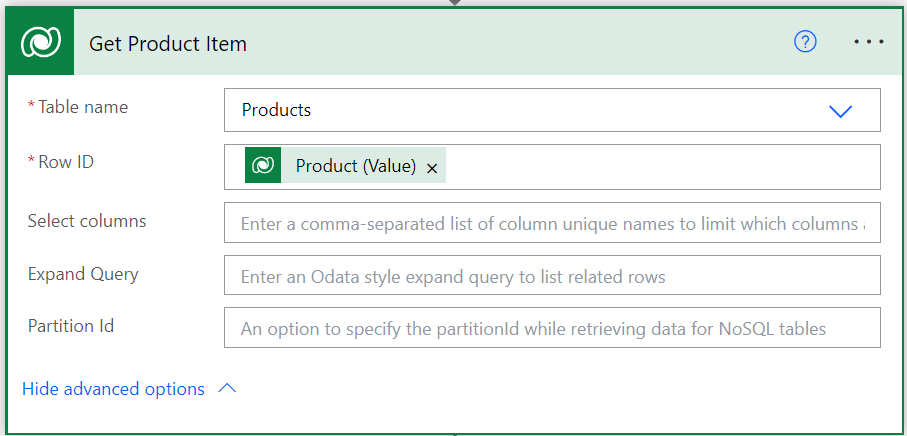
Step 5: Get Price List Currency
In our case we have price lists with different currencies, hence we will need to retrieve the actual currency of the pricelist.
We do that again with a Dataverse : Get Row by ID and select Currencies and Row ID: Currency (Value)
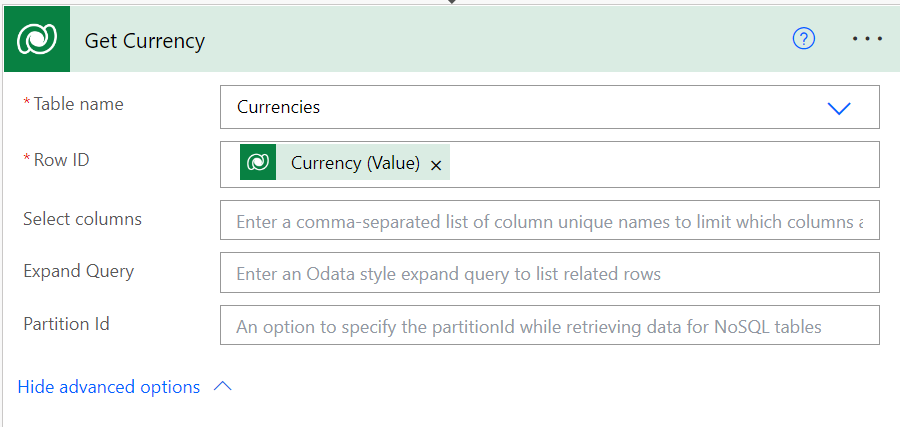
Step 6: Create Chat Message
Since the Teams “Post message in a chat or channel” is sometimes buggy when it comes to message layouts, it is recommended to draft your message in a compose, and parse the compose to the next step.
Here is our chat message including a little layout tweaking such as adding <strong> </strong> to make some letters bold.
We want to show the product code, which in our case is a custom field named “Product ID”. The amount is the local amount from the price list, for which we add the Curency as well in order to be complete.
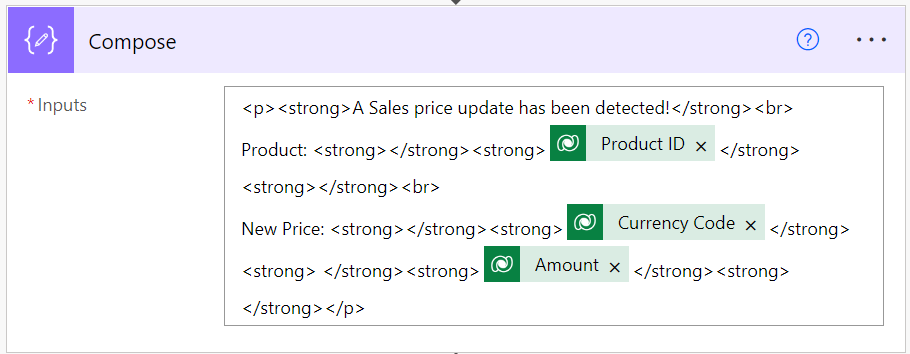
Step 7: Post Message in a Chat or Channel
Now we can do the final step, which is to post our chat message in a group chat or in a channel. In our case we have a chat specifically for our sales team, where we want to post the message in.
The actual message is the output of our compose in step 6
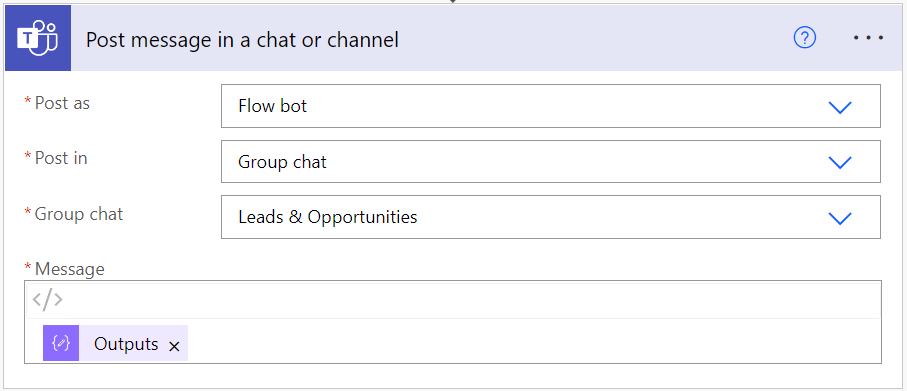
When you’re done with above, the entire flow should have the following elements:
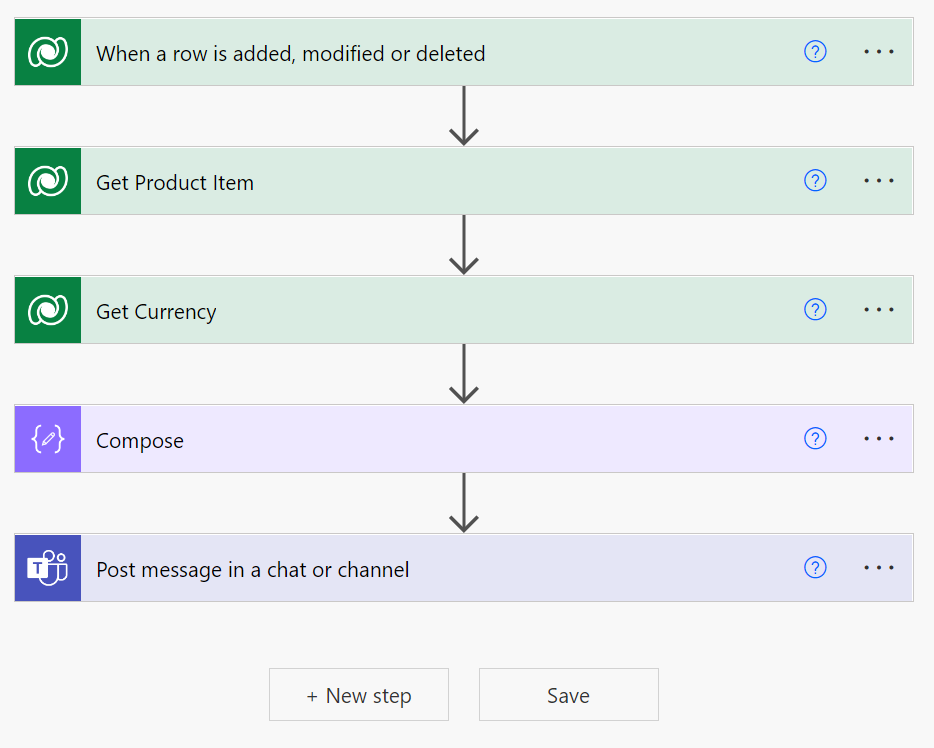
Now you can test your flow, and (hopefully) it should work. Here is an example of how it looks on our side:
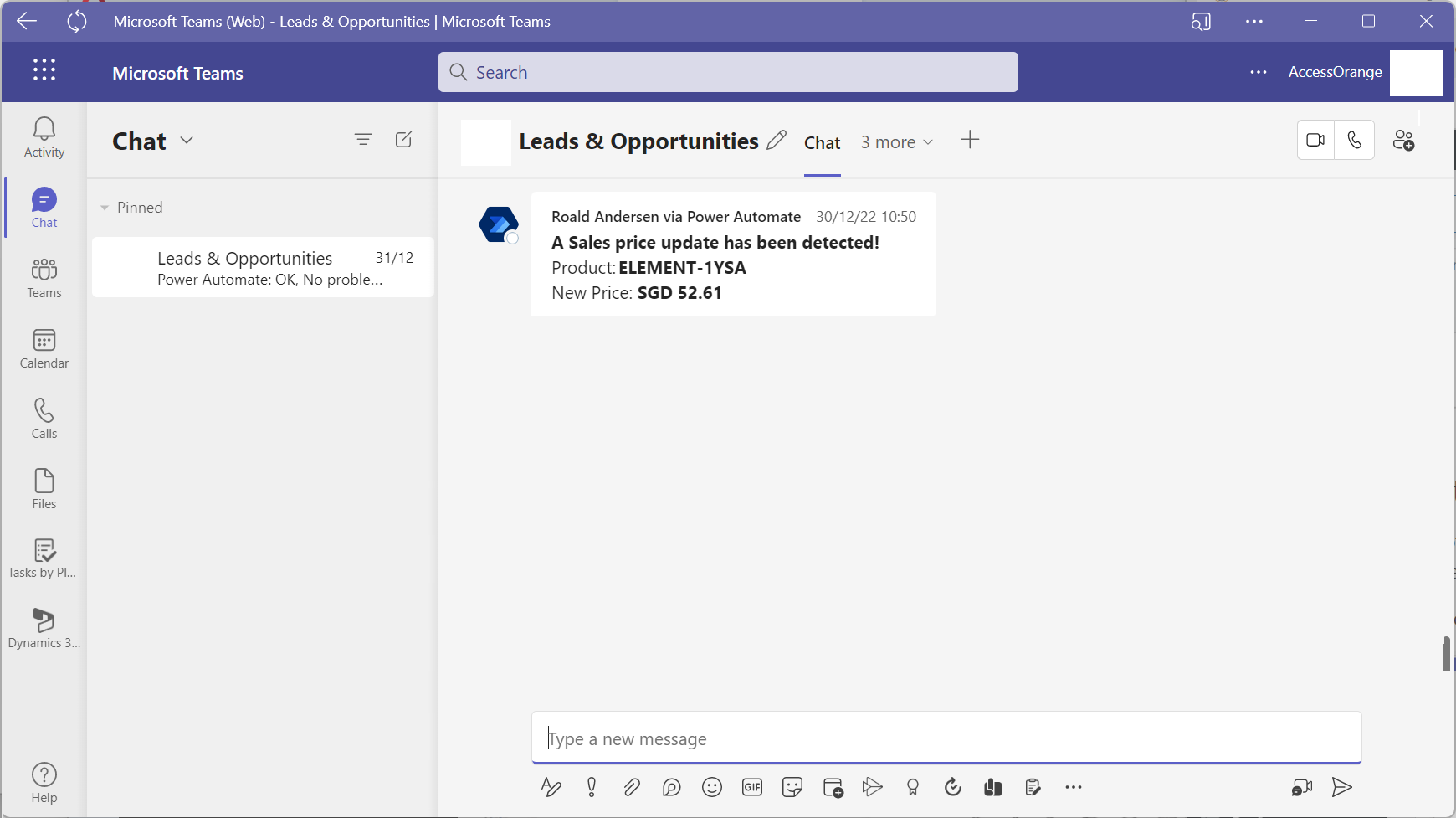
Great Work! Feel free to reach out if you have any issues or questions regarding above flow.
In the latest Microsoft Teams Update, Microsoft has introduced a new feature called “Scheduled Send Chat Messages”.
With this new feature is possible to choose a specific time to send out your chat message. It is similar to the “Delay Delivery” option in Outlook, that lets users schedule messages to be sent at a time convenient to their recepients.
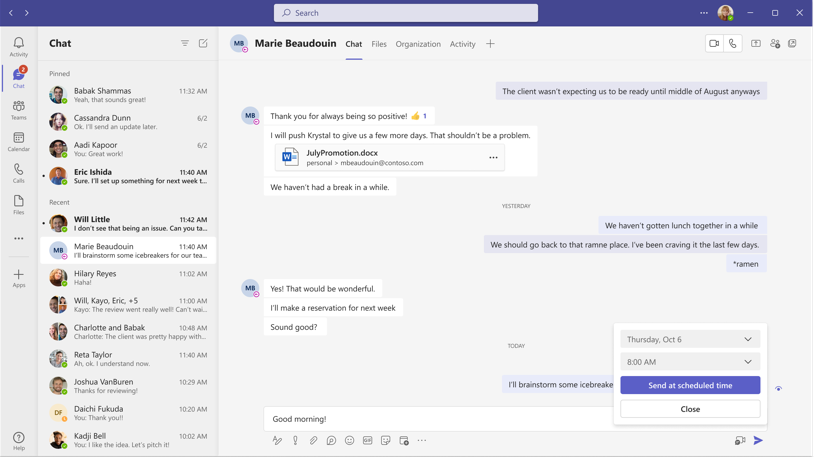
With the new Scheduled Send feature, it is also possible to edit or delete the message before they are being delivered to the recepients.

All scheduled messages can only be delivered no more than 7 days in the future and cannot be flagged as urgent or important. Inline images and attached files will only be accessible by others in the chat once the message has been delivered.
How to schedule a chat message in Teams
To schedule a message in Teams, desktop users will need to right-click on the Send button and choose a date and time within 7 days. Review the schedule details in the compose box and click the Send at scheduled time button to deliver it at the scheduled date and time.
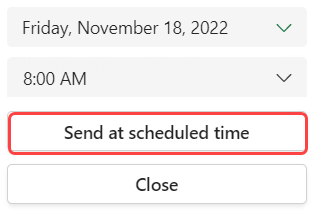
On mobile, users will need to type the message and long press the send button to open the scheduling menu. Select the date and time and tap the “Send at scheduled time button” to deliver it at a later time.
What do you think? Great feature, isn’t it?
In this free Webinar we demonstrate how WorkPoint 365 can help you streamline your Project Management in SharePoint and Teams
Recently, Teams released a new function to separate Calling and Meeting window from main Microsoft Teams client. With this new function, users can view meeting or calls without a block of the underlying content, which is more flexible for users.
Additionally, controls like mute, video, chat leave and others will be located at the top of the window and easier for the customer to manage their meeting and calls. Below is the new meeting/calls control location:

New features released at the same time are 3*3 video, raise hands and custom backgrounds. And this will make customers work more interesting and participative. The new experience is presented below:
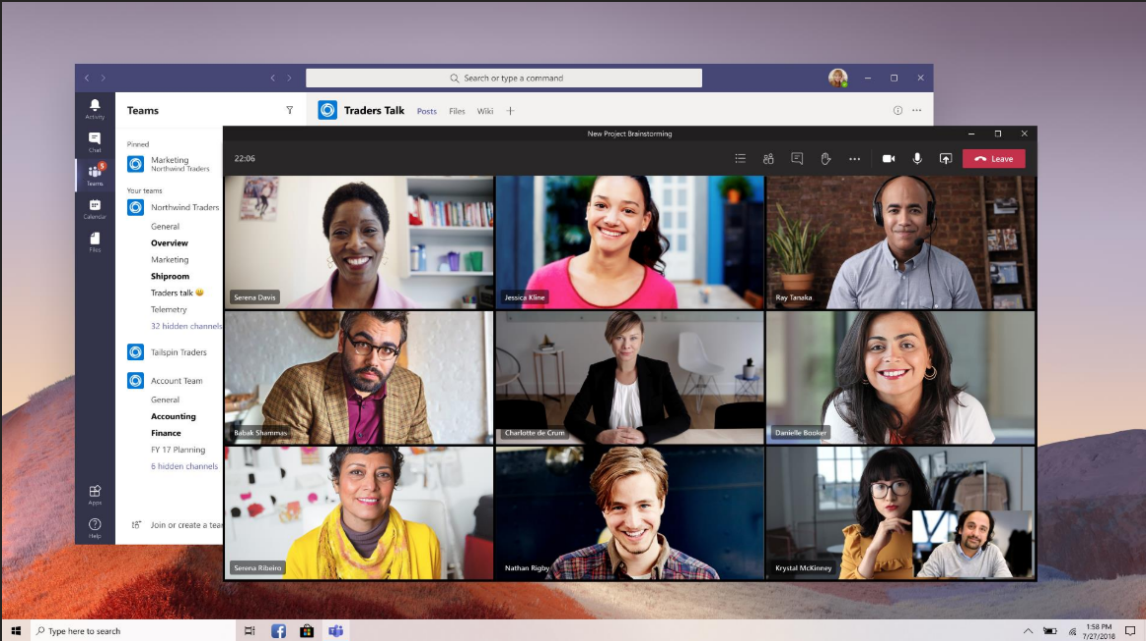
How to turn on the new function?
By default this new function will be roll-out OFF, customers need to turn on it via the User setting [ General ] Turn on new meeting s and calling experiences.
Step by step to turn on the new experience:
Step 1: Click on Avatar on the top right of Teams, and click [Settings].
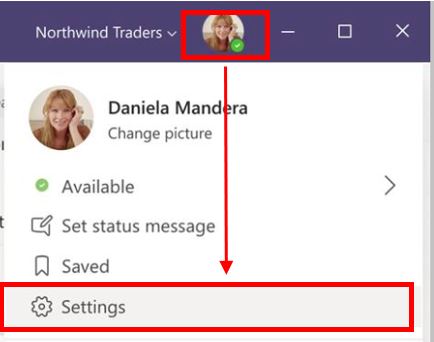
Step 2: Check the [Turn on new calling a meetings experiences] checkbox and then restart the Teams client.
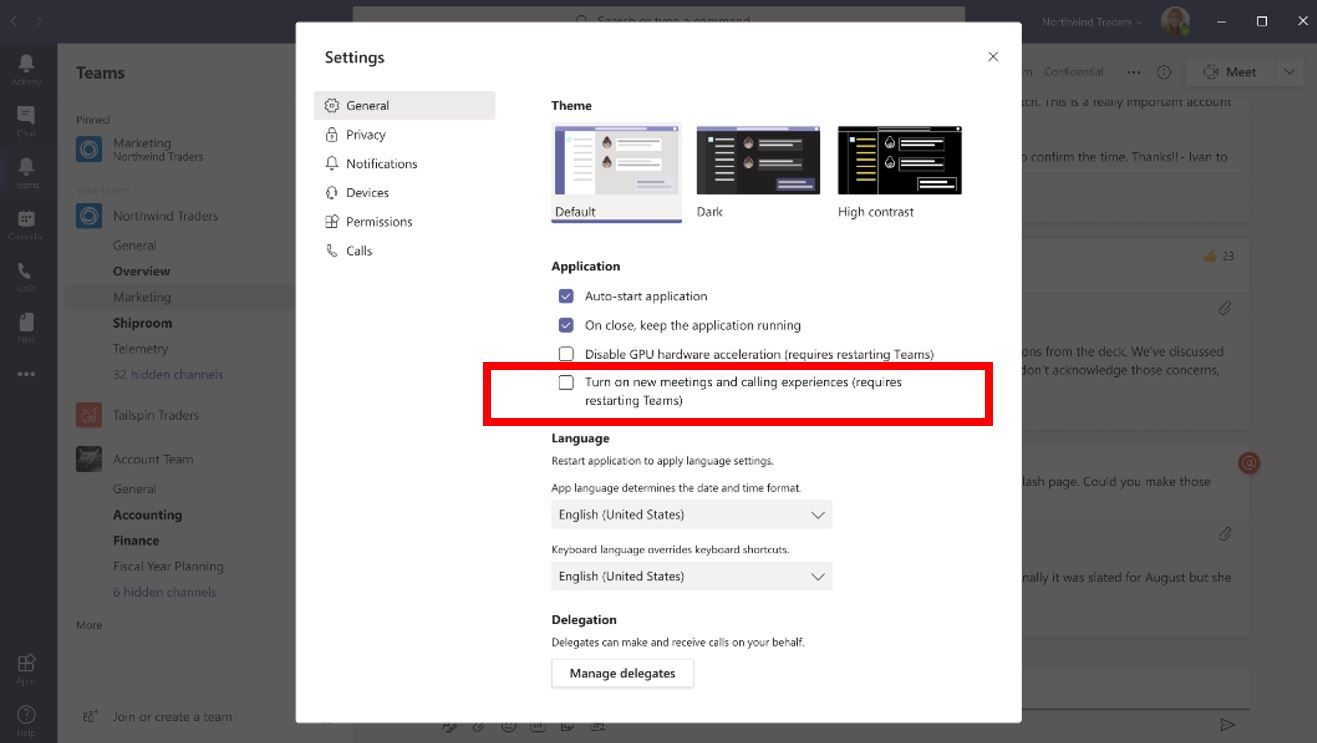
Notice* Users will have enough time to become familiar with this new function before Team enable this functionality by default. More detail will be provided via the Message center.
Want to know more about Microsoft Teams? Contact Us
We have organized a free webinar on how to optimize Teamwork while working from home using technologies like Office 365 and Microsoft Teams.
This week, Microsoft announced that the long awaited Guest Access function is now available for all Office 365 business and education customers. As of now, Office 365 users can add people from outside their company to a team, so guests can participate in chats, join meetings, collaborate on documents, and more.
However, There is an important requirement for the guest access to work:
The invited guest needs to have an Azure Active Directory (Azure AD) account.
This means that anyone across Microsoft commercial cloud services and third-party Azure AD integrated apps can be added as a guest in Teams. In Other words, if you have an existing Azure AD account, or Office 365 work or school account, you can be invited as a guest.
How does guest access looks like
When a guest is invited to join a team, they receive a welcome email message that includes information about the team. The guest must accept the invitation in the email message before they can access the team.
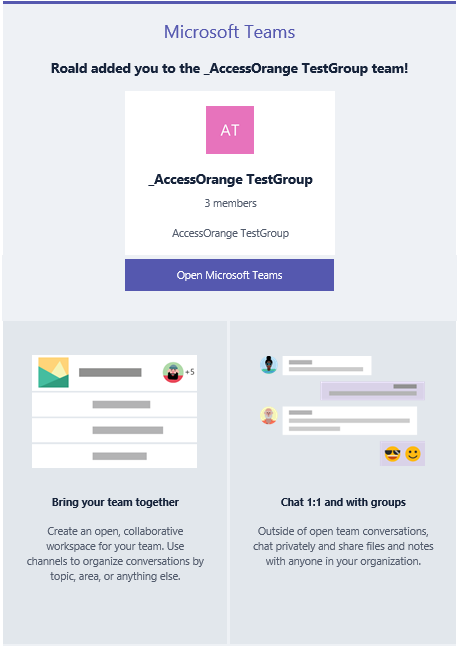
All team members see a message announcing that the team owner has added a guest and providing the guest’s name. Everyone on the team can identify easily who is a guest, as a banner indicates “This team has guests” and a “GUEST” label appears next to each guest’s name.
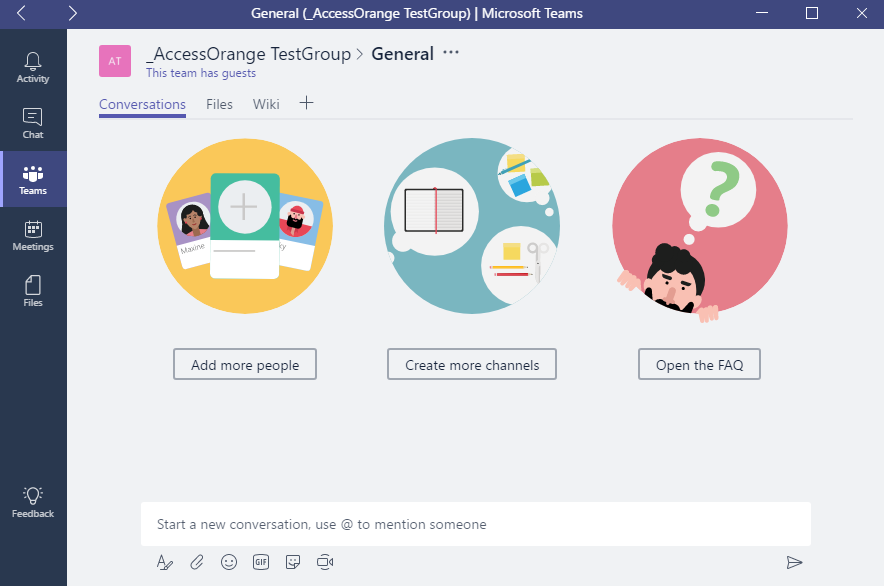
For more information about guest access, please visit this link.
Teams is available to customers with Office 365 Enterprise E1–E5, Business Essentials, Business Premium and Education subscription plans. For more information, please contact us at info@accessorange.com.

