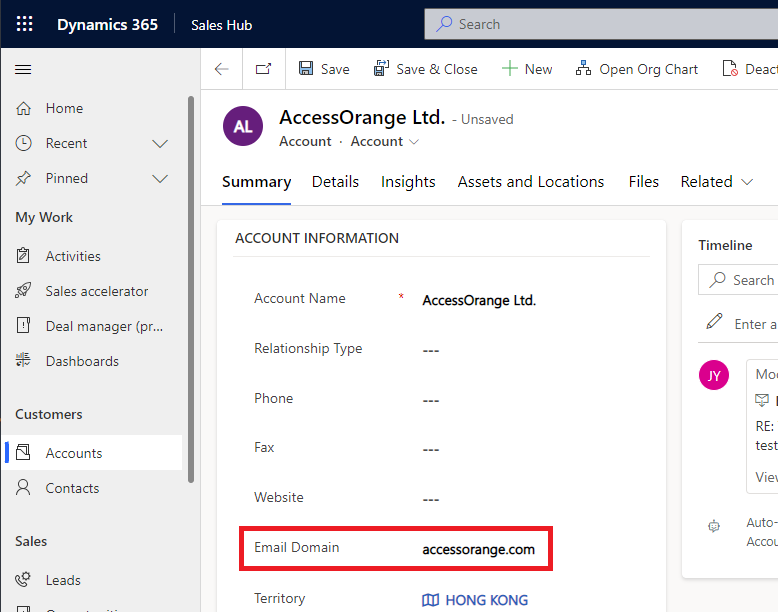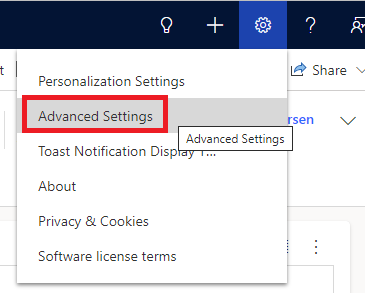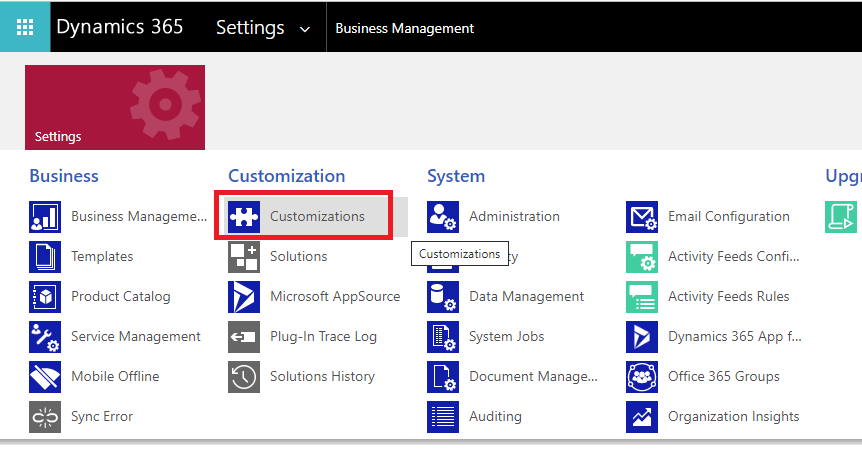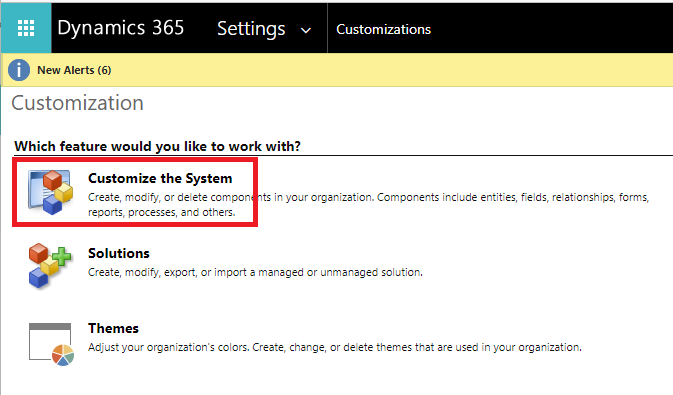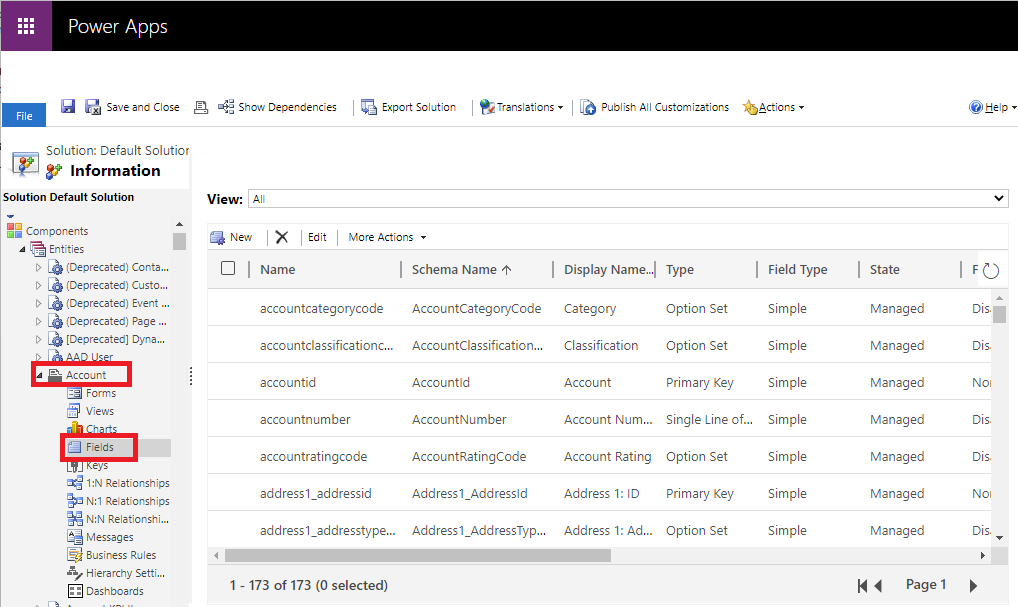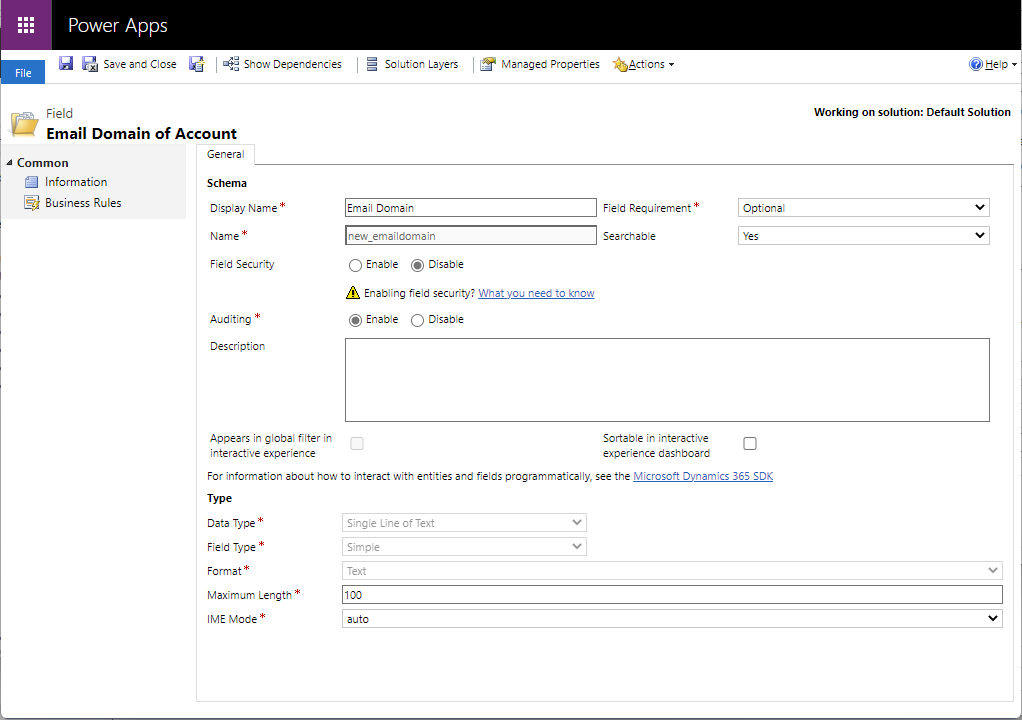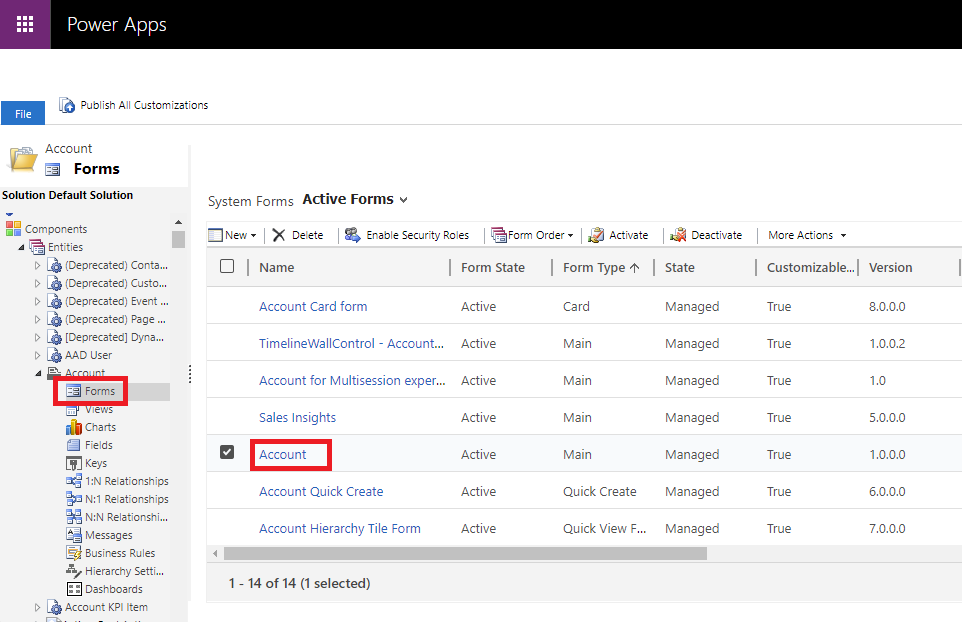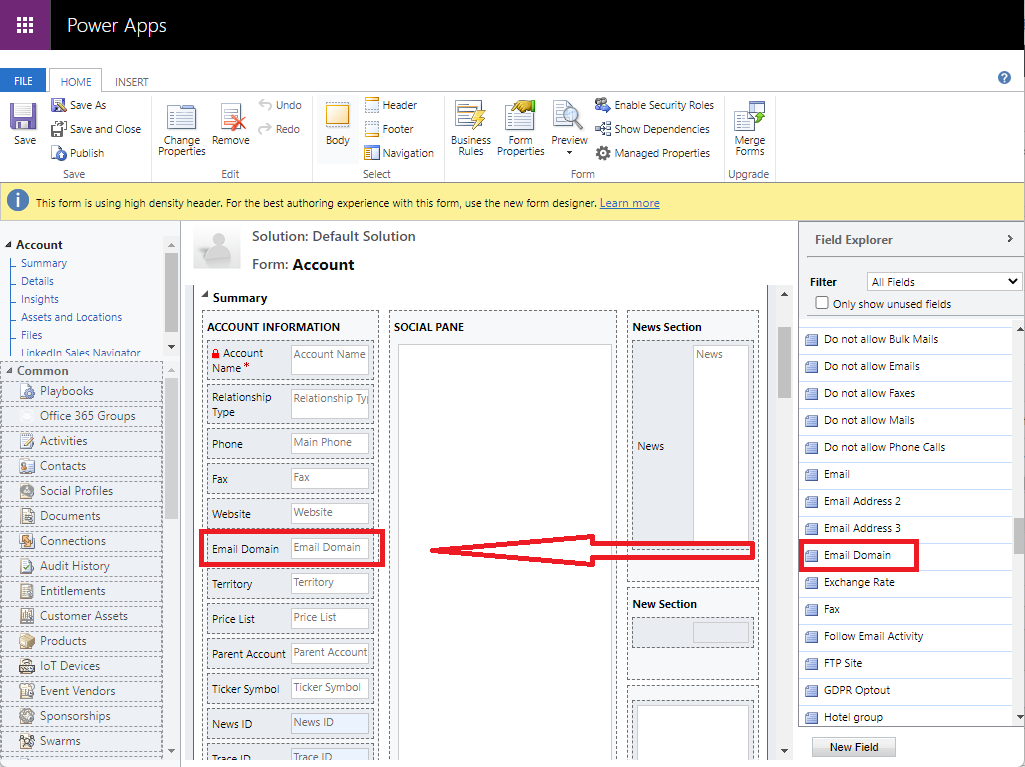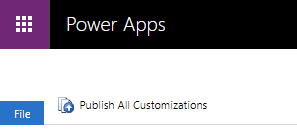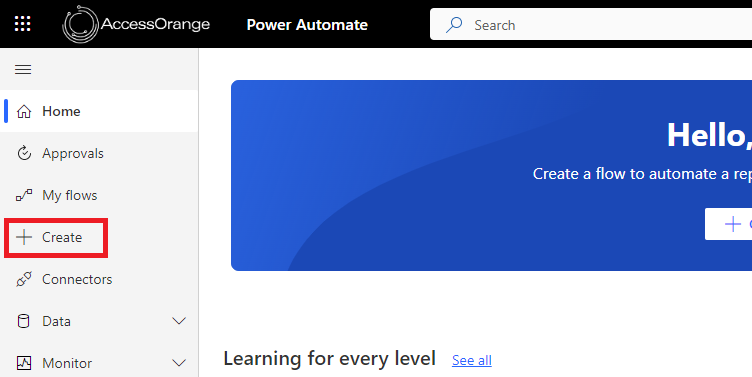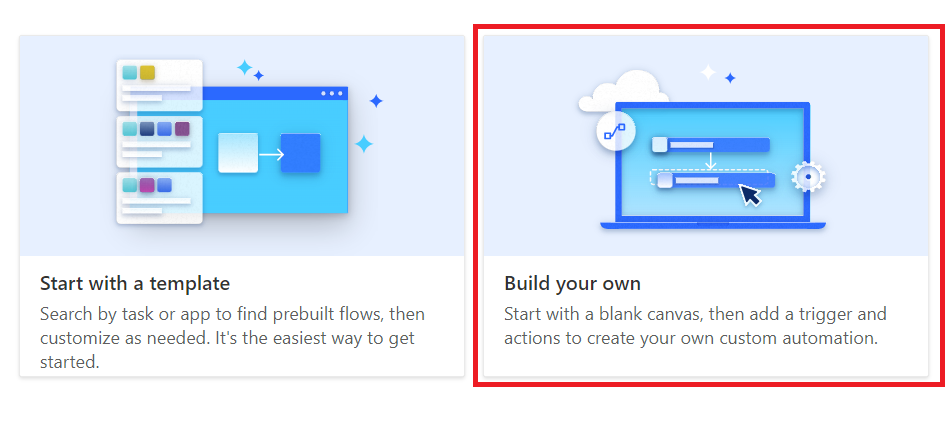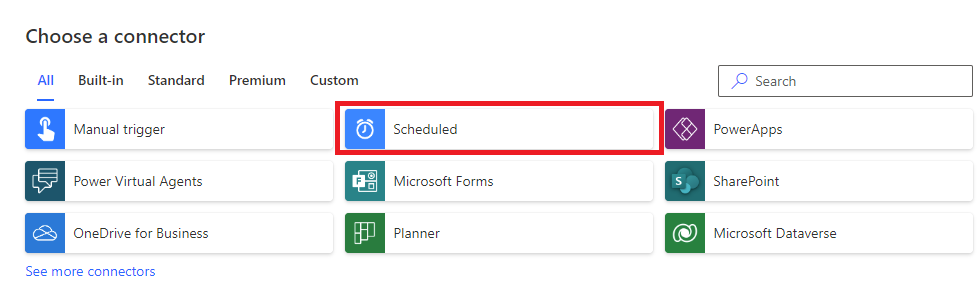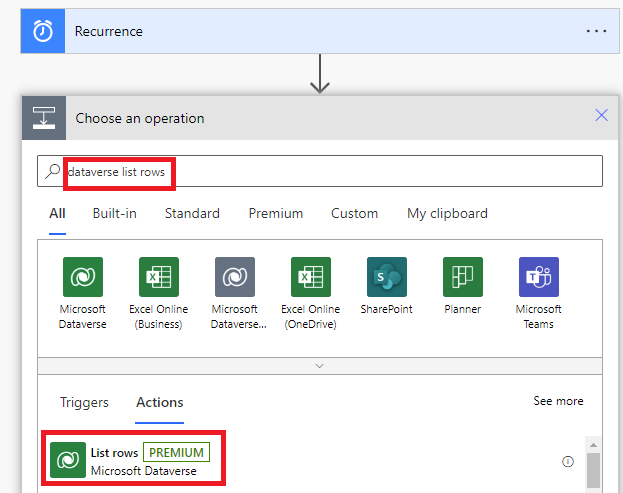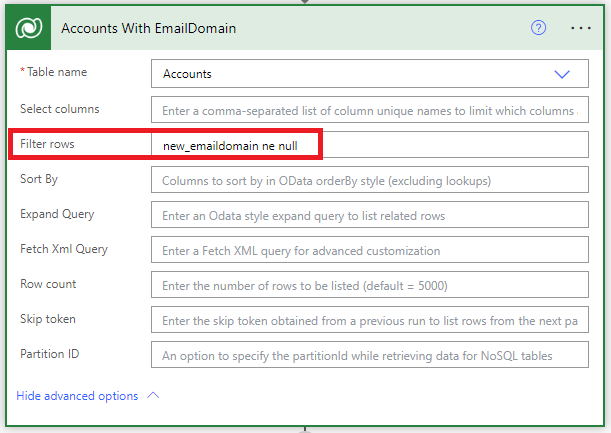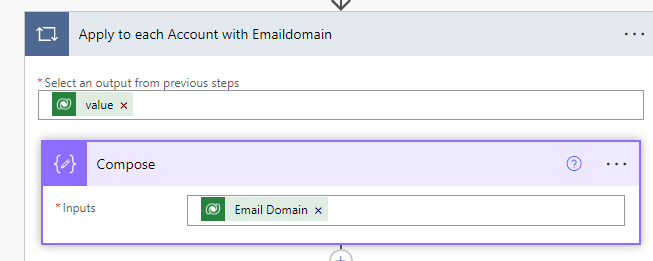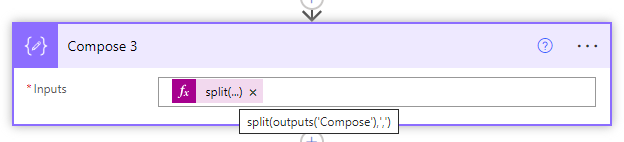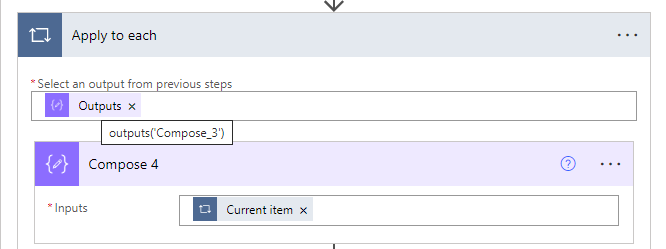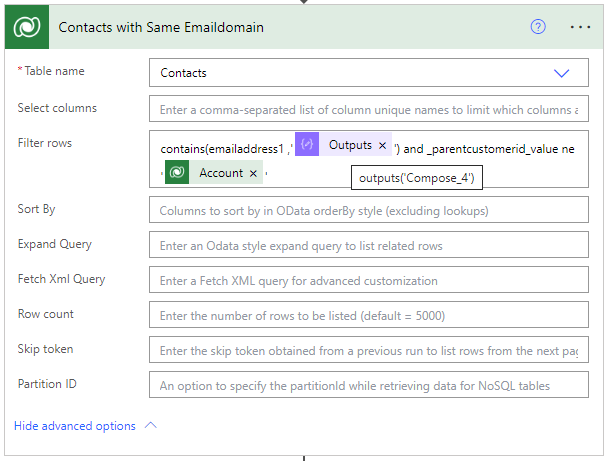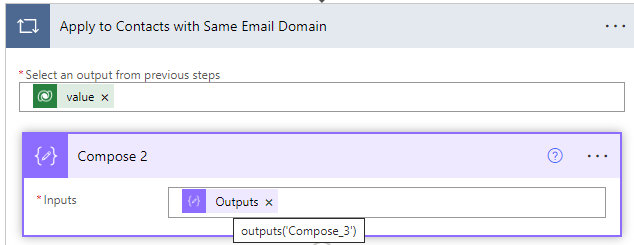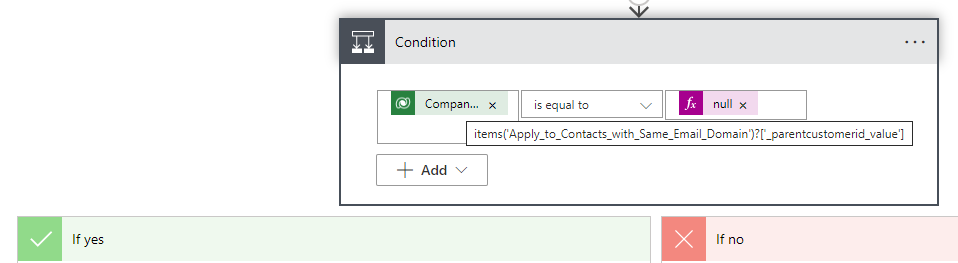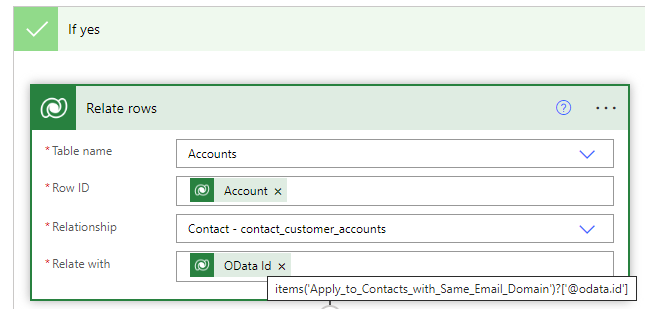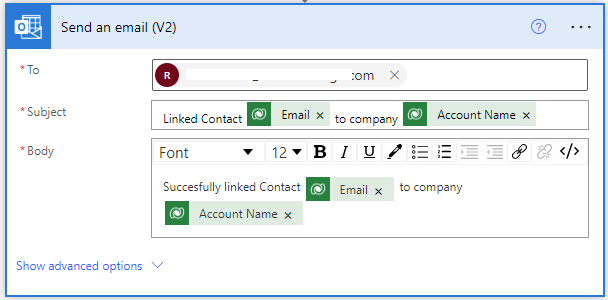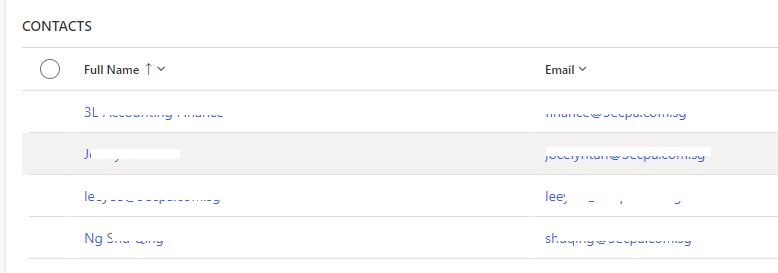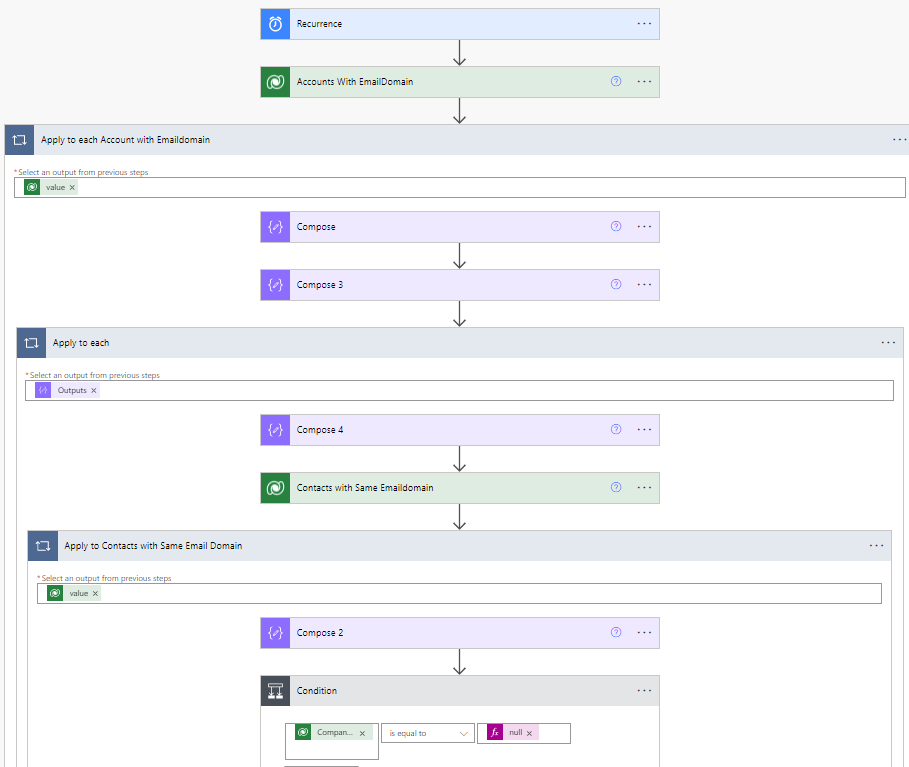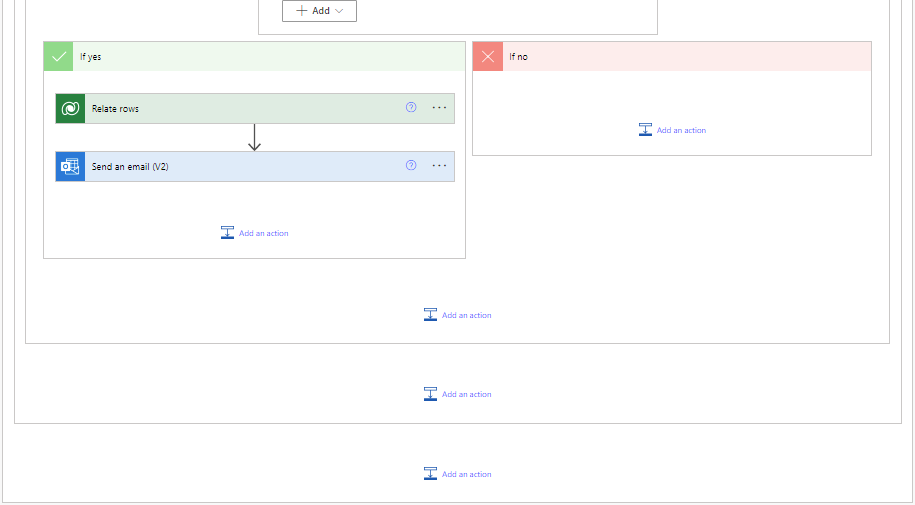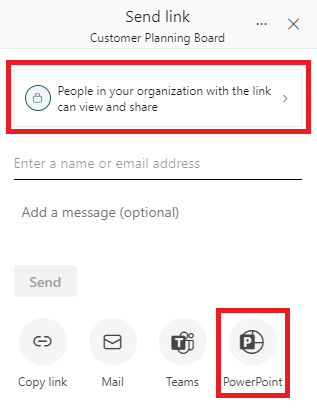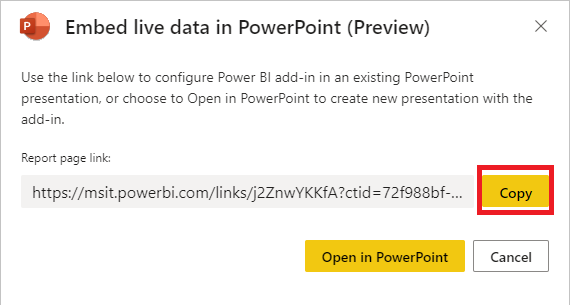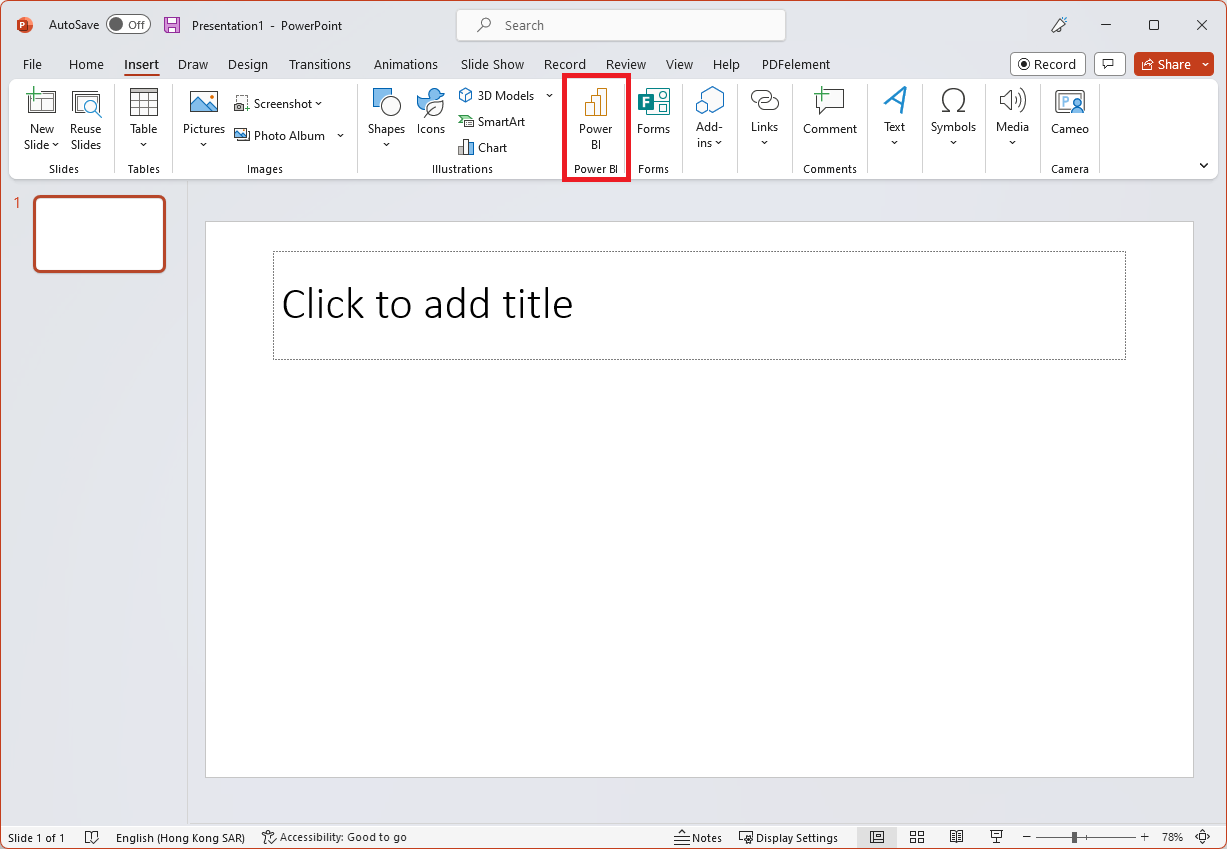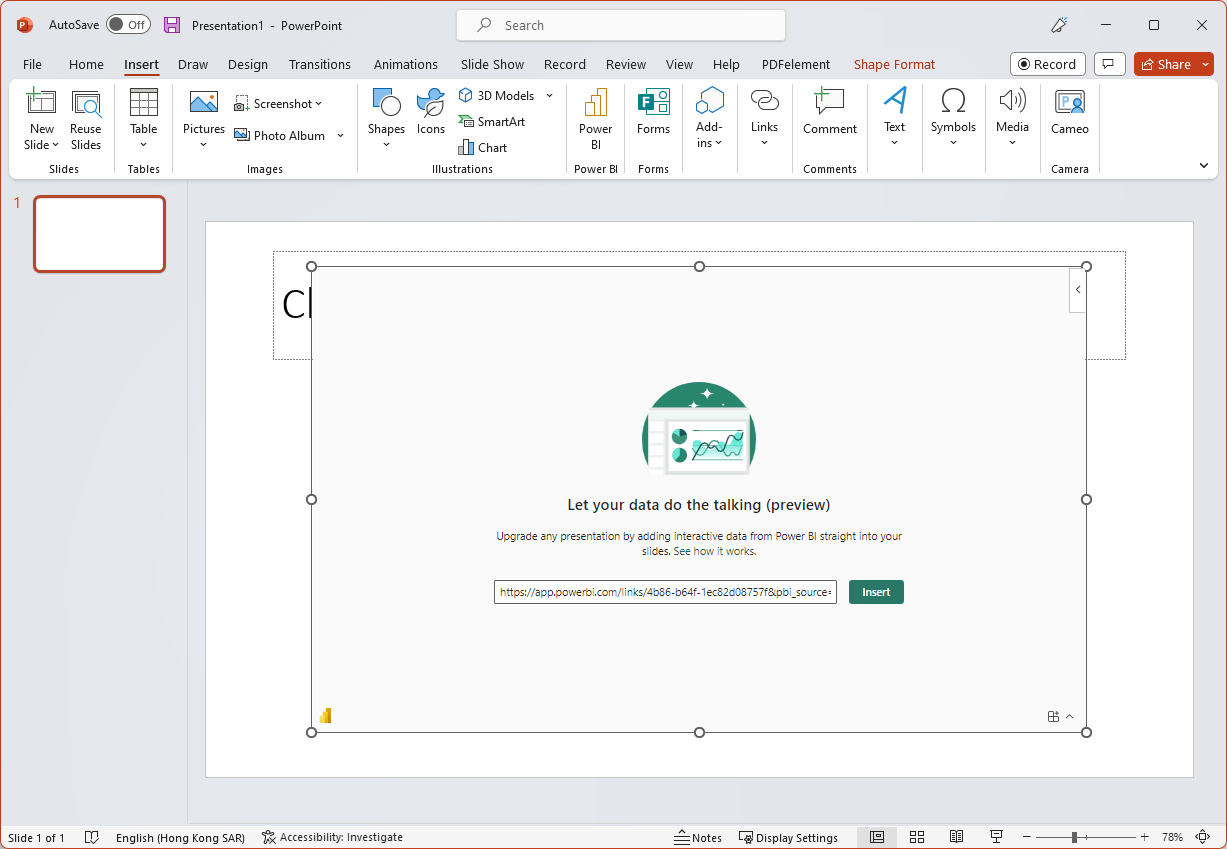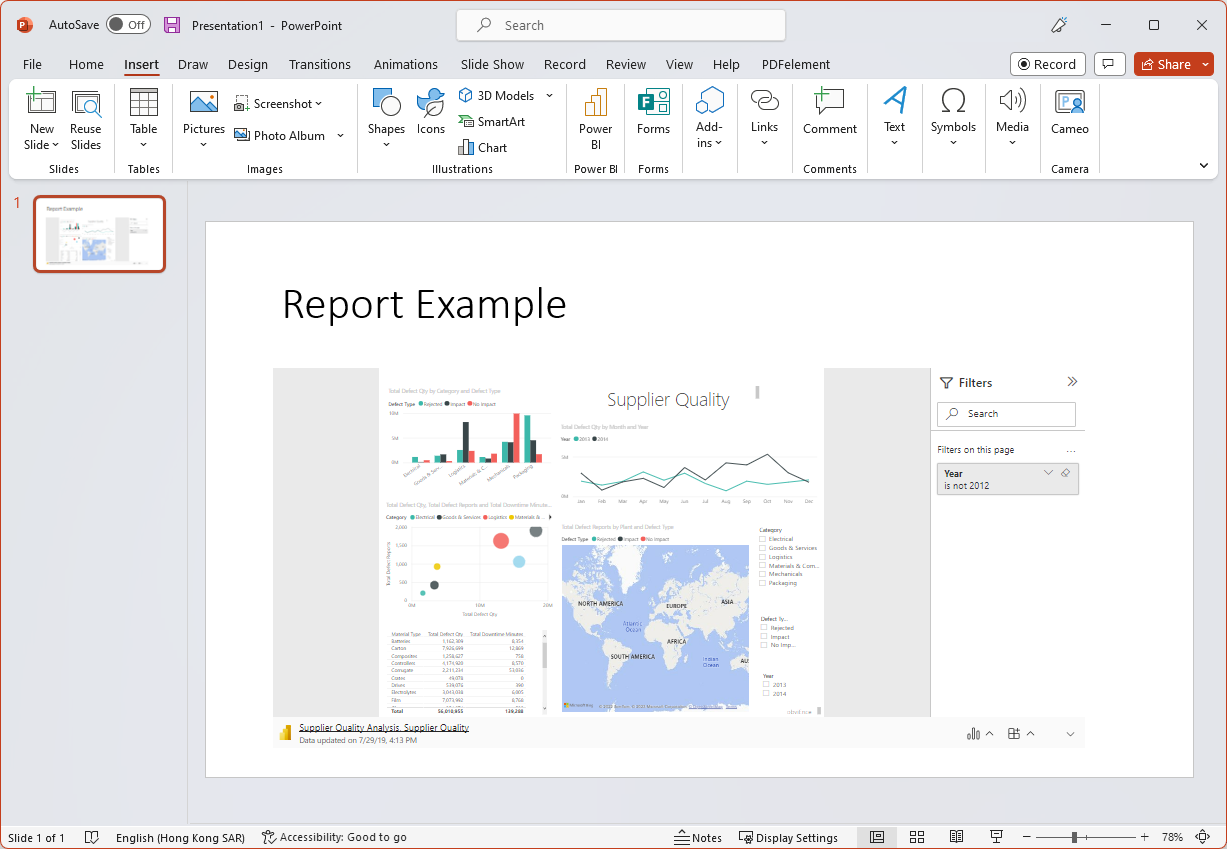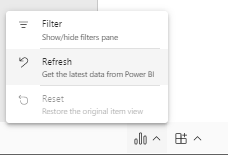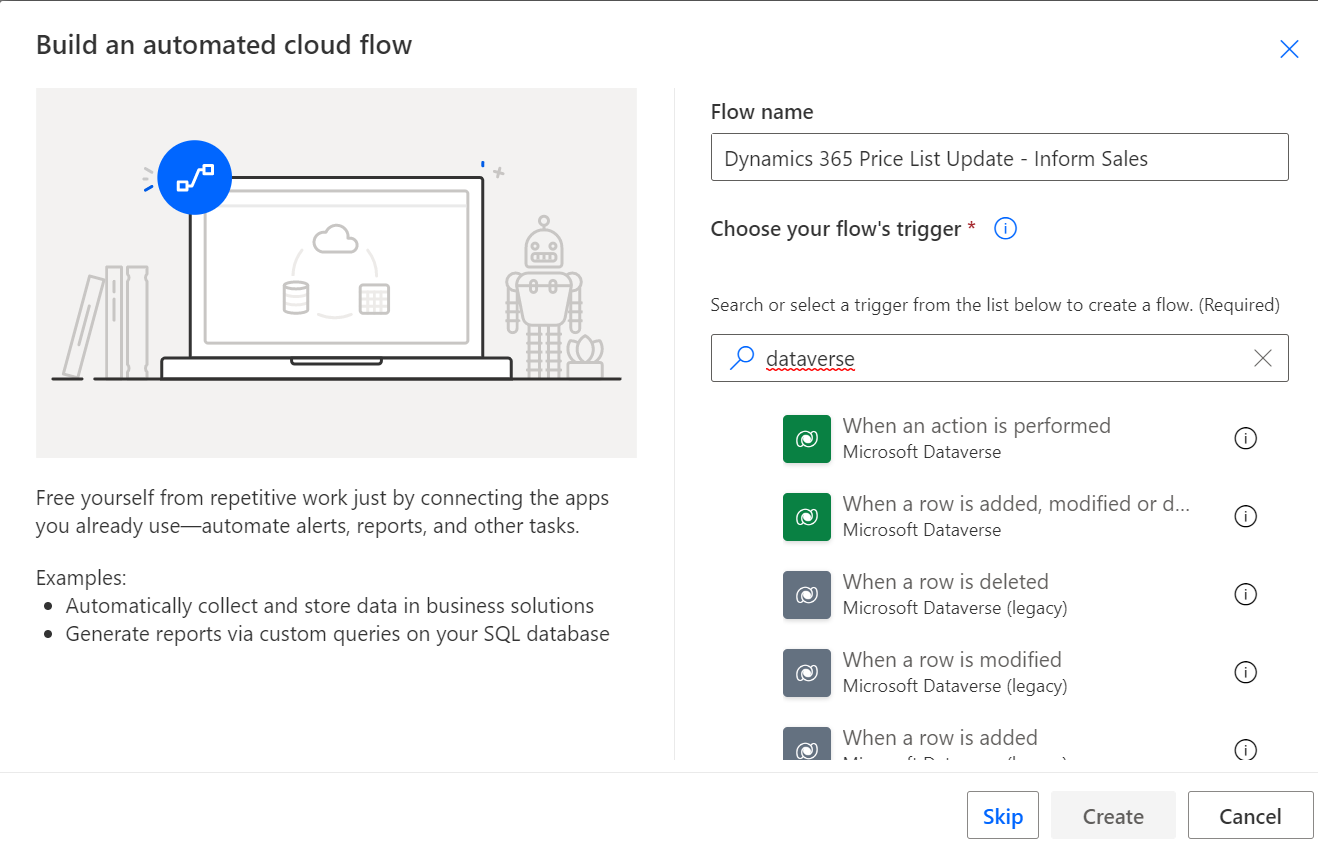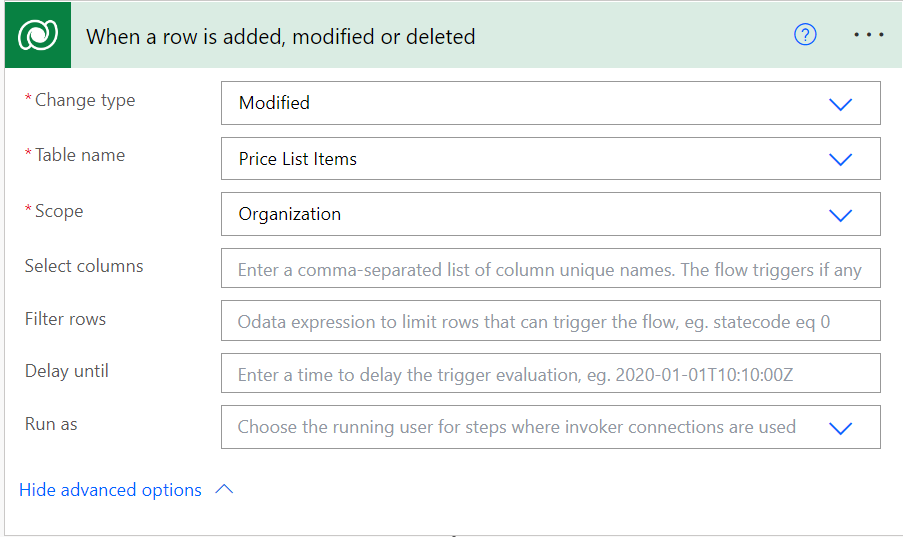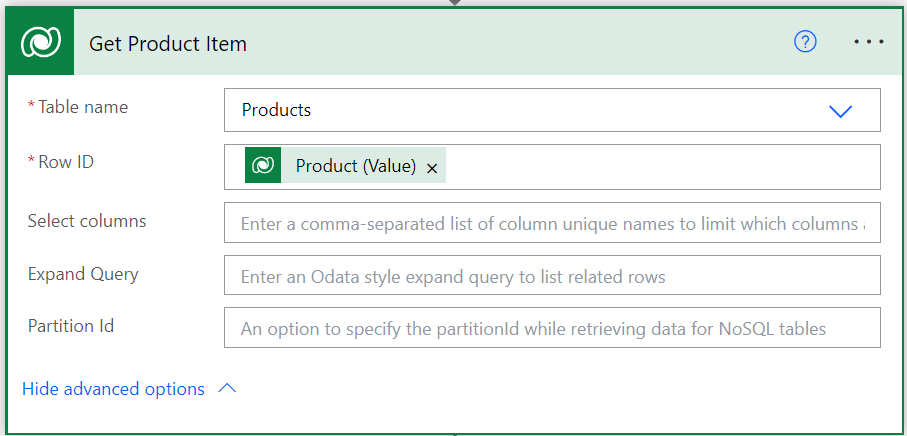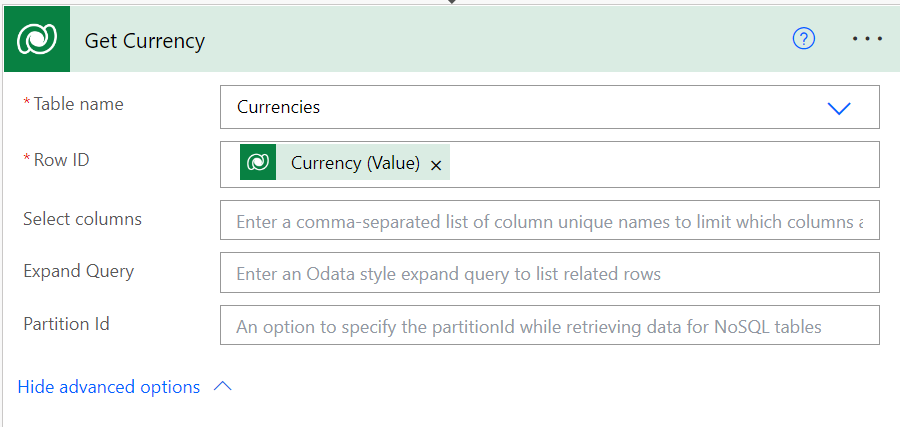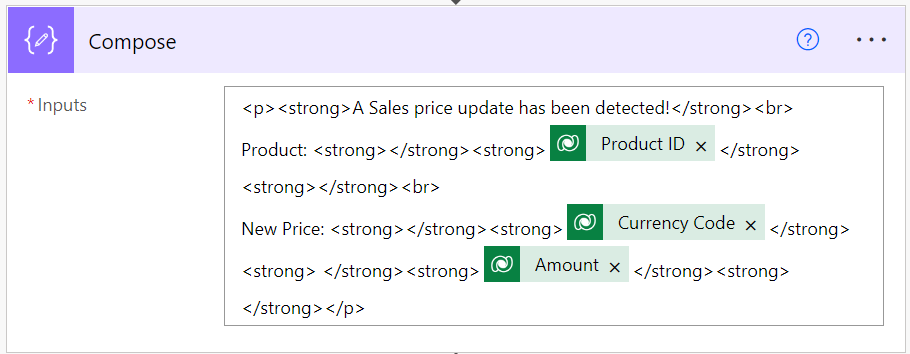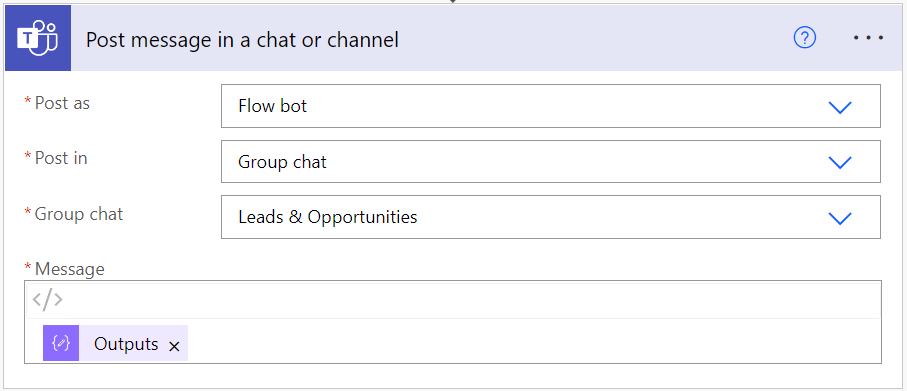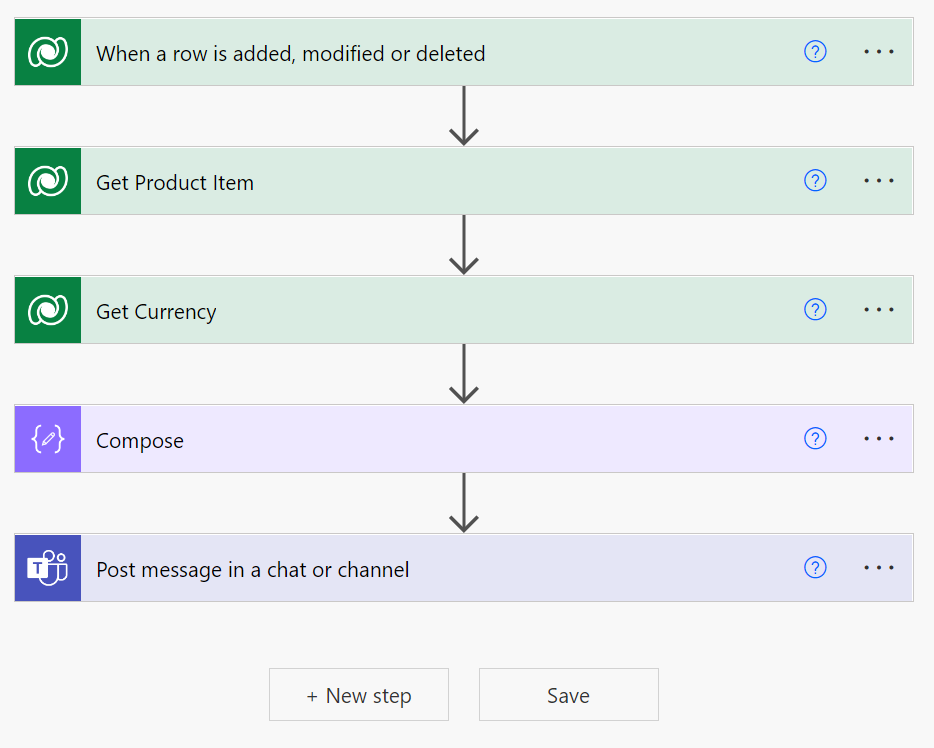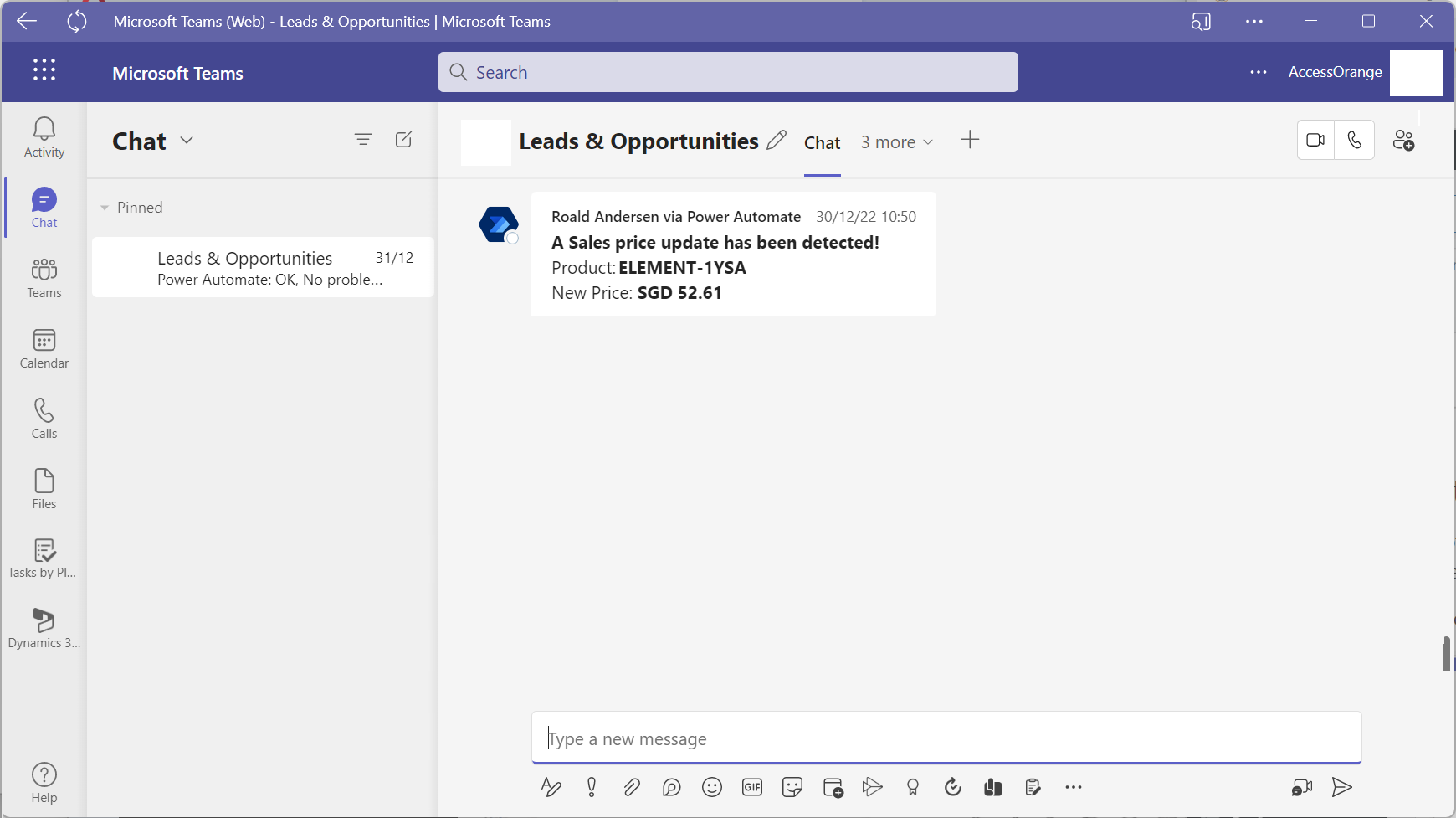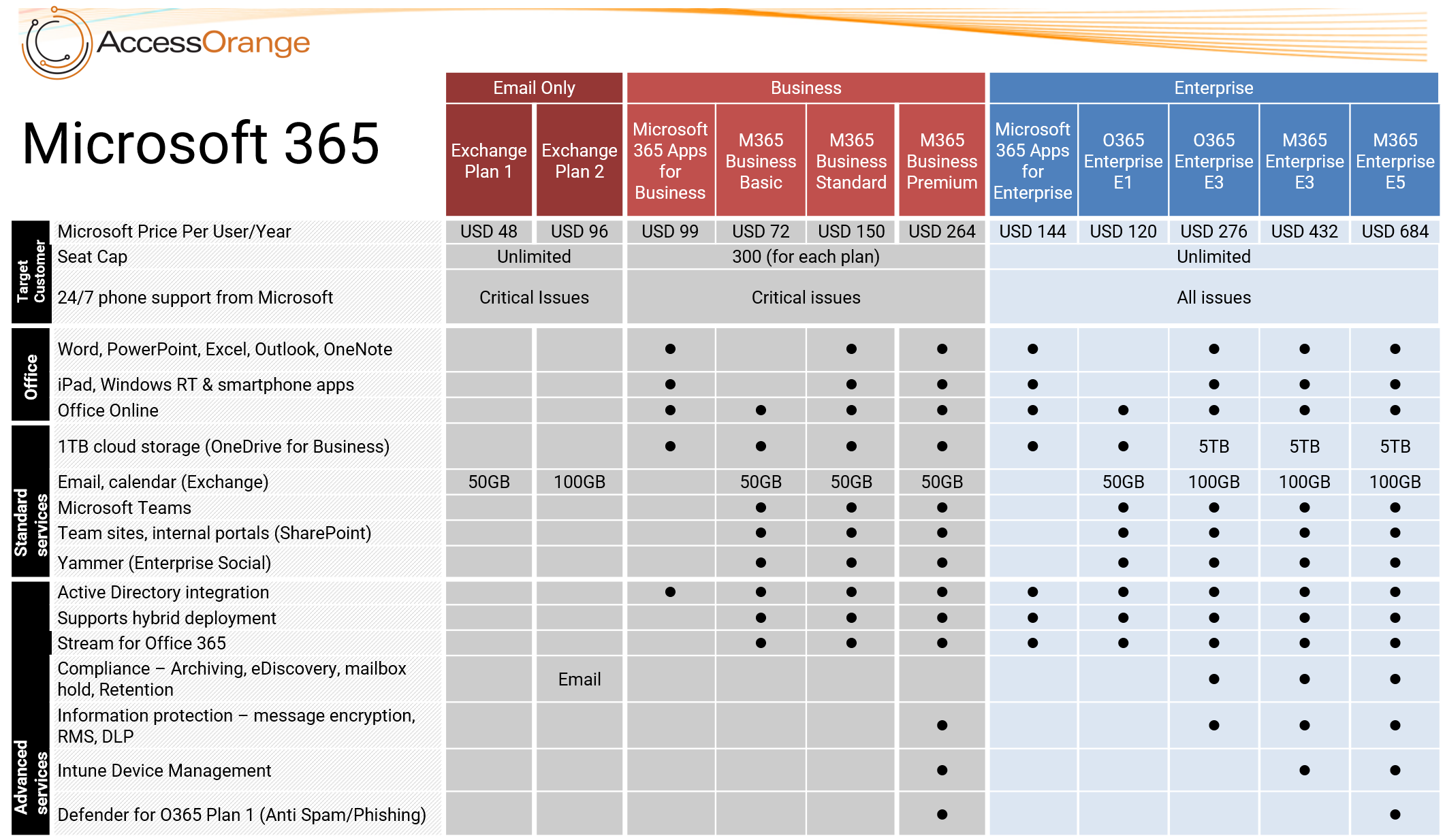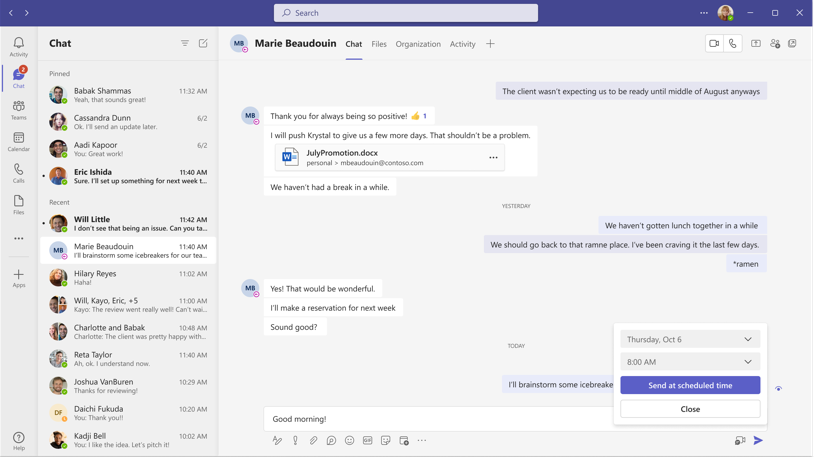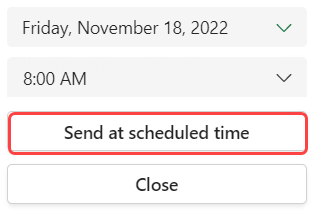Microsoft Teams has become a central hub for collaboration and communication for millions of people around the world. With the pandemic driving the need for remote work and virtual meetings, Teams has become an essential tool for businesses, schools, and organizations of all kinds. Now, Microsoft has announced a new preview of the Teams interface that aims to make the platform even more user-friendly and customizable.
Cleaner, More Modern Look
One of the most noticeable changes in the new Teams interface is the cleaner, more modern look. The new interface features more white space and updated icons, making it easier on the eyes and less cluttered. The cleaner look also extends to the chat and channel lists, with less visual noise allowing users to focus on the most important information.
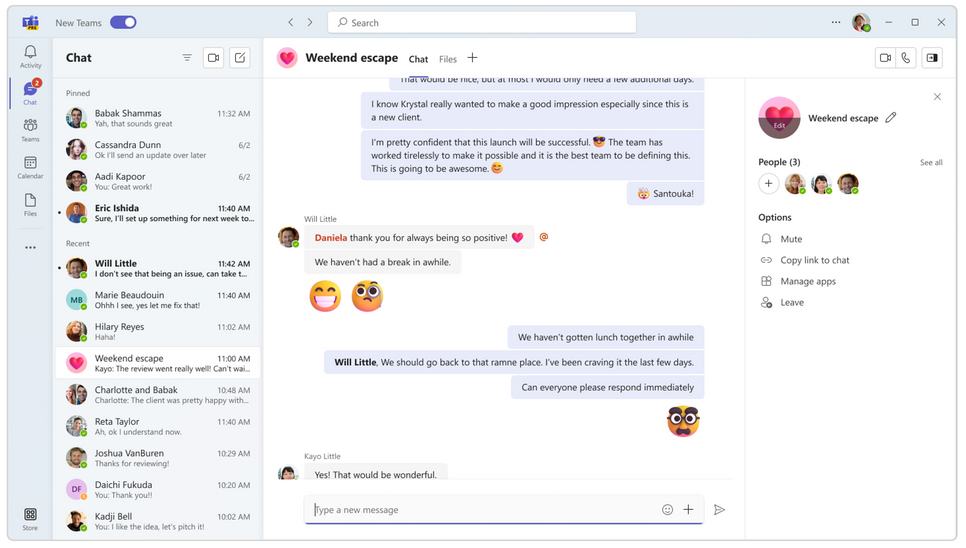
Redesigned Navigation Bar
The new Teams interface is designed to provide users with a more streamlined and efficient experience. One of the most significant changes is the redesigned navigation bar, which allows users to switch between different sections of Teams more easily. The navigation bar now includes icons for the most frequently used sections, including chats, calls, files, and apps. Users can customize the order of these icons to prioritize the features they use most often.
Customizable Views
In addition to the redesigned navigation bar, the new Teams interface includes customizable views. This feature allows users to tailor the layout of their Teams experience to fit their needs. For example, users can choose to display their chat and channel lists side-by-side or collapse them to save screen space. This customization also extends to app access, with users able to directly access third-party integrations from the left-hand rail. This feature makes it easier for users to find and use the apps they need without having to navigate through multiple menus.
Improved Search Functionality
Microsoft has also improved the search functionality in the new Teams interface. Users can now find messages, files, and other content more easily with improved search filters and suggestions. Additionally, Microsoft has made it easier to access keyboard shortcuts, making it faster and more efficient to navigate Teams with the keyboard.
Command Bar
Another significant change in the new Teams interface is the introduction of the command bar. The command bar is a new feature that provides quick access to frequently used commands, such as starting a new chat or creating a new channel. This feature makes it easier for users to perform common actions without having to navigate through multiple menus or use the mouse.
Accessibility Improvements
The new Teams interface is designed to be more user-friendly for people with disabilities. Microsoft has made improvements to the accessibility of Teams, including the ability to customize the contrast and font size of the interface. Additionally, Microsoft has improved the compatibility of Teams with assistive technologies, making it easier for people with disabilities to use Teams to collaborate and communicate.
Multi-Language Support
Microsoft is committed to making Teams a more inclusive and equitable platform for all users. As part of this commitment, Microsoft has made the new Teams interface available in more languages than ever before. The new interface supports over 40 languages, making it easier for users around the world to use Teams in their preferred language.
Improved Account Switching
Collaborating efficiently across organizational boundaries can be a challenge, especially when managing multiple work or school accounts. One major issue is the inability to receive real-time notifications during calls or meetings between different accounts and organizations. Switching between accounts or organizations can also be disruptive, requiring frequent logins and logouts that interrupt workflow.
The new Teams interface addresses these challenges by allowing users to be actively signed into multiple accounts simultaneously and receive real-time notifications regardless of which one is currently in use. This means that users can seamlessly engage with individuals across multiple accounts and organizations without the need to drop out of a call or meeting, ensuring a smooth workflow.
How to get the Preview
The new Teams interface is designed to be more user-friendly, customizable, and accessible. With a redesigned navigation bar, customizable views, and a cleaner, more modern look, the new interface provides a more streamlined and efficient experience for users. The improved search functionality, command bar, and accessibility features make Teams more accessible and efficient for all users, including those with disabilities. The new Teams interface is currently available in preview, with Microsoft planning to roll it out to all users in the coming months. Users can try out the new interface by enabling the “Preview” in the Admin center.
Here is how you can preview the new Teams experience today:
1. Open the Teams desktop app on your Windows machine.
2. Turn on the Try the new Teams toggle at the top left corner of the Teams app.
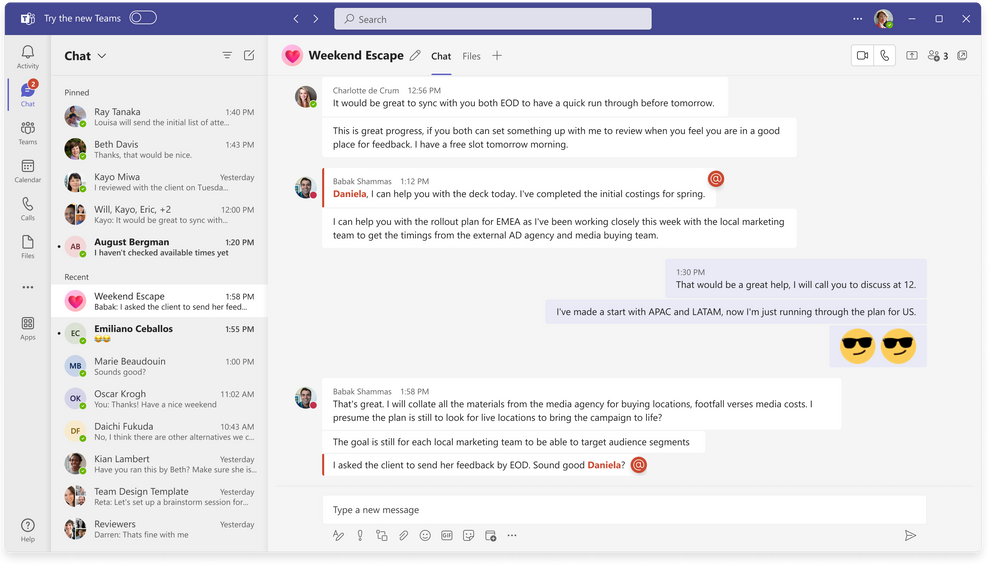
3. Select Get it now from the pop-out dialogue. The new Teams will start installing.
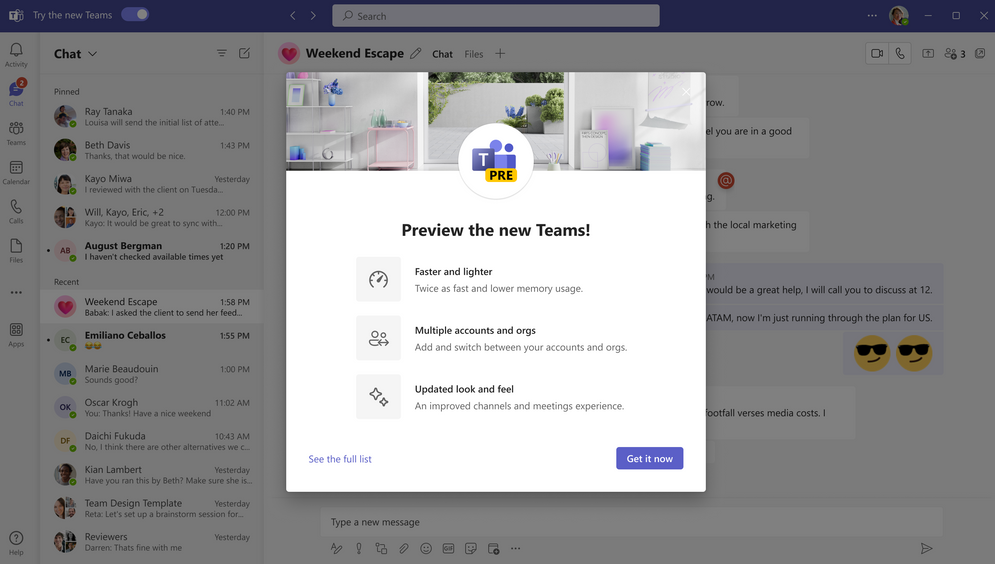
4. Your Teams app will reboot to open the new Teams experience. Any subsequent actions you take will happen in the new Teams by default, like joining a Teams meeting from Outlook.