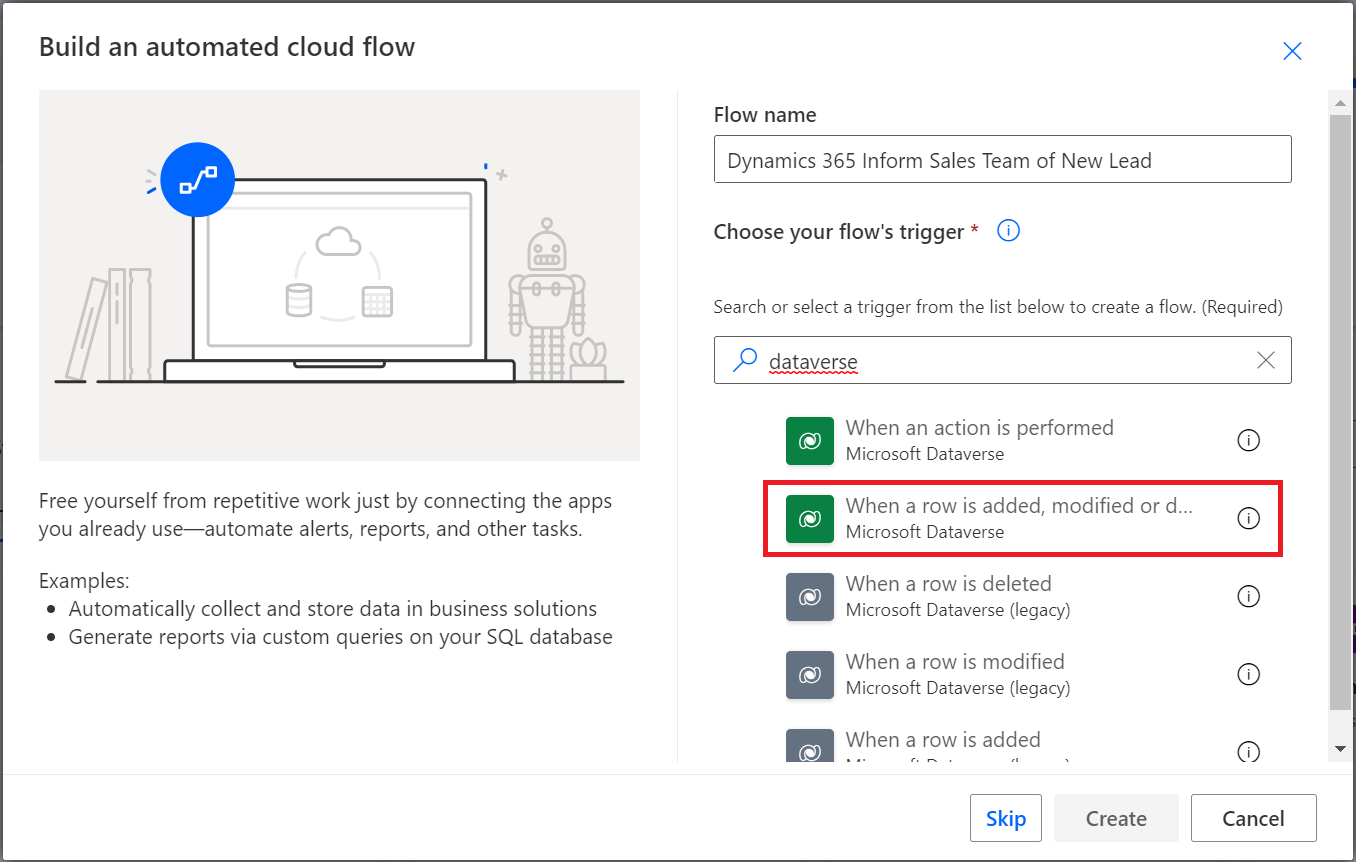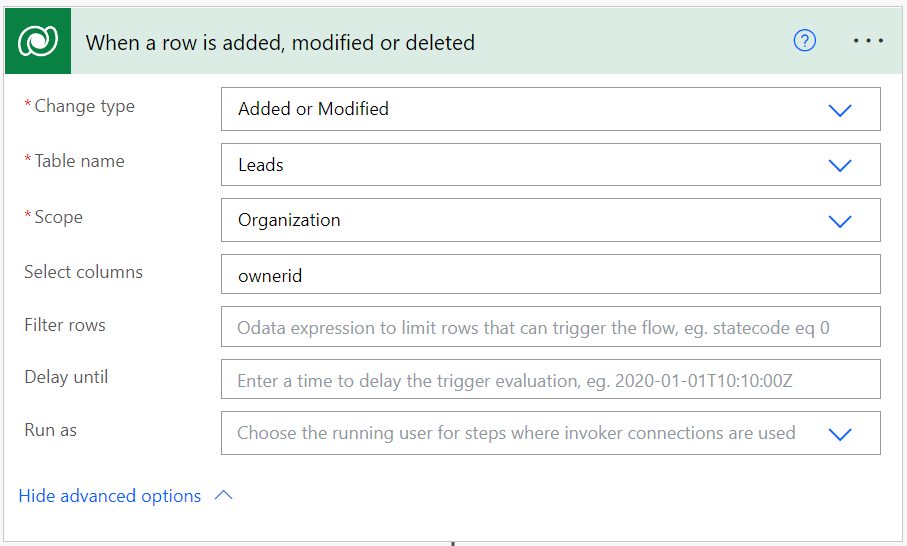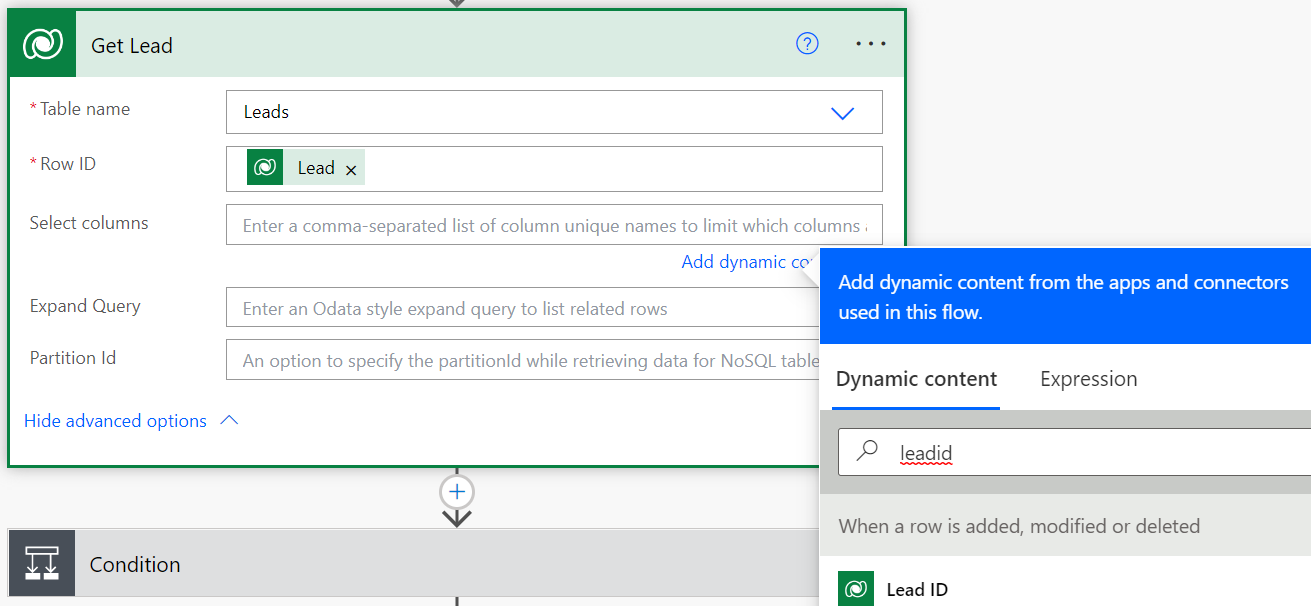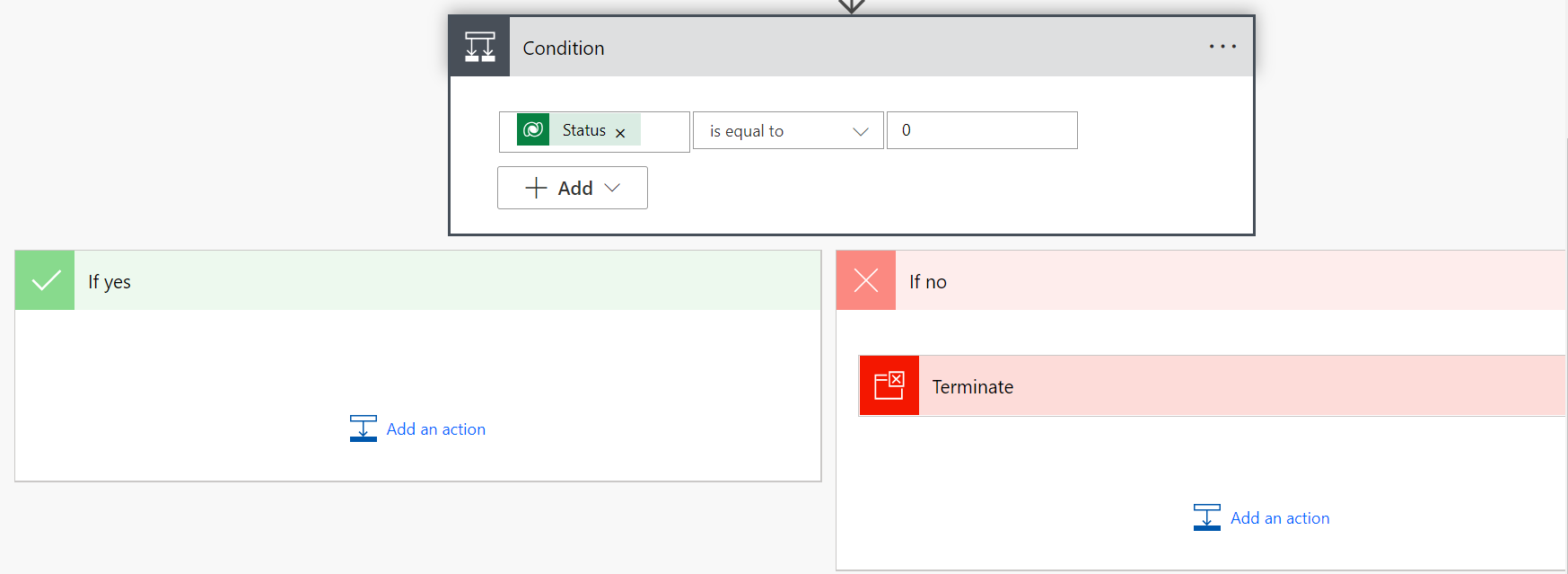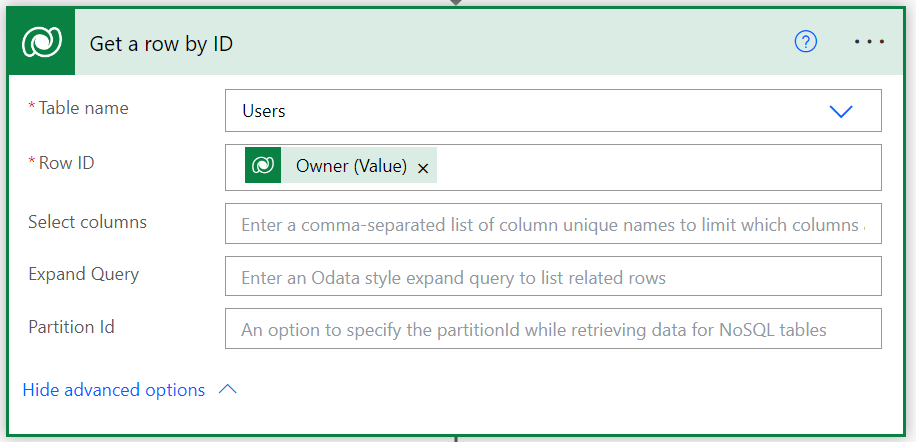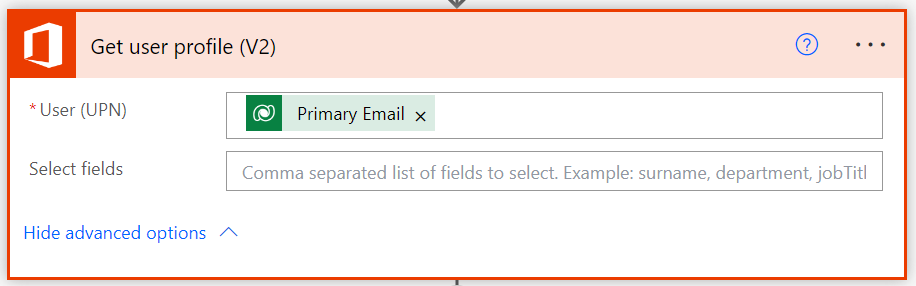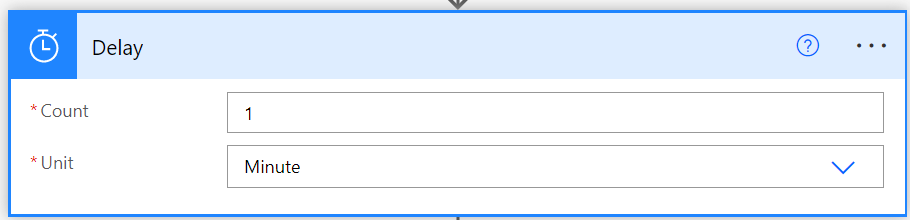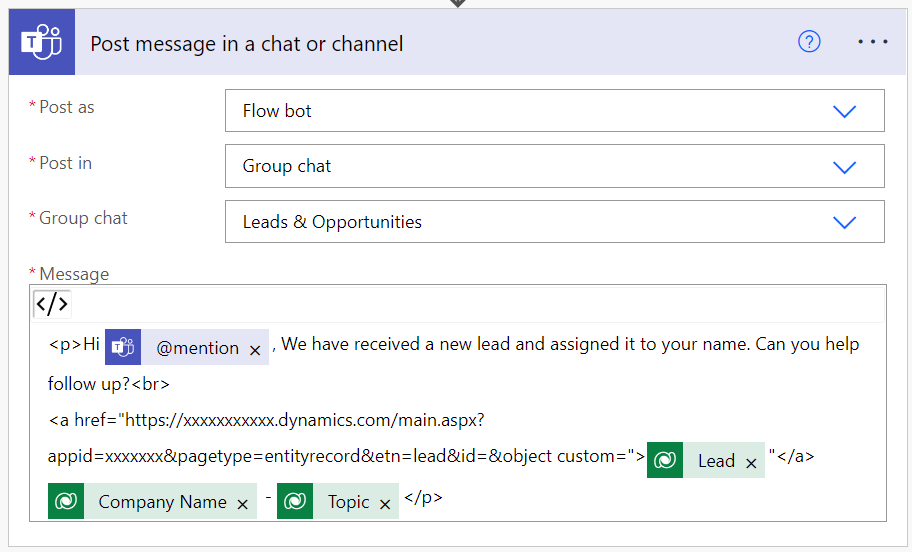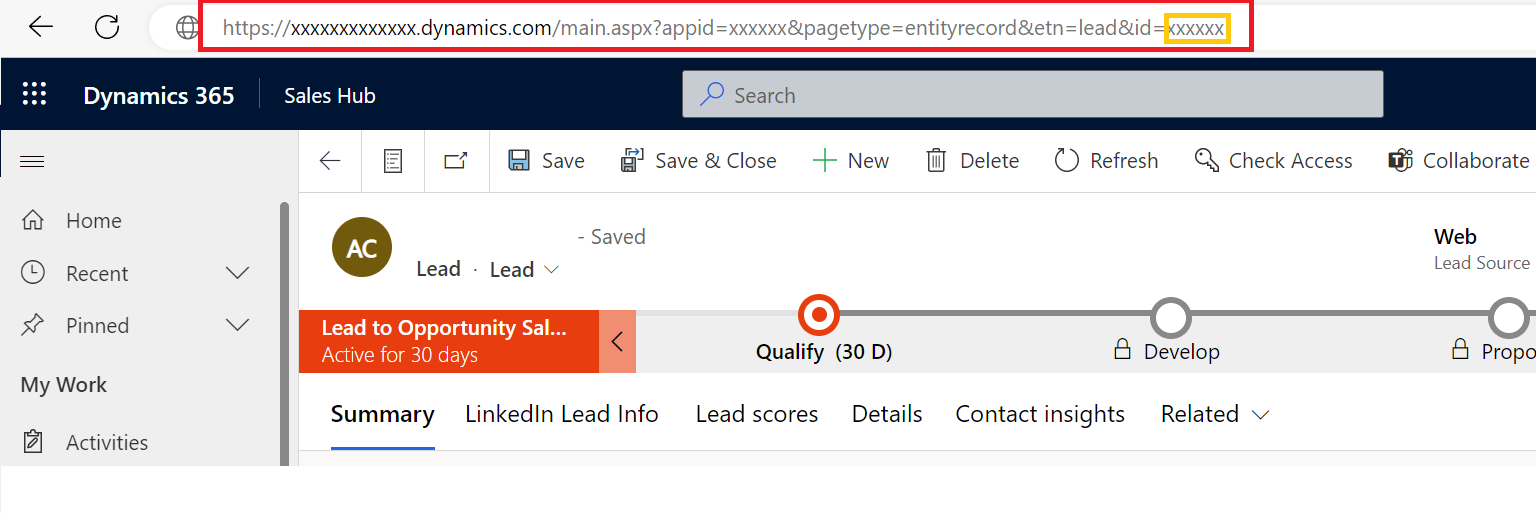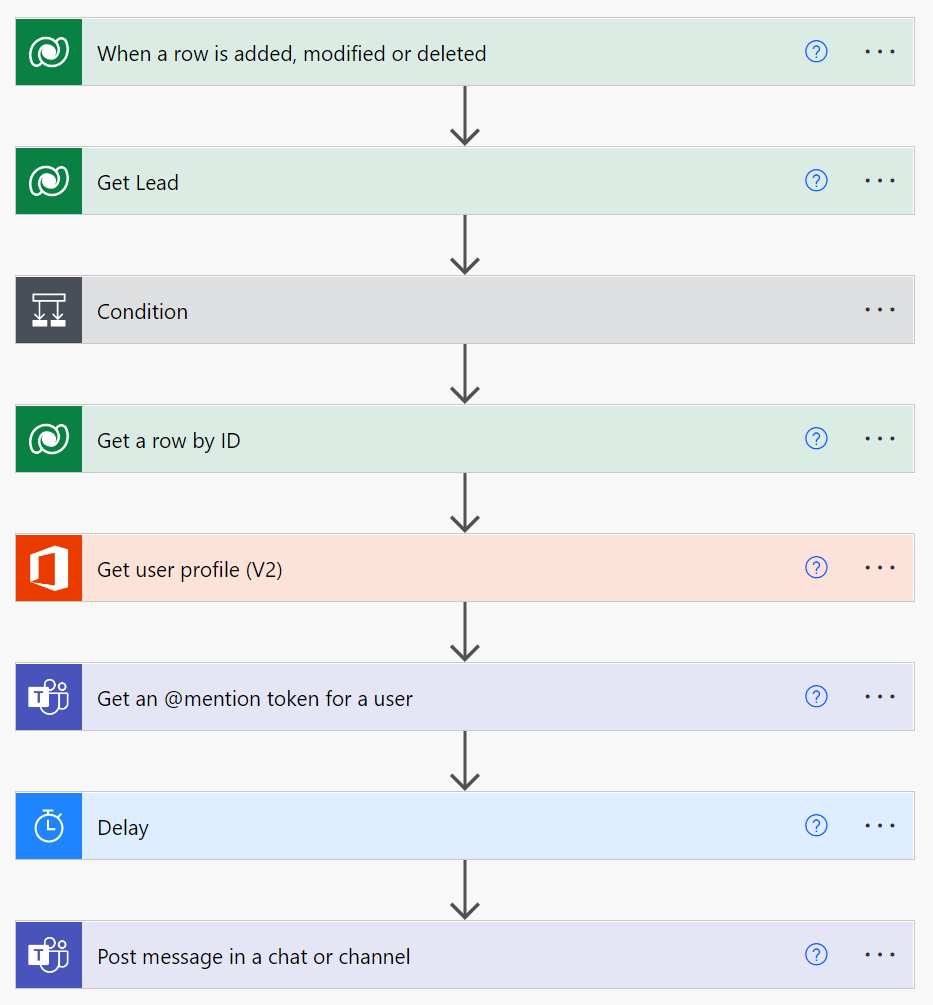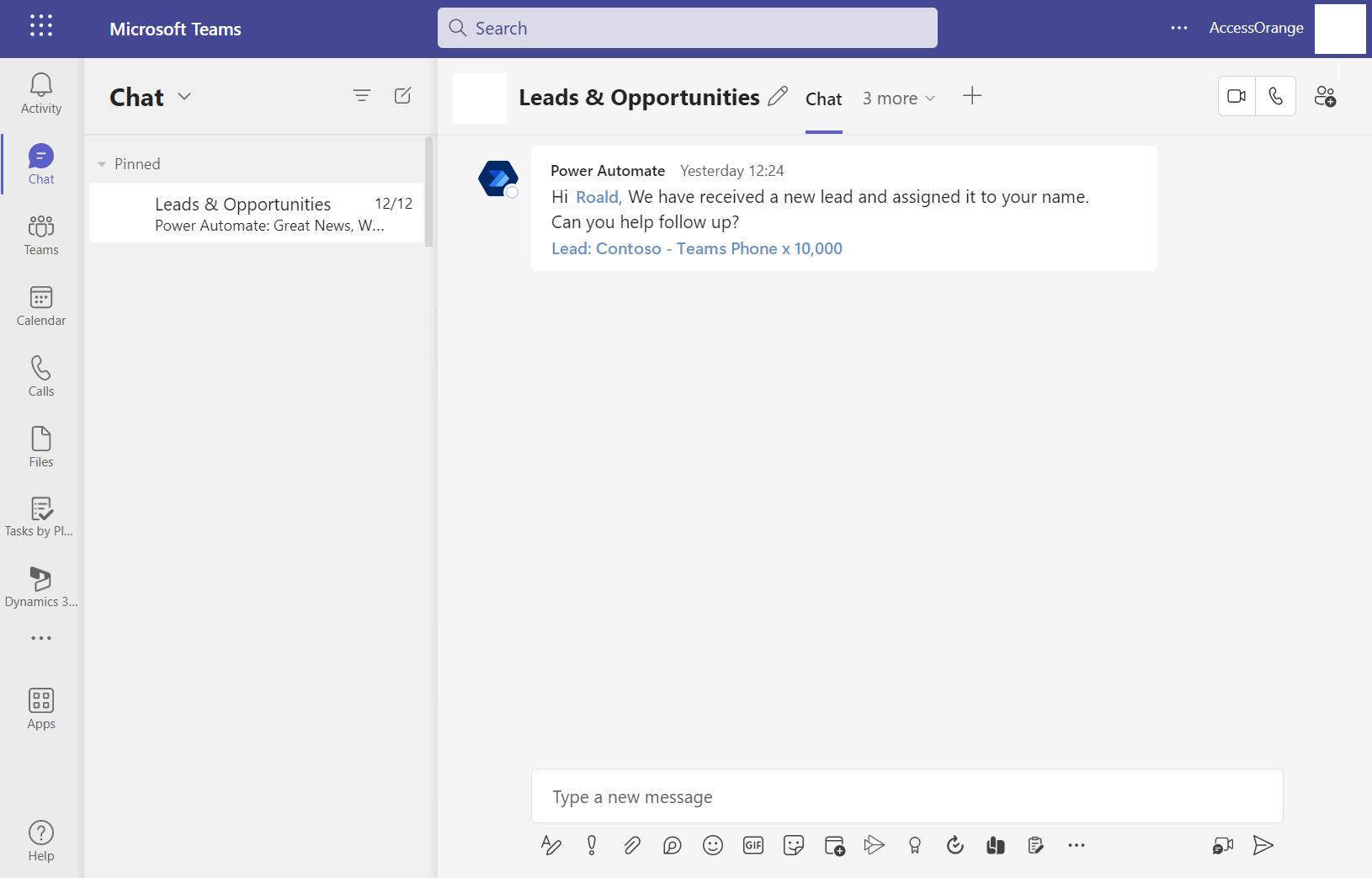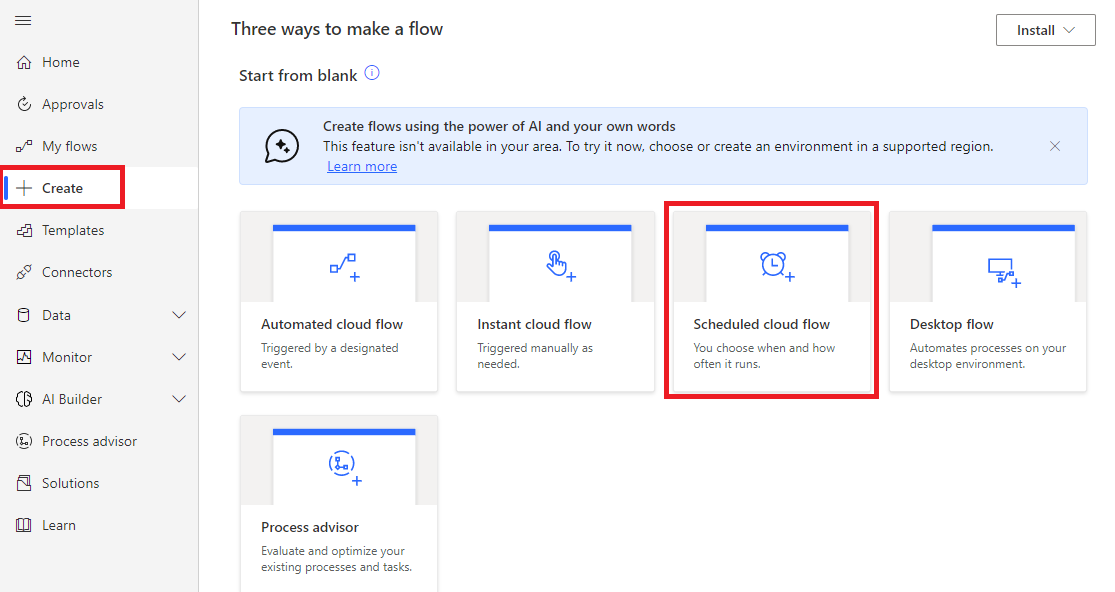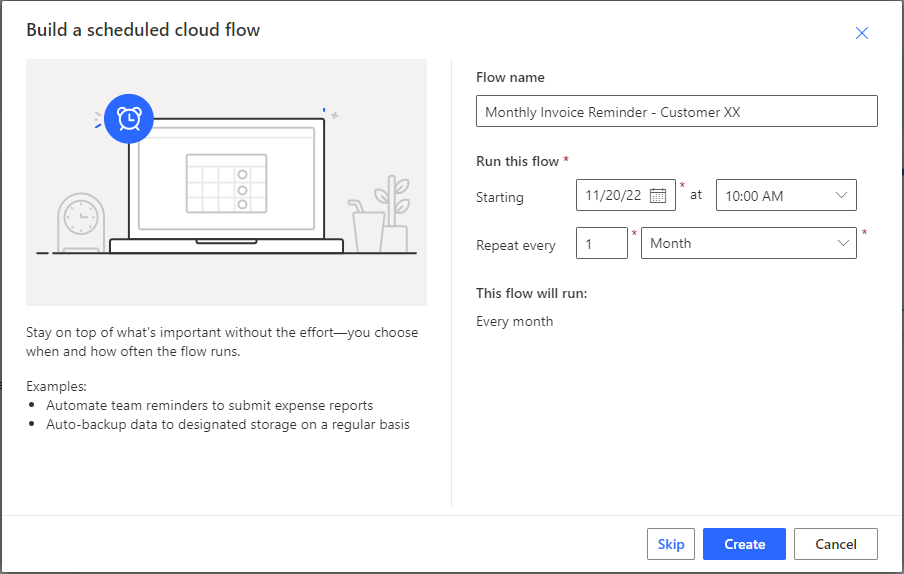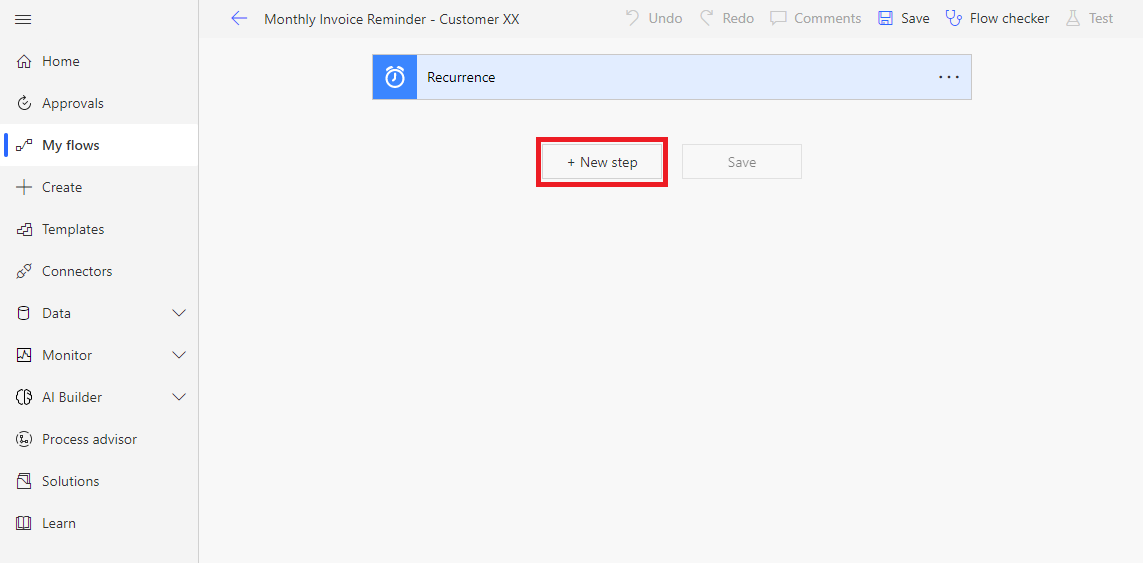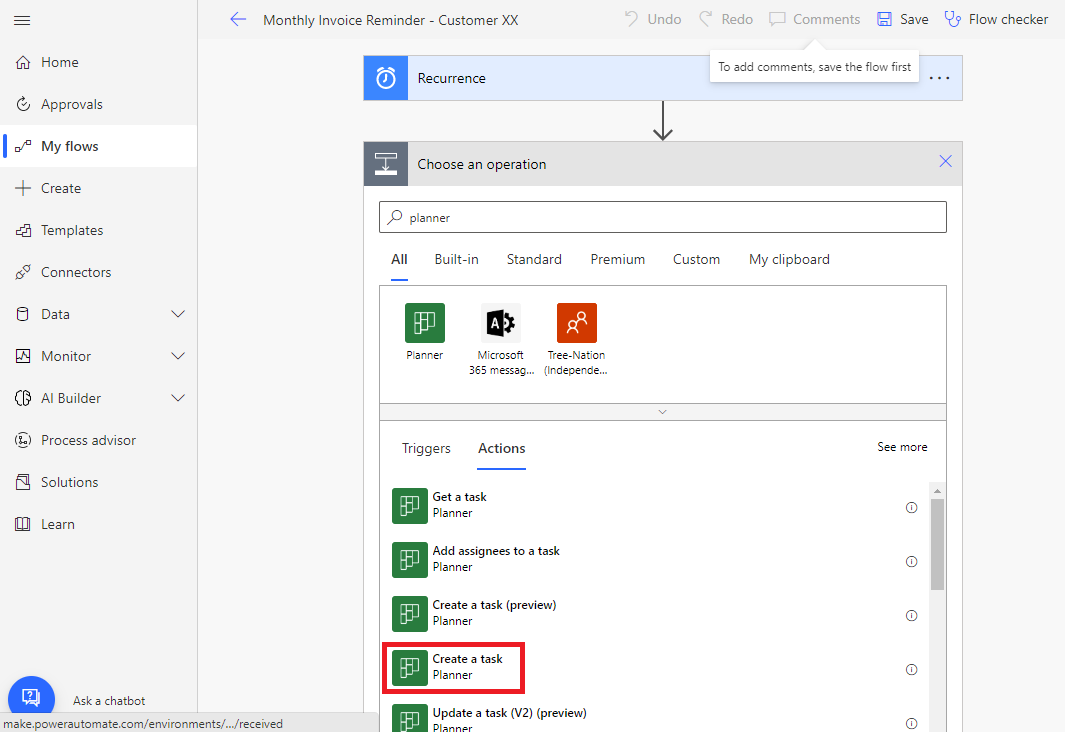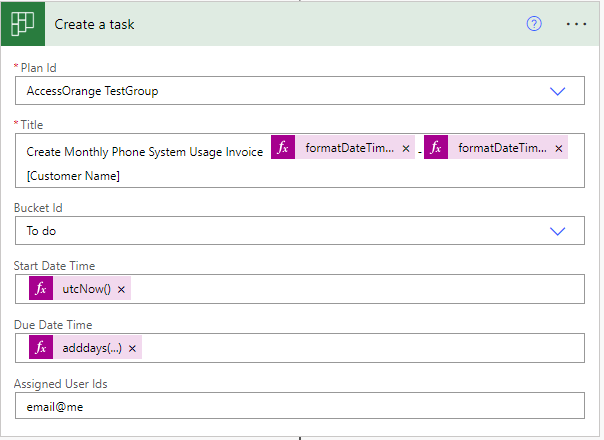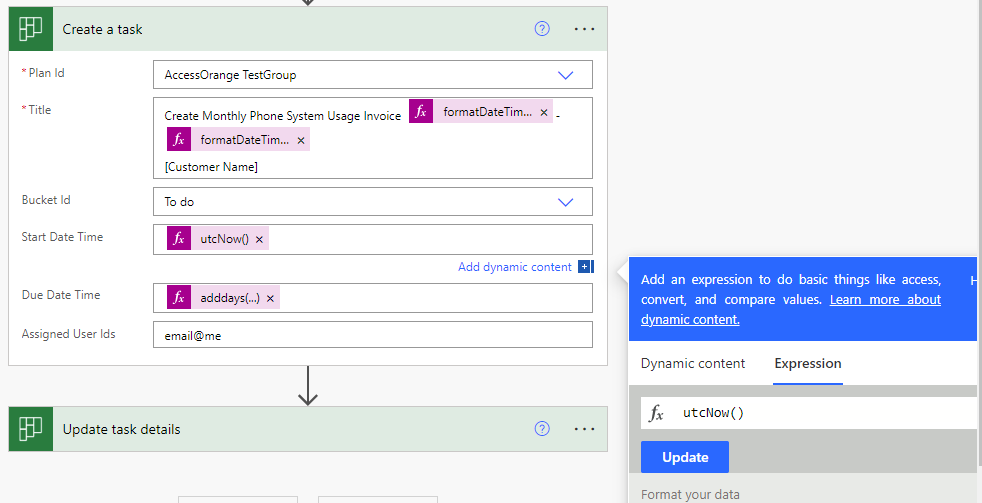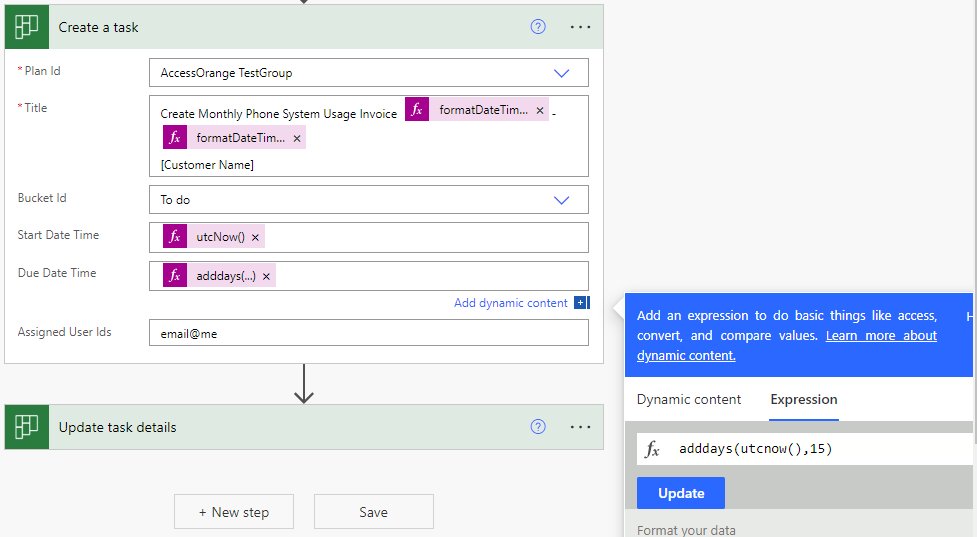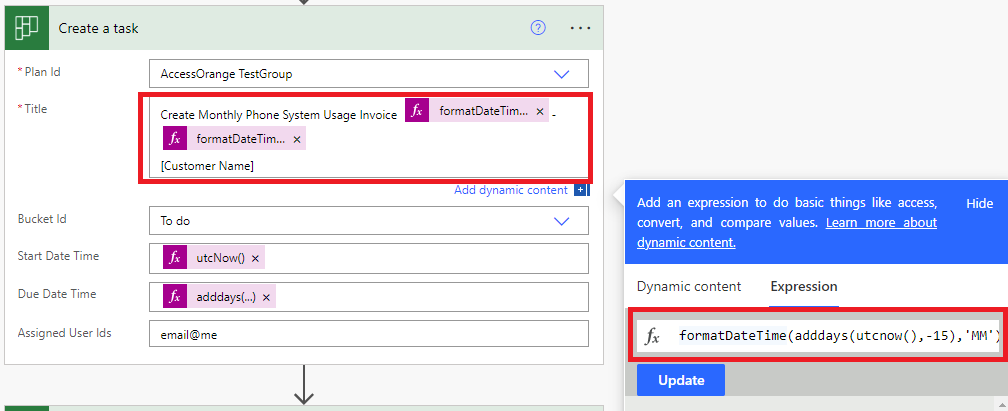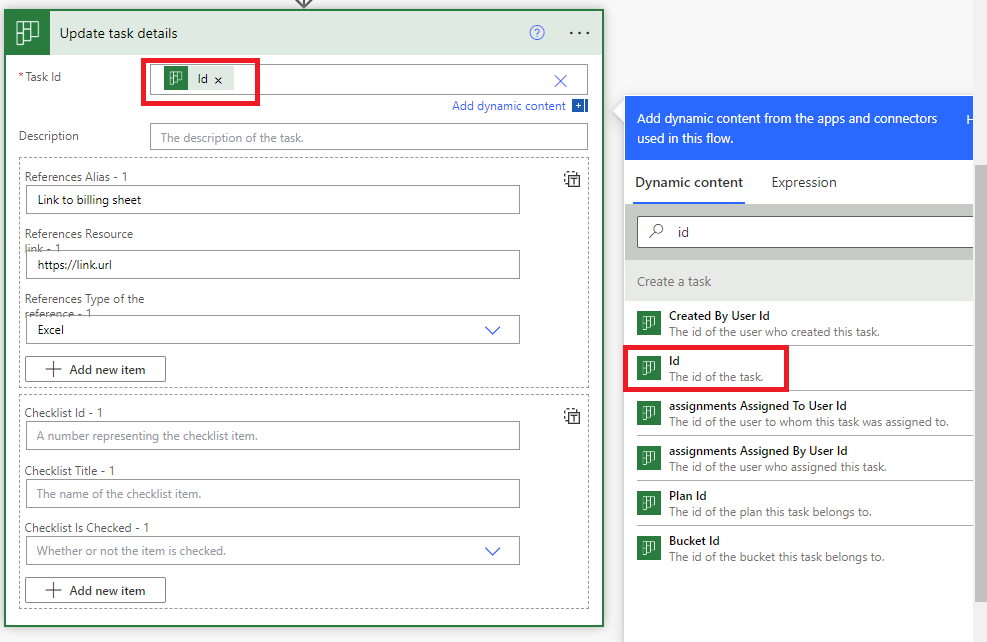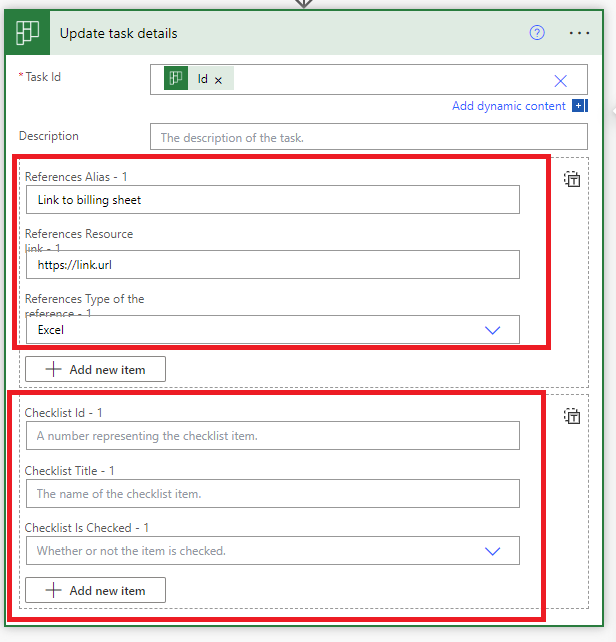Microsoft 365 offers a range of benefits for businesses, including improved collaboration, enhanced security, scalability, accessibility, and integration with other Microsoft products. These benefits can help businesses operate more efficiently and effectively, leading to better outcomes and improved bottom-line results:
These are the top 5 benefits:
- Improved Collaboration: One of the biggest benefits of Microsoft 365 is its ability to improve collaboration among team members. With tools like Microsoft Teams, SharePoint, and OneDrive, employees can easily share documents and collaborate on projects in real time, regardless of their location. This can help teams work more efficiently and effectively, resulting in better outcomes for the business.
- Enhanced Security: Another key benefit of Microsoft 365 is its focus on security. The platform uses advanced security measures, such as multi-factor authentication and data encryption, to protect business data from threats like hacking and ransomware. This can give business owners peace of mind and help them comply with industry-specific regulations.
- Scalability: Microsoft 365 is a highly scalable platform, which means it can grow with a business as its needs change. Whether a business is small and just starting out, or large and well-established, Microsoft 365 can provide the tools and services it needs to operate effectively.
- Accessibility: Microsoft 365 is a cloud-based platform, which means it can be accessed from anywhere with an internet connection. This makes it easy for employees to work remotely and stay connected to the rest of the team. It also enables businesses to respond quickly to changing circumstances and adapt to new challenges.
- Integration with Other Microsoft Products: Finally, Microsoft 365 is closely integrated with other popular Microsoft products, such as Excel, PowerPoint, and Outlook. This means businesses can use the tools they are already familiar with, while also benefiting from the added features and functionality of Microsoft 365.
How to Migrate to Microsoft 365
Migrating from your current IT system to Microsoft 365 can bring many benefits to your business, including improved collaboration, enhanced security, and access to a range of powerful productivity tools. Here are some key steps to help you make the transition smoothly:
- Plan ahead: Before you start the migration process, take some time to plan out how you will move your data and applications to Microsoft 365. This will help you avoid any disruptions to your business and ensure that the transition goes smoothly.
- Choose the right Microsoft 365 plan: Microsoft 365 offers a range of plans to suit different business needs. Choose the plan that best meets your requirements, taking into account the number of users, the type of data and applications you need to migrate, and any specific features you require.
- Prepare your data and applications: Before you can migrate to Microsoft 365, you will need to ensure that your data and applications are ready. This may involve cleaning up and organizing your data, as well as updating any applications that are not compatible with Microsoft 365.
- Use the Microsoft FastTrack service: Microsoft FastTrack is a free service that can help you plan and execute your migration to Microsoft 365. The service includes a range of tools and resources, as well as expert support to help you every step of the way.
- Test and verify: Once you have migrated your data and applications to Microsoft 365, it is important to test and verify that everything is working as expected. This will help you identify any issues and ensure that your business is ready to start using Microsoft 365.
- Provide training and support: To ensure that your employees can make the most of Microsoft 365, it is important to provide training and support. This may involve creating training materials, holding workshops, or offering one-on-one support to help your employees get up to speed with the new system.
Choosing a Migration Partner
Working with a Microsoft Partner such as AccessOrange can be a great way to ensure a smooth and successful migration to Microsoft 365. A Microsoft Partner is a company that has been certified by Microsoft to provide a range of services related to Microsoft products, including migration to Microsoft 365.
Here are some key ways in which a Microsoft Partner can help with the migration to Microsoft 365:
- Expertise and experience: A Microsoft Partner has the expertise and experience to help you migrate to Microsoft 365 quickly and efficiently. They have extensive knowledge of the Microsoft 365 platform, as well as the tools and processes needed to migrate data and applications seamlessly.
- Planning and execution: A Microsoft Partner can help you plan and execute your migration to Microsoft 365, ensuring that your data and applications are migrated smoothly and without any disruption to your business. They can provide guidance on the best approach to take, as well as help you manage the migration process from start to finish.
- Support and training: A Microsoft Partner can provide support and training to help you and your employees make the most of Microsoft 365 once it is up and running. This may involve creating training materials, holding workshops, or providing one-on-one support to help your employees get up to speed with the new system.
- Cost savings: Working with a Microsoft Partner can help you save time and money on your migration to Microsoft 365. A partner can provide cost-effective solutions and services, as well as help you avoid costly mistakes and ensure that your migration is successful.
Overall, working with a Microsoft Partner can be a great way to ensure a smooth and successful migration to Microsoft 365. A partner can provide the expertise, support, and guidance you need to make the transition smoothly and take full advantage of the many benefits of Microsoft 365.
Want to know more information about migrating to Microsoft 365? Contact us via email at [email protected] or chat with us on our website.